Win10で不正なファイルを強制的に削除する方法を教えます
パソコンを長期間使用していると、どうしてもマルウェアがインストールされてしまい、アンインストールしたくても削除することができません。では、このような状況に遭遇した場合はどうすればよいでしょうか? win10で不正なファイルを削除するにはどうすればよいですか?今日は、エディターが Win10 で不正なファイルを強制的に削除する方法を説明します。
具体的な手順は次のとおりです:
1. これは不正なソフトウェアのフォルダーであり、操作を完了できないことを示すメッセージが常に表示されます。
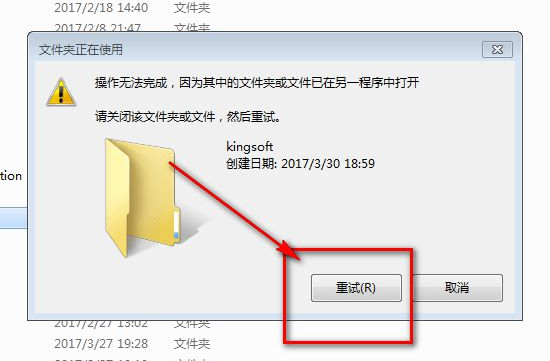
#2. 次に、コンピューター マネージャーをダウンロードしてインストールします。コンピュータ マネージャを実行した後、右下隅にある「ツールボックス」アイコンをクリックします。
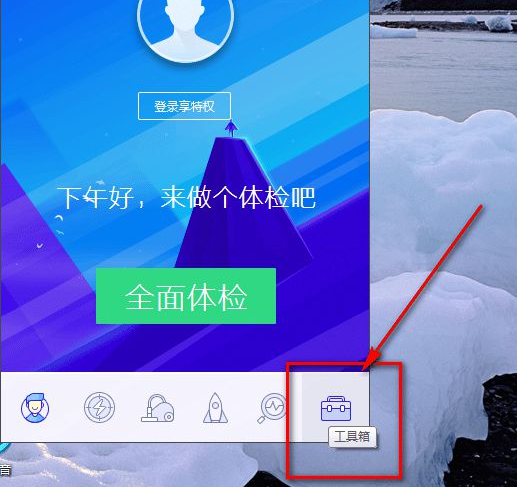
#3. 「ファイル シュレッダー」ツールを見つけます。初めてクリックするときにダウンロードする必要があります。辛抱強く待ちます。
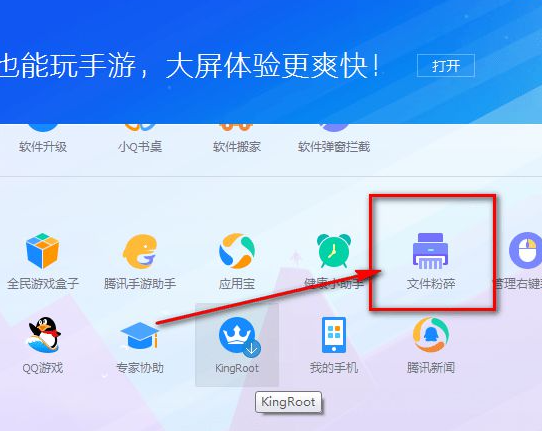
#4. ダウンロード後、強制削除したいフォルダーを見つけて右クリックし、「ファイルシュレッダー」-「ファイルの削除」を選択します。
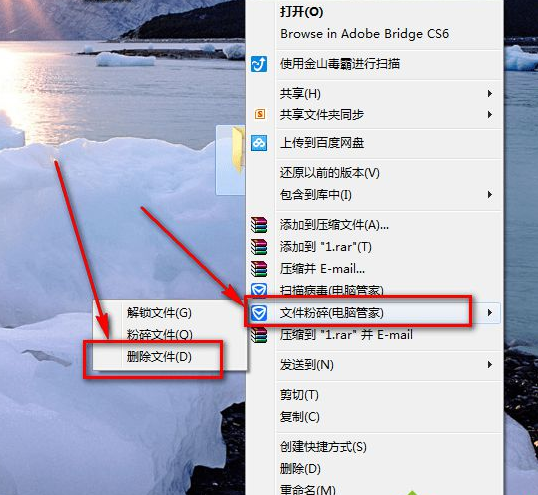
#5. ファイルを削除するかどうかを確認する小さなウィンドウが表示されますので、[OK] をクリックします。
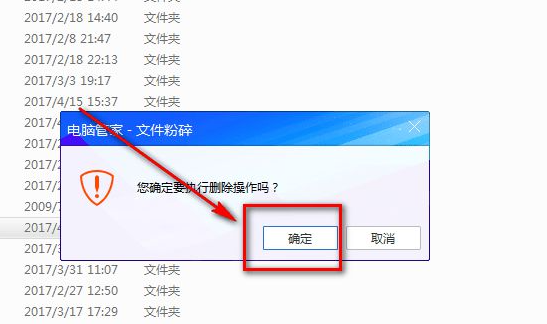
#6. すると、フォルダーのロックが解除され、フォルダーが削除されます。
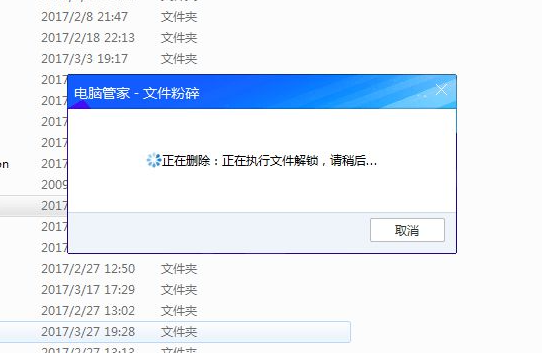
上記は、win10 で不正なファイルを強制的に削除する方法です。同様の問題に遭遇した友人は、上記の方法を参照して解決してください。
以上がWin10で不正なファイルを強制的に削除する方法を教えますの詳細内容です。詳細については、PHP 中国語 Web サイトの他の関連記事を参照してください。

ホットAIツール

Undresser.AI Undress
リアルなヌード写真を作成する AI 搭載アプリ

AI Clothes Remover
写真から衣服を削除するオンライン AI ツール。

Undress AI Tool
脱衣画像を無料で

Clothoff.io
AI衣類リムーバー

AI Hentai Generator
AIヘンタイを無料で生成します。

人気の記事

ホットツール

メモ帳++7.3.1
使いやすく無料のコードエディター

SublimeText3 中国語版
中国語版、とても使いやすい

ゼンドスタジオ 13.0.1
強力な PHP 統合開発環境

ドリームウィーバー CS6
ビジュアル Web 開発ツール

SublimeText3 Mac版
神レベルのコード編集ソフト(SublimeText3)

ホットトピック
 7475
7475
 15
15
 1377
1377
 52
52
 77
77
 11
11
 19
19
 31
31
 詳細な検索Deepseek公式ウェブサイトの入り口
Mar 12, 2025 pm 01:33 PM
詳細な検索Deepseek公式ウェブサイトの入り口
Mar 12, 2025 pm 01:33 PM
2025年の初めに、国内のAI「Deepseek」が驚くべきデビューを果たしました!この無料のオープンソースAIモデルは、OpenAIのO1の公式バージョンに匹敵するパフォーマンスを備えており、Webサイド、アプリ、APIで完全に起動され、iOS、Android、およびWebバージョンのマルチターミナル使用をサポートしています。 DeepSeekの公式Webサイトおよび使用ガイドの詳細な検索:公式Webサイトアドレス:https://www.deepseek.com/sing for webバージョンの手順:上記のリンクをクリックして、DeepSeekの公式Webサイトを入力します。ホームページの[会話の開始]ボタンをクリックします。最初に使用するには、携帯電話検証コードでログインする必要があります。ログインした後、ダイアログインターフェイスを入力できます。 DeepSeekは強力で、コードを書き、ファイルを読み取り、コードを作成できます
 Deepseek Webバージョンの公式入り口
Mar 12, 2025 pm 01:42 PM
Deepseek Webバージョンの公式入り口
Mar 12, 2025 pm 01:42 PM
国内のAI Dark Horse Deepseekは強く上昇し、世界のAI業界に衝撃を与えました! 1年半しか設立されていないこの中国の人工知能会社は、無料でオープンソースのモックアップであるDeepseek-V3とDeepseek-R1で世界的なユーザーから広く称賛されています。 Deepseek-R1は完全に発売され、パフォーマンスはOpenAio1の公式バージョンに匹敵します! Webページ、アプリ、APIインターフェイスで強力な機能を体験できます。ダウンロード方法:iOSおよびAndroidシステムをサポートすると、ユーザーはApp Storeを介してダウンロードできます。 Deepseek Webバージョン公式入り口:HT
 deepseekの忙しいサーバーの問題を解決する方法
Mar 12, 2025 pm 01:39 PM
deepseekの忙しいサーバーの問題を解決する方法
Mar 12, 2025 pm 01:39 PM
DeepSeek:サーバーに混雑している人気のあるAIを扱う方法は? 2025年のホットAIとして、Deepseekは無料でオープンソースであり、OpenAio1の公式バージョンに匹敵するパフォーマンスを備えており、その人気を示しています。ただし、高い並行性は、サーバーの忙しさの問題ももたらします。この記事では、理由を分析し、対処戦略を提供します。 Deepseek Webバージョンの入り口:https://www.deepseek.com/deepseekサーバーに忙しい理由:高い並行アクセス:Deepseekの無料で強力な機能が同時に使用する多数のユーザーを引き付け、サーバーの負荷が過剰になります。サイバー攻撃:Deepseekが米国の金融産業に影響を与えることが報告されています。



