Windows 10でスケジュールされたシャットダウンを設定する方法
時々、夜に情報や大きなファイルをダウンロードすることがありますが、コンピューターの前に座ってずっと待ちたくない場合は、コンピューターのスケジュールされたシャットダウン機能が役に立ちます。 , win10でスケジュールされたシャットダウンを設定する方法とは何ですか? 今日は、Windows 10を定期的にシャットダウンする方法を共有したいと思います。
win10のスケジュールされたシャットダウンを設定する方法
1.コンピューターの左下隅にあるCortanaをクリックし、「実行」という単語を入力して「実行」を見つけます。
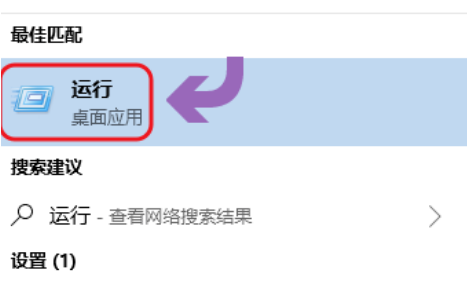
2. クリックして実行インターフェイスに入ります。
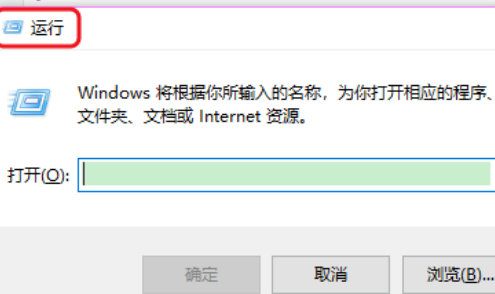
3. 実行ウィンドウにコマンド「shutdown -s -t time」(ここでの時間は秒単位で測定されます) を入力し、1 時間後にシャットダウンします。ここで時刻を 3600 に変更します。
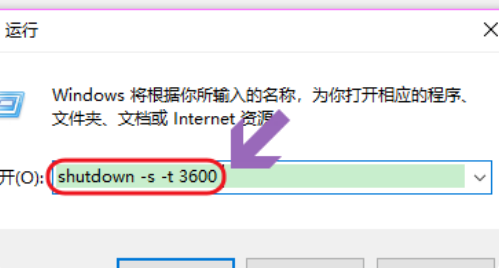
4. [実行] をクリックすると、コンピュータが自動的にシャットダウンする時刻を求めるメッセージが表示されます。
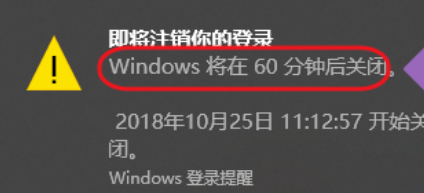
Win10 のスケジュールされたシャットダウン方法の設定は以上です。Win10 のスケジュールされたシャットダウンの設定方法がわからない場合は、上記の手順に従ってください。あなたのお役に立つ、助けてください。
以上がWindows 10でスケジュールされたシャットダウンを設定する方法の詳細内容です。詳細については、PHP 中国語 Web サイトの他の関連記事を参照してください。

ホットAIツール

Undresser.AI Undress
リアルなヌード写真を作成する AI 搭載アプリ

AI Clothes Remover
写真から衣服を削除するオンライン AI ツール。

Undress AI Tool
脱衣画像を無料で

Clothoff.io
AI衣類リムーバー

AI Hentai Generator
AIヘンタイを無料で生成します。

人気の記事

ホットツール

メモ帳++7.3.1
使いやすく無料のコードエディター

SublimeText3 中国語版
中国語版、とても使いやすい

ゼンドスタジオ 13.0.1
強力な PHP 統合開発環境

ドリームウィーバー CS6
ビジュアル Web 開発ツール

SublimeText3 Mac版
神レベルのコード編集ソフト(SublimeText3)

ホットトピック
 7500
7500
 15
15
 1377
1377
 52
52
 77
77
 11
11
 19
19
 52
52


