iOS 17でスタンバイモードを編集およびカスタマイズする方法
iOS 17 のリリースにより、スタンバイ モードが広く利用できるようになり、電話がアイドル状態のときに情報を明確に表示する新しい方法がユーザーに提供されます。スタンバイ モードを使用すると、時計、今後のイベント、カレンダー、お住まいの地域の天気情報などを簡単に表示できます。充電中に iPhone を横向きモードにすると、有効になると自動的にスタンバイ モードに入ります。
これは、ナイトスタンドでのワイヤレス充電や、毎日のワークフロー中に iPhone を充電してアイドル状態に保つ場合に最適です。スタンバイ モードで表示されているウィジェット間をスワイプすると、さまざまなアプリのさまざまな情報を表示できます。ただし、好みや定期的に表示したい情報に応じて、これらのウィジェットを変更したり、一部を削除したりすることができます。そこで、iOS 17 でスタンバイ モードを好みに合わせて編集およびカスタマイズする方法を紹介します。
iOS 17 でスタンバイ モードを編集およびカスタマイズする方法
スタンバイ モデルにアクセスし、使用し、カスタマイズするには、iOS 17 以降を実行している必要があることに注意してください。デバイスをまだアップデートしていない場合は、[設定] > [一般] > [ソフトウェア アップデート] に移動して、最新の iOS アップデートをデバイスにダウンロードしてインストールできます。完了したら、以下の手順に従って、iPhone のスタンバイ モードを編集およびカスタマイズできます。 スタンバイ モードに入り、編集するページを選択します
まず、iPhone をスタンバイ モードにします。ワイヤレス充電スタンドをお持ちの場合は、同じ場所に横向きに置くだけで済みます。あるいは、有線充電器を使用して充電を開始し、数秒間横向きモードにしてスタンバイ モードにすることもできます。スタンバイモードになったら、編集したいページをスワイプして選択できます。
左にスワイプすると、スタンバイ モードで別のページに切り替わります。

スタンバイ モードを編集およびカスタマイズするには、デバイスのロックを解除する必要があります。 iPhone 13 以降では、Face ID を使用して横向きモードで iPhone のロックを解除できます。ただし、古い iPhone をお使いの場合は、パスコードの入力を求められます。 ウィジェット スタンバイ ページの編集
デフォルトでは、ウィジェット スタンバイ ページは最初に表示されるページです。デフォルトでは、アプリケーションには、個人の好みに応じて削除、置き換え、またはカスタマイズできるさまざまなウィジェットが含まれています。以前の使用状況に基づいてこのページに複数のウィジェットを追加し、スマート ローテーションを有効にしてそれらをインテリジェントに切り替えることができます。カスタム ウィジェットを使用して iPhone のスタンバイ ページをパーソナライズするには、次の手順に従います。
スタンバイ モードのウィジェット ページからウィジェットを削除する
iPhone のスタンバイ モードで表示したくないウィジェットを削除するには、次の手順に従います。
スタンバイ モードで任意のウィジェット スタック上でをクリックしたままにします。
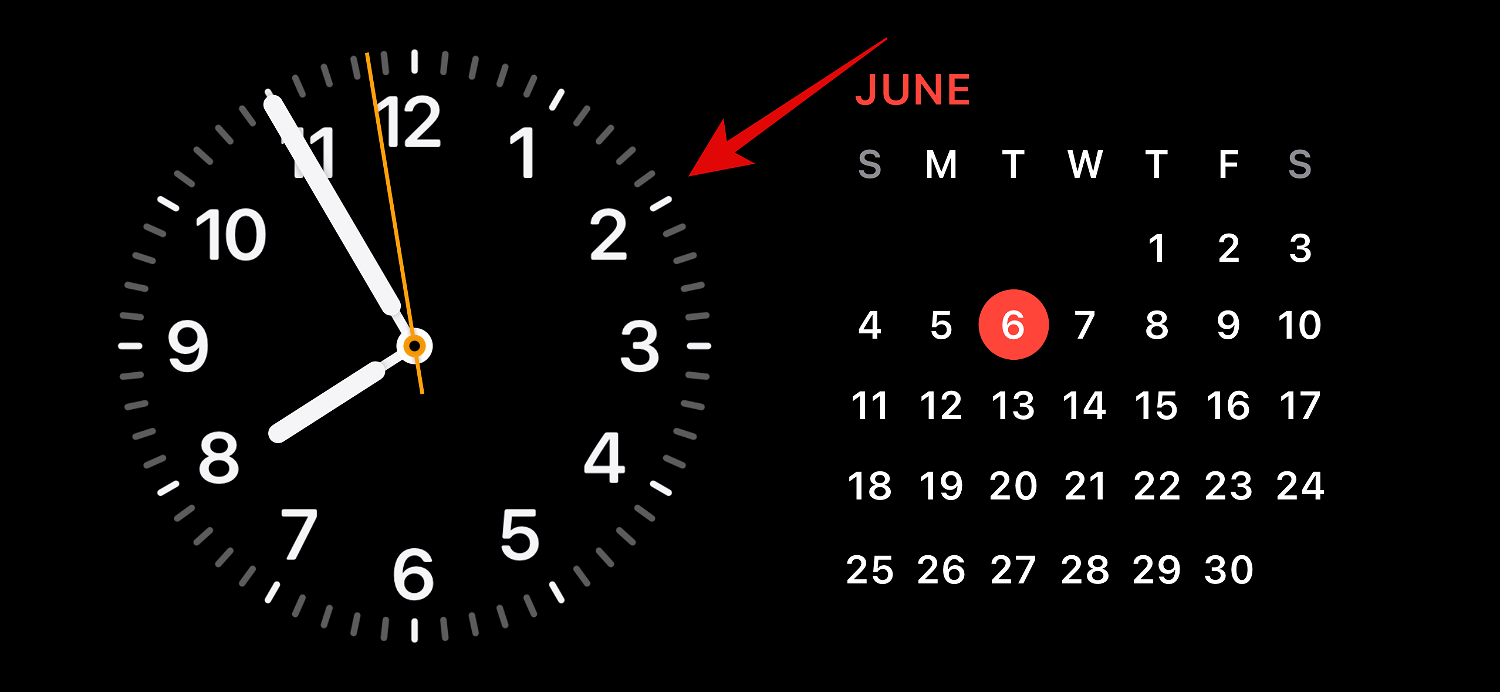
左側のウィジェット スタックを編集する場合は、それをタップして押し続けます。正しいウィジェット スタックを編集したい場合は、スタックをタップしたままにします。 次に、本人確認を求められます。
iPhone 13 以降をお持ちの場合は、Face ID を使用できます。ただし、iPhone 12 以前の場合は、 代わりに パスワード を使用できます。
# ロックを解除すると、編集モードに入ります。次に、削除するウィジェットの横にある  マイナス記号
マイナス記号
() をクリックします。 
「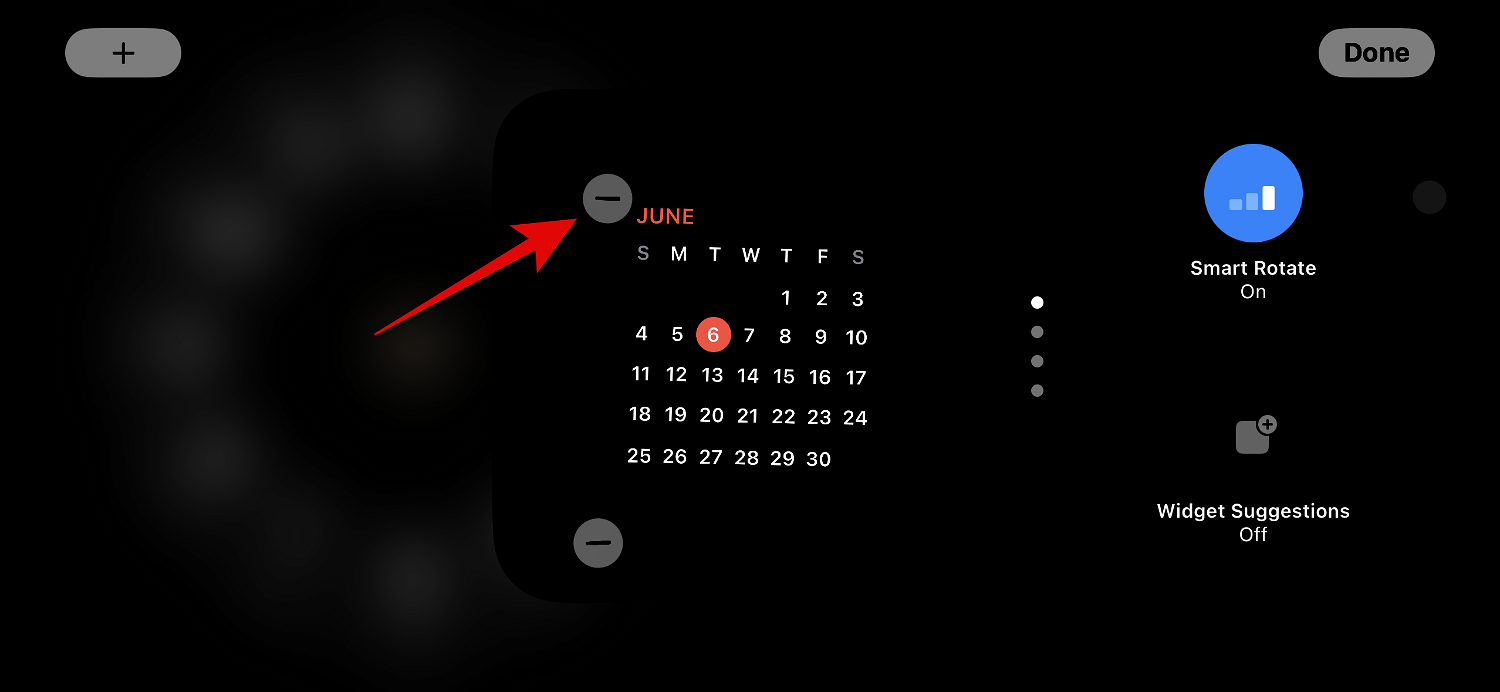 削除
削除
上記の手順を繰り返して、スタンバイ モードから削除したい他のウィジェットを削除します。 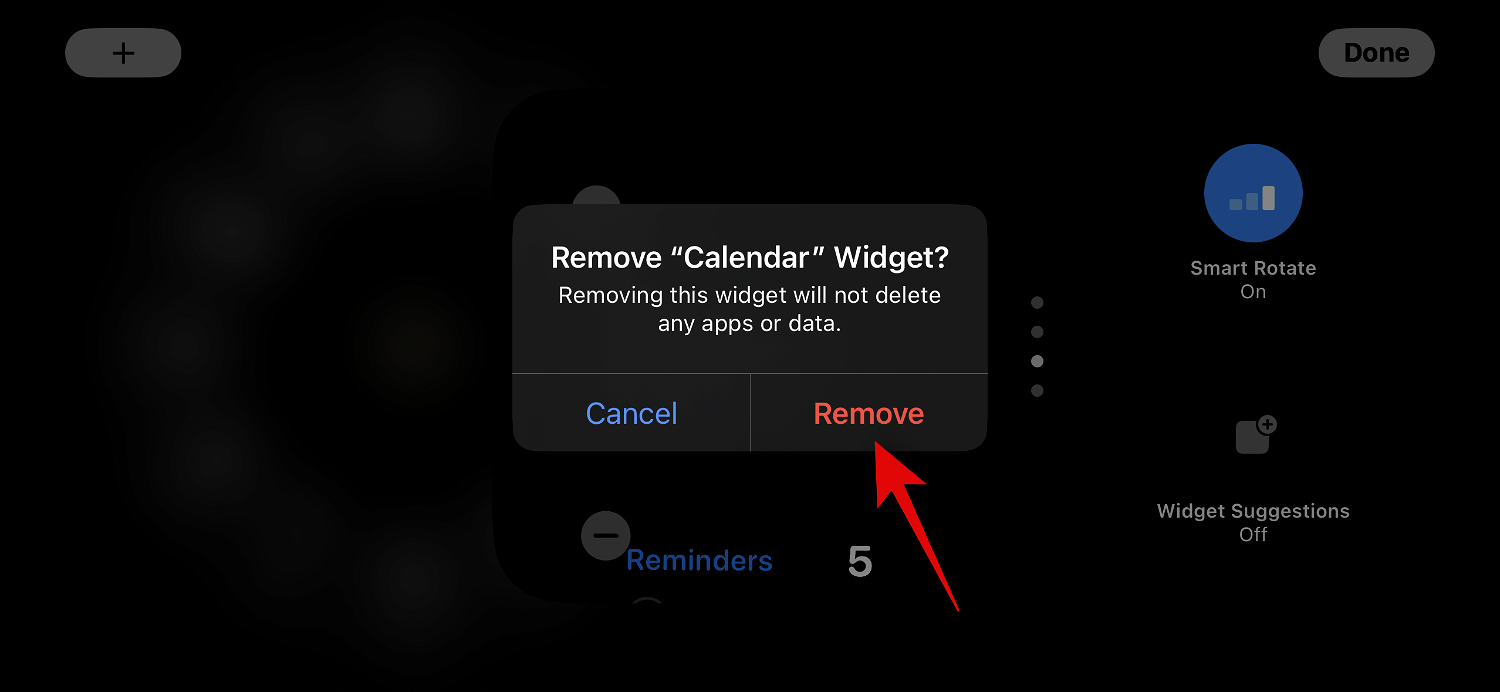
[完了] をクリックします。 ウィジェットを削除したら、右上隅の 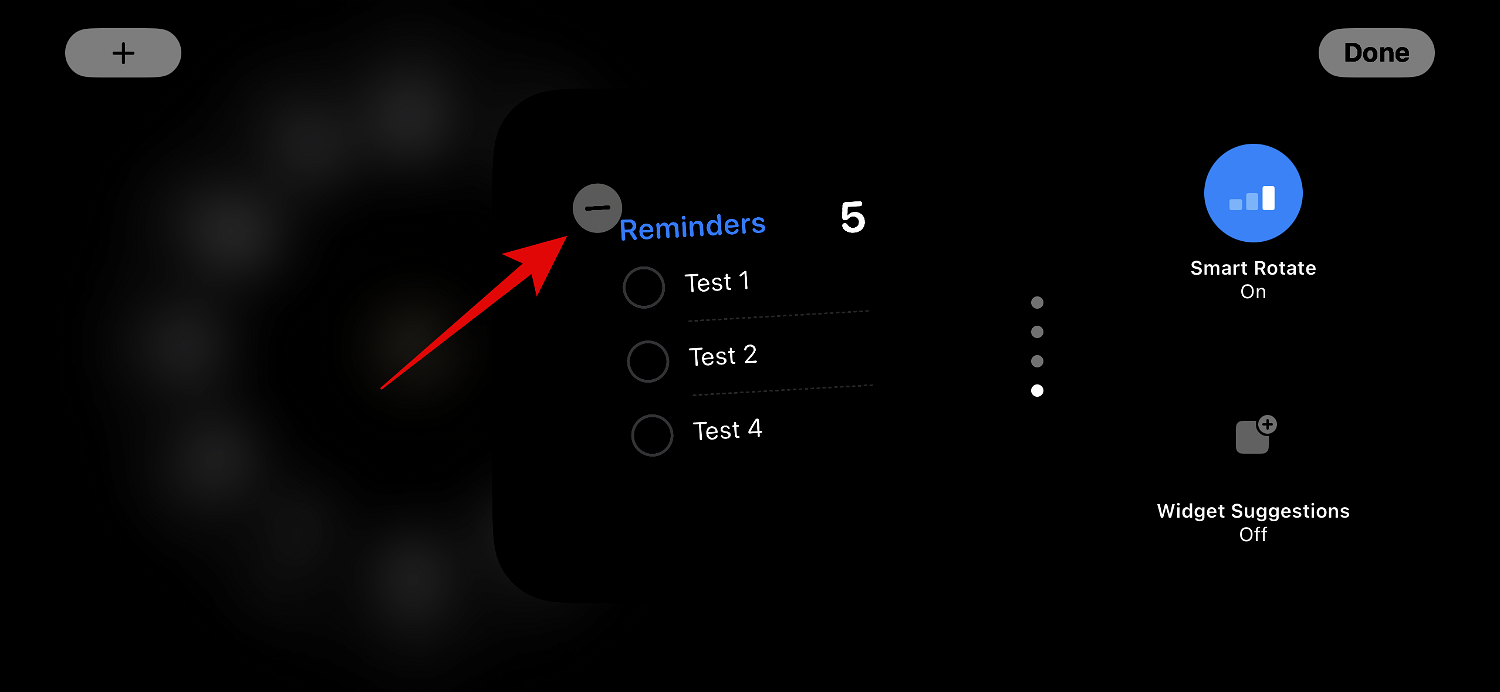 完了
完了
#ウィジェット待機ページからウィジェットを削除する方法です。 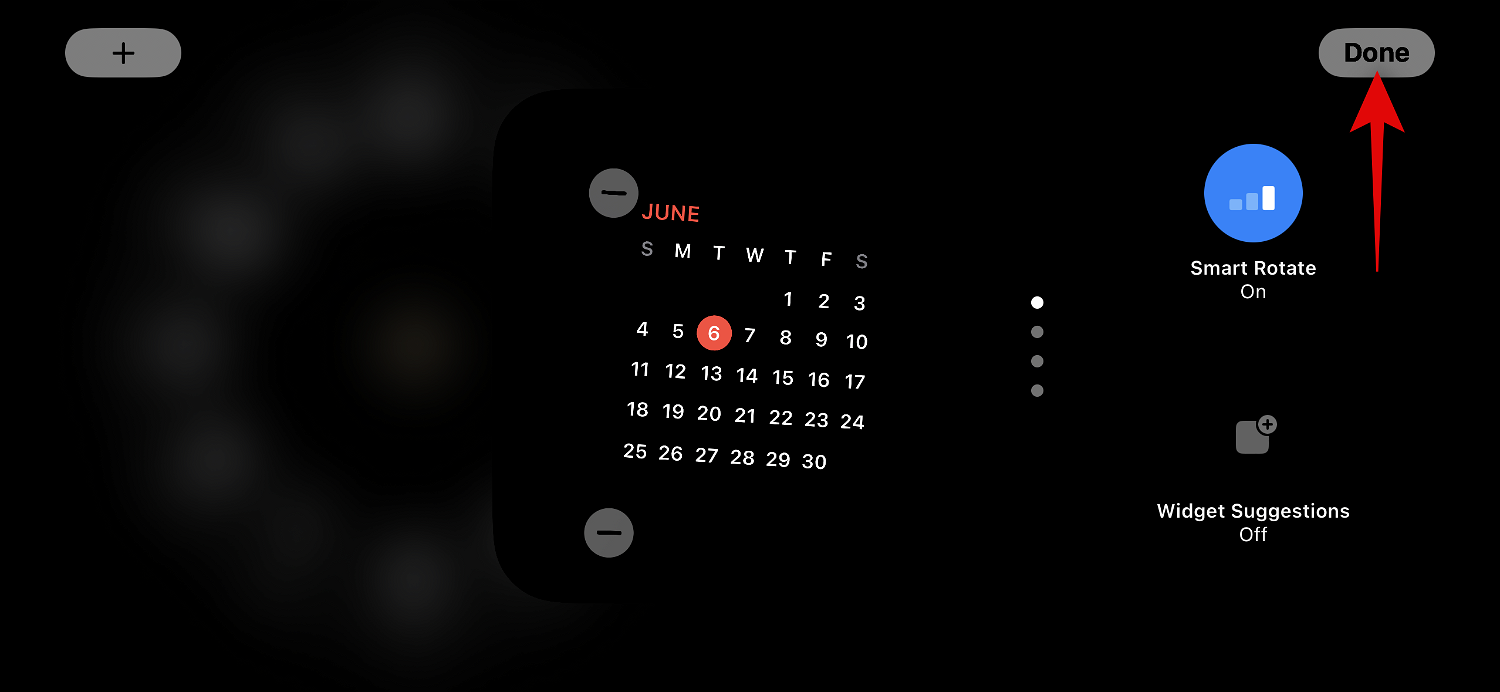
スタンバイ モードのウィジェット ページにウィジェットを追加する
スタンバイ モードの場合、次の手順に従ってスタンバイ モードのウィジェット ページにウィジェットを追加します。はじめましょう。
ウィジェット上で をタップして押し続けると、編集モードに入ります。左側のウィジェットをクリックして押したままにして左側のウィジェット スタックを編集するか、右側のウィジェットをクリックして右側のウィジェット スタックを編集します。

プロンプトが表示されたら、本人確認を行ってください。前に述べたように、iPhone 12 以前の では パスワード を使用するか、iPhone 13 以降の Face ID# ではパスワードを使用する必要があります。 ##。
 次に、左上隅にある
次に、左上隅にある
) アイコン をクリックしてウィジェットを追加します。 
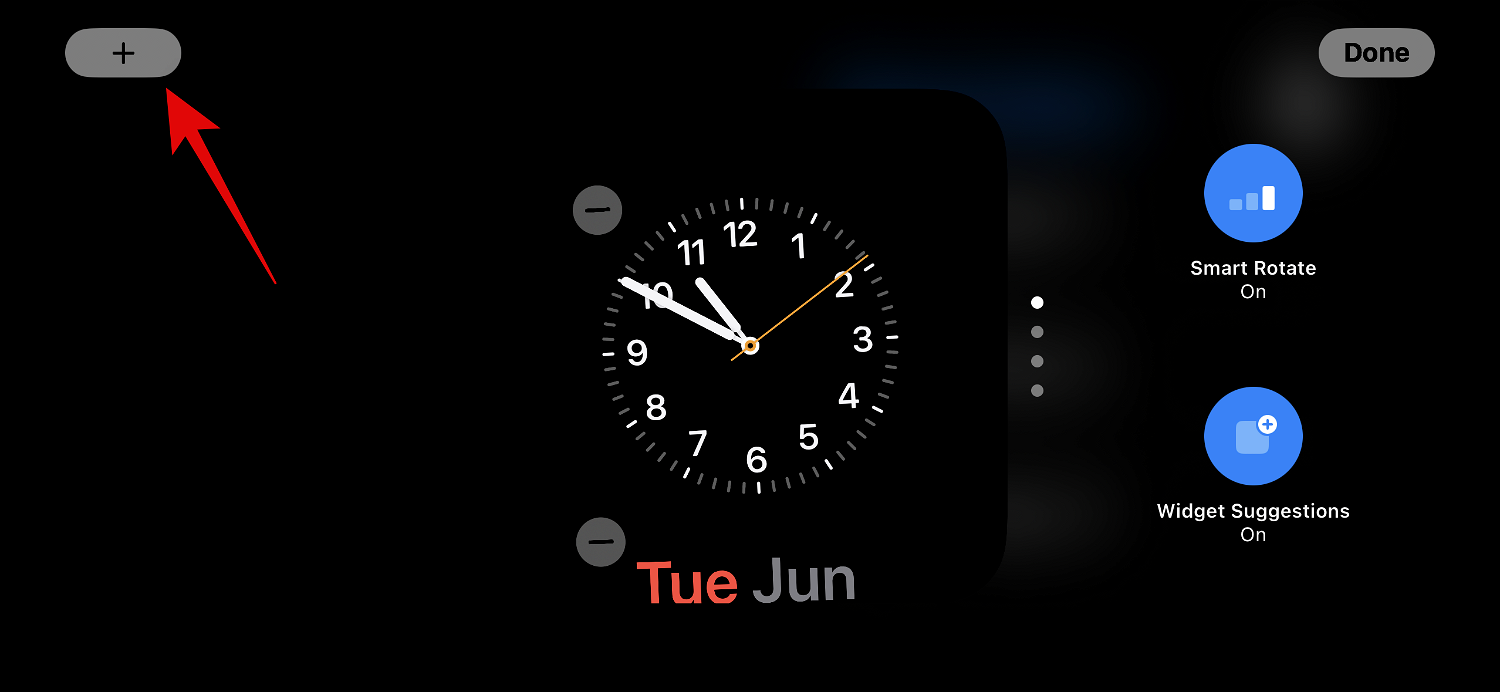 左側のサイドバーから希望のウィジェット カテゴリを選択します。
左側のサイドバーから希望のウィジェット カテゴリを選択します。
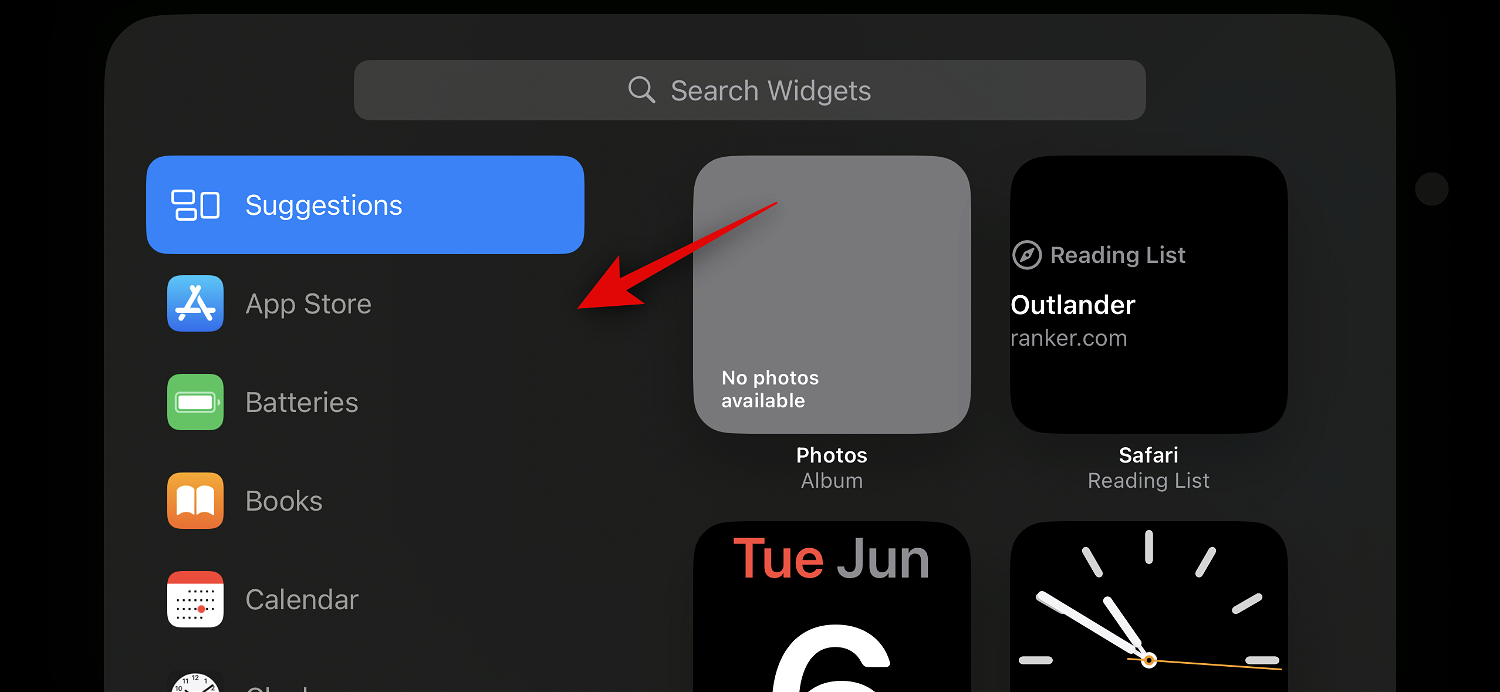 「
「
」をクリックして、スタンバイ モードに最適化されたウィジェットを持たないアプリにウィジェットを追加することもできます。この記事の執筆時点では、これには フィットネス、ゲーム センター、および 睡眠 ウィジェットが含まれます。
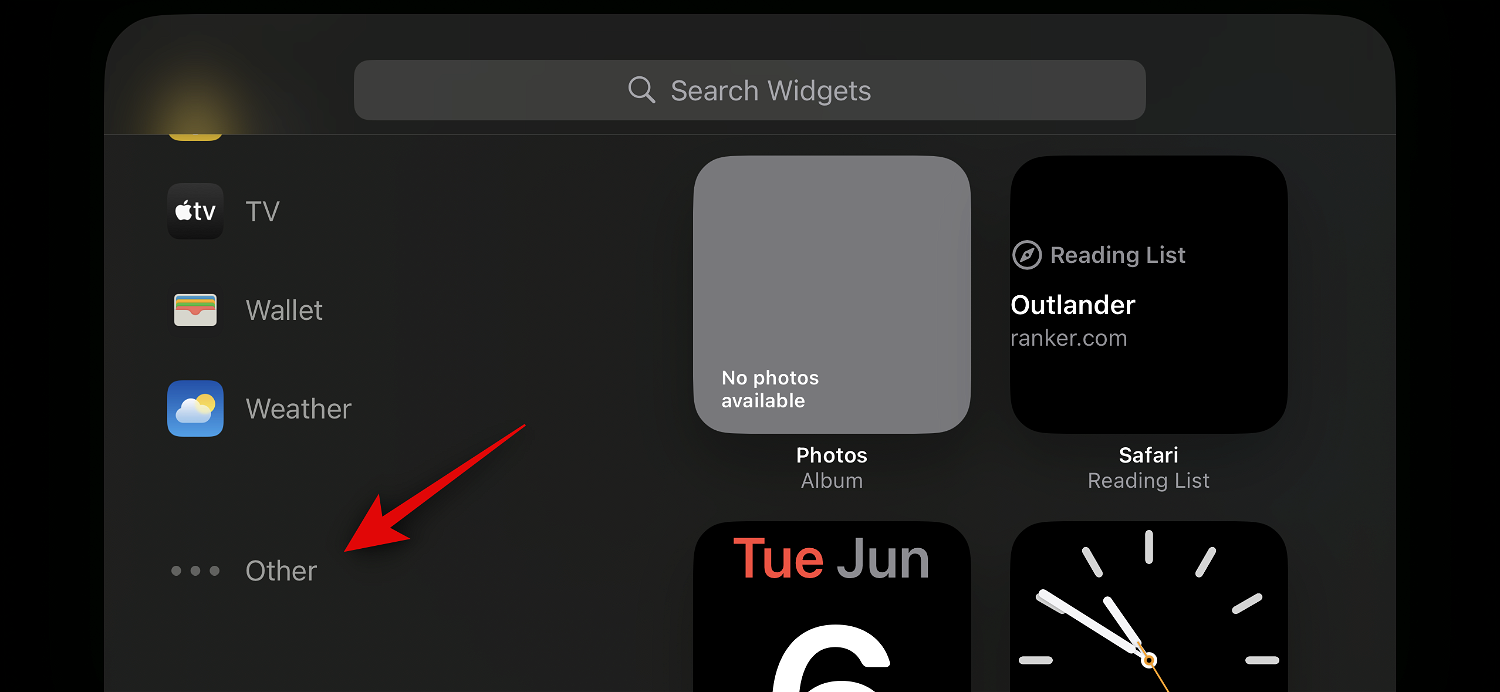
「音楽」ウィジェットをこの例に追加しましょう。 「音楽」をタップします。
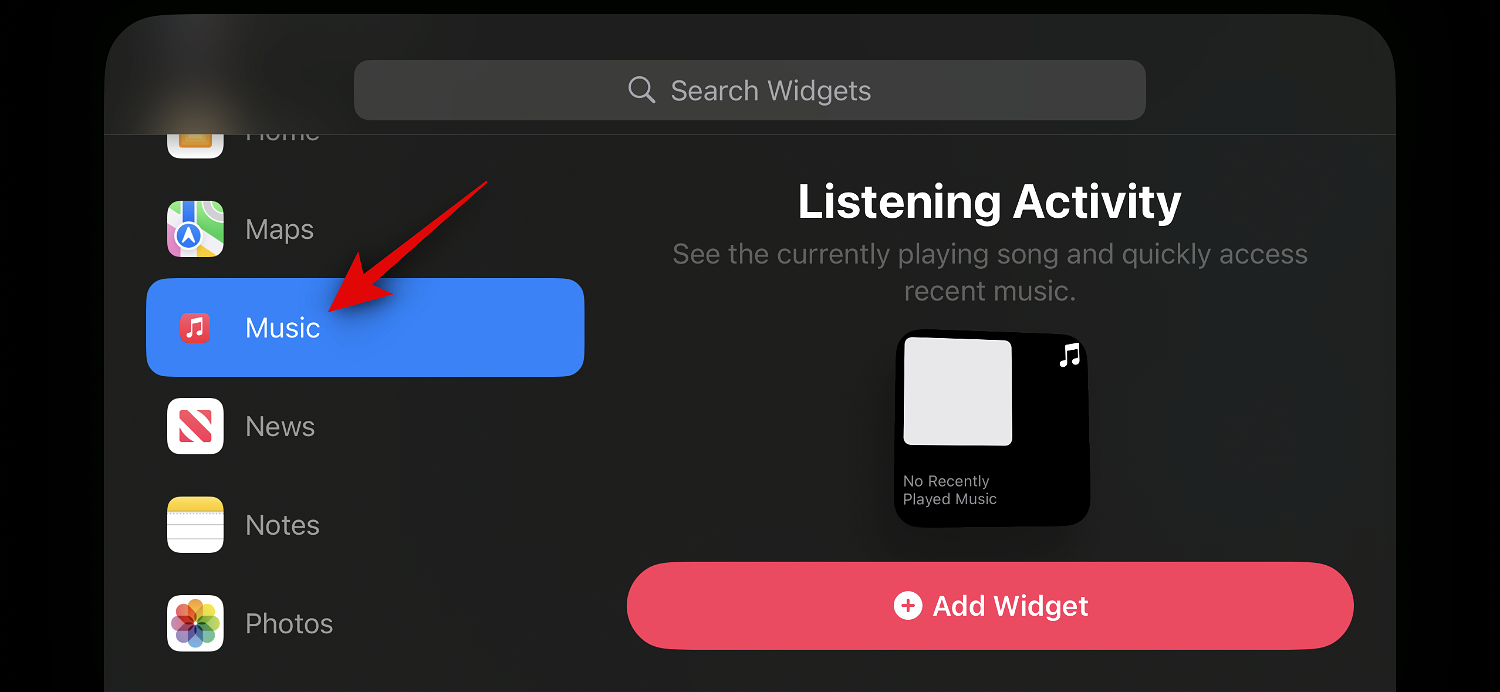
ウィジェットの追加] をクリックして、スタンバイ モードのウィジェット ページにウィジェットを追加します。
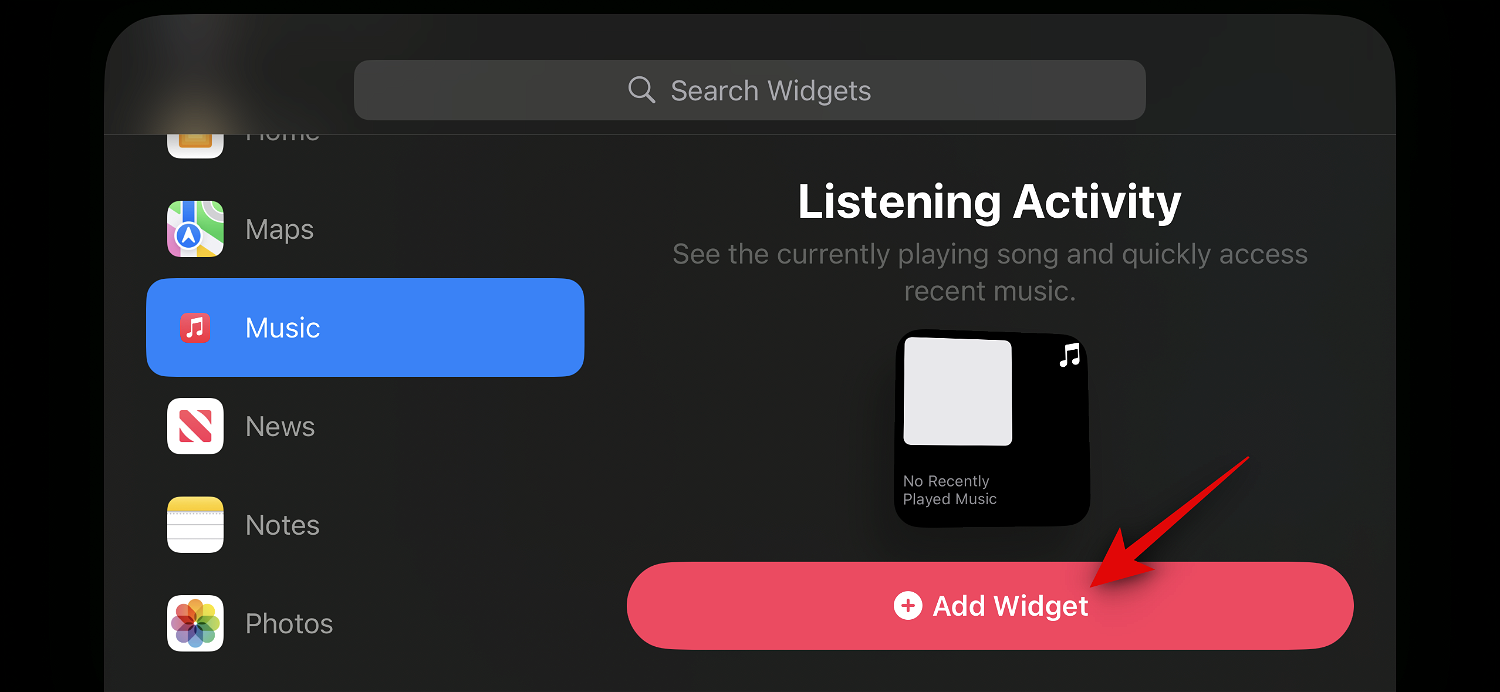
ウィジェットをクリックして上下にドラッグし、ウィジェット スタック内で 再配置します。
上記の手順を繰り返して、スタンバイ モードのウィジェット ページに追加するウィジェットをさらに追加します。 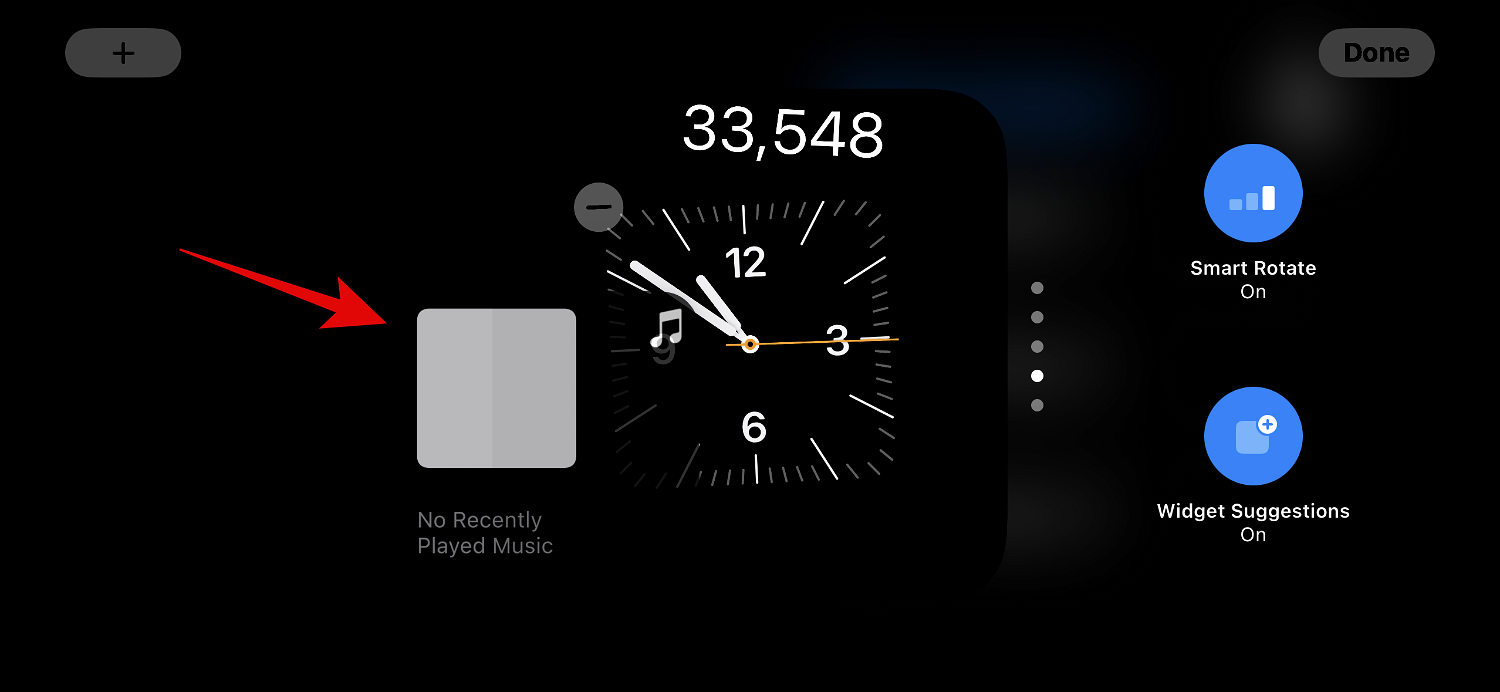
ウィジェットを追加した後、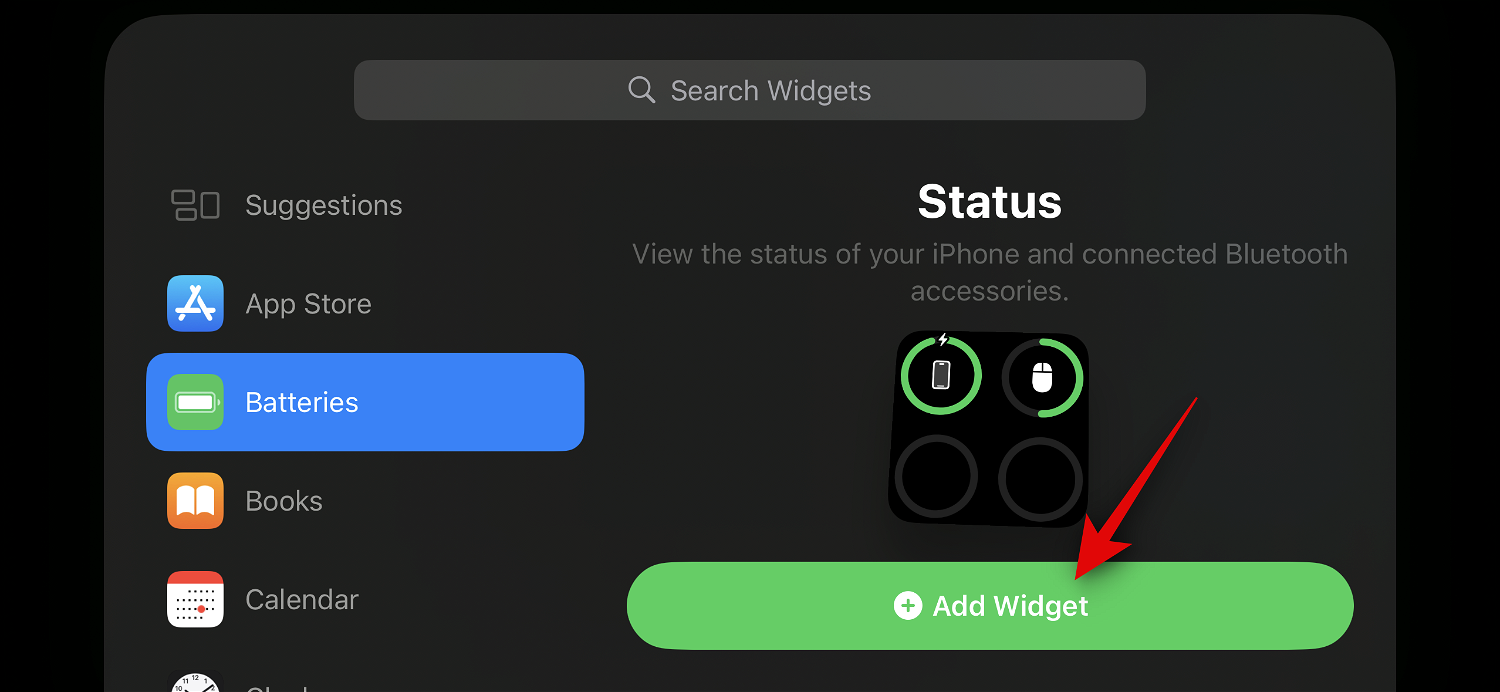 完了
完了
これは、[スタンバイ モード ウィジェット] ページのスタックにさらにウィジェットを追加する方法です。 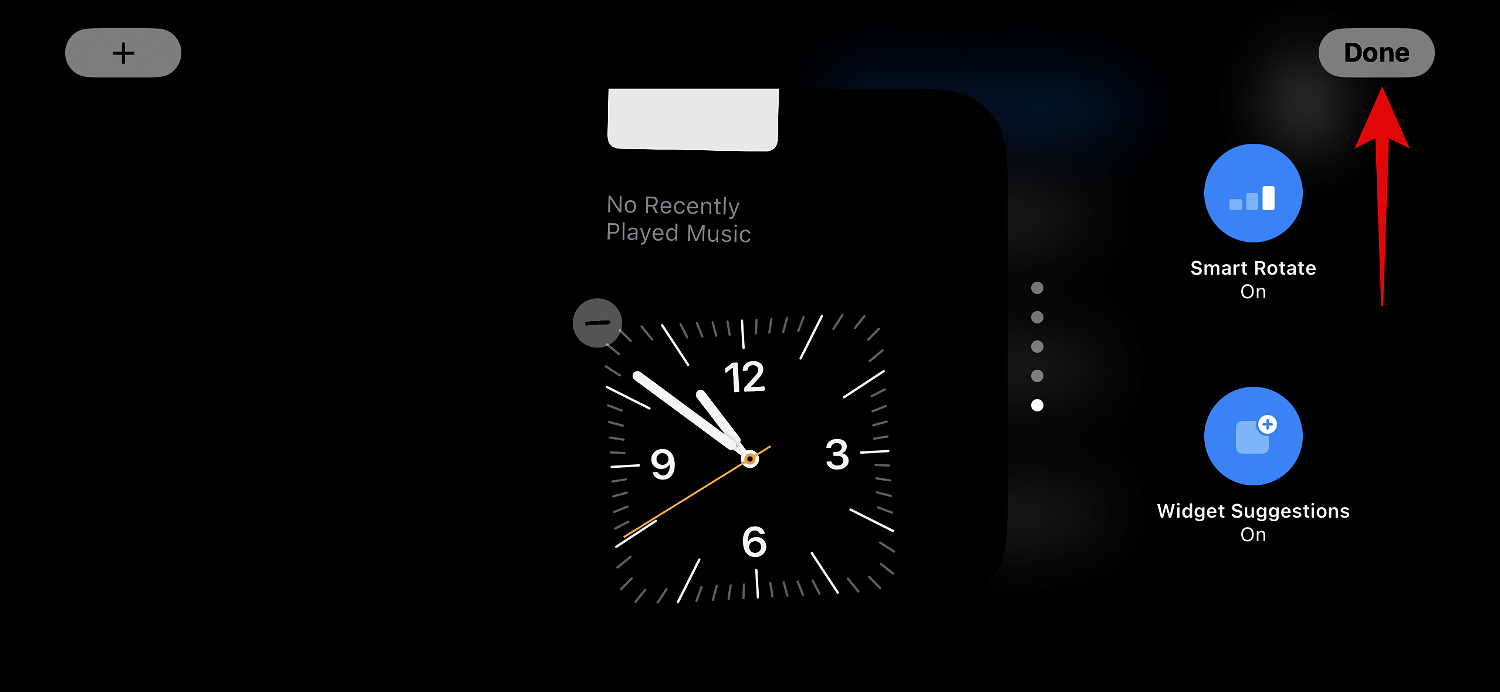
Smart Rotation
をスタンバイ モードに切り替えます。iPhone でスタンバイ モードを有効にした後、 スマート ローテーションを有効にするウィジェットの小さな
スタックをタップしたままにします。好みに応じて、ウィジェット スタックごとにスマート回転を個別に切り替えることができます。
現在のデバイスに応じて、パスワードまたはFace ID を使用して身元を確認します。

編集モードに入ります。右側の Smart Rotation をクリックして、現在のステータスに基づいて有効または無効にします。
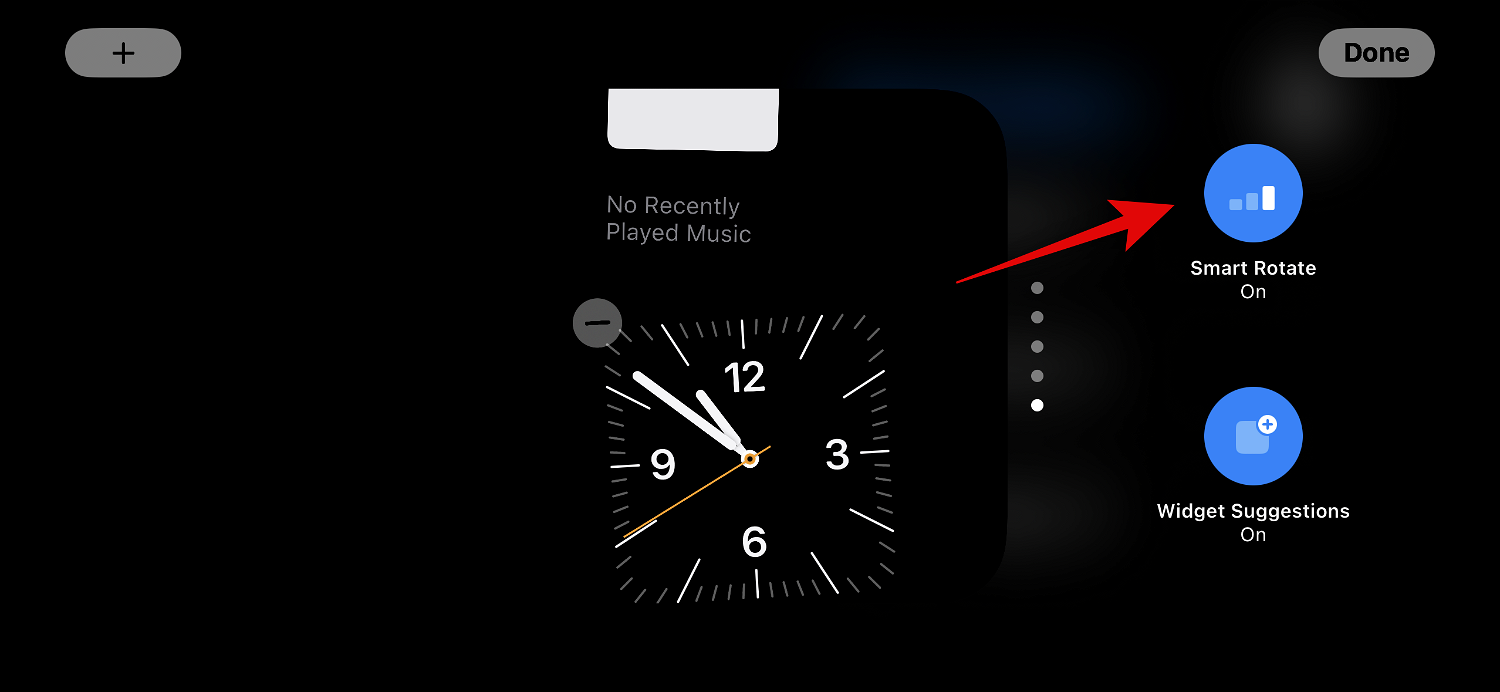
完了したら、右上隅の Complete をクリックします。
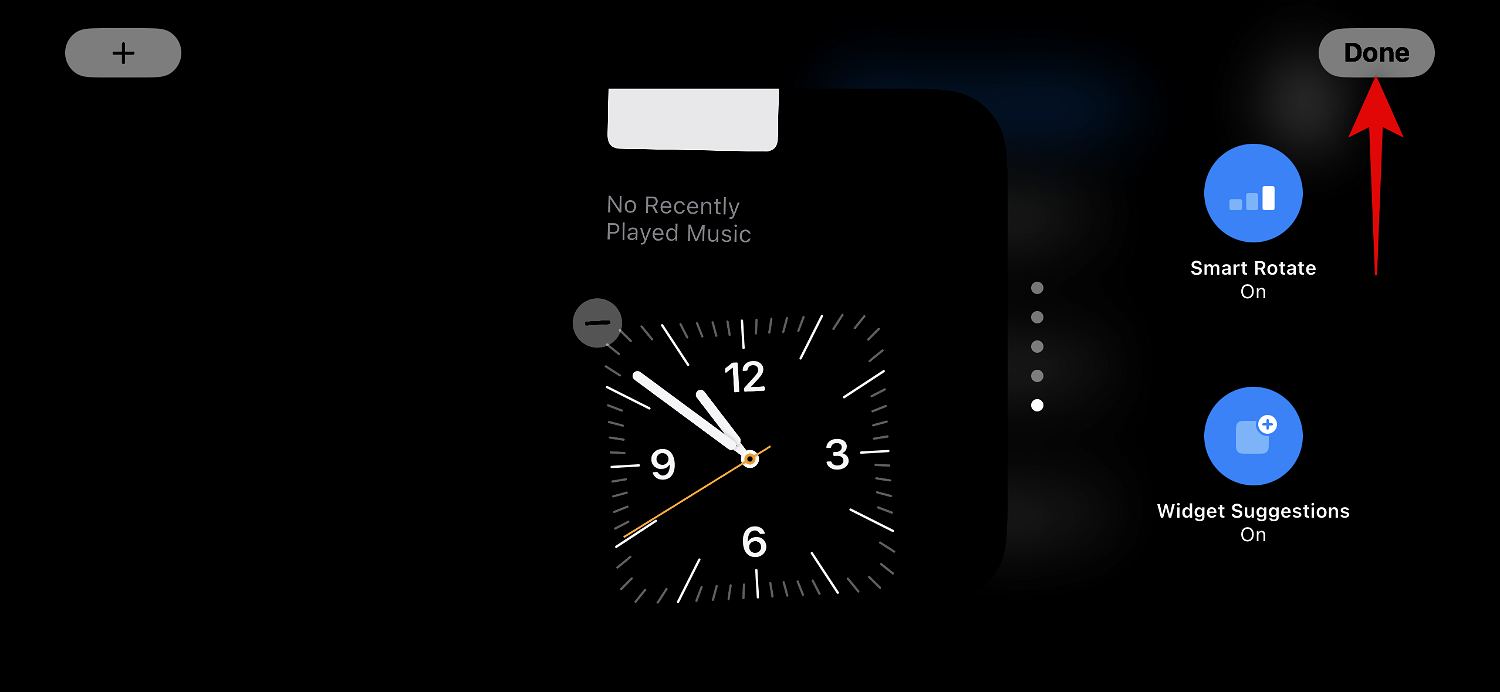
#これは、スタンバイ モードでウィジェット スタックのスマート回転を切り替える方法です。
スタンバイ モードのウィジェット ページでウィジェットの提案を有効または無効にする
iOS では、使用状況に基づいてウィジェットの提案と各画面に Siri の提案を表示できます。この機能を使用すると、ウィジェット スタックにまだ追加していないウィジェットを iOS で表示できるため、各ウィジェットの最新の更新を常に最新の状態に保つことができます。 iPhone のスタンバイ モードでスタック ウィジェットの提案を有効または無効にするには、以下の手順に従ってください。
iPhone でスタンバイ モードがアクティブなときに、提案を有効にしたいスタックをタップしたままにします。

パスワードまたはFace IDを使用して本人確認を行ってください。

右側の小さな Part Suggestions オプションをクリックして、同じコンテンツを切り替えます。
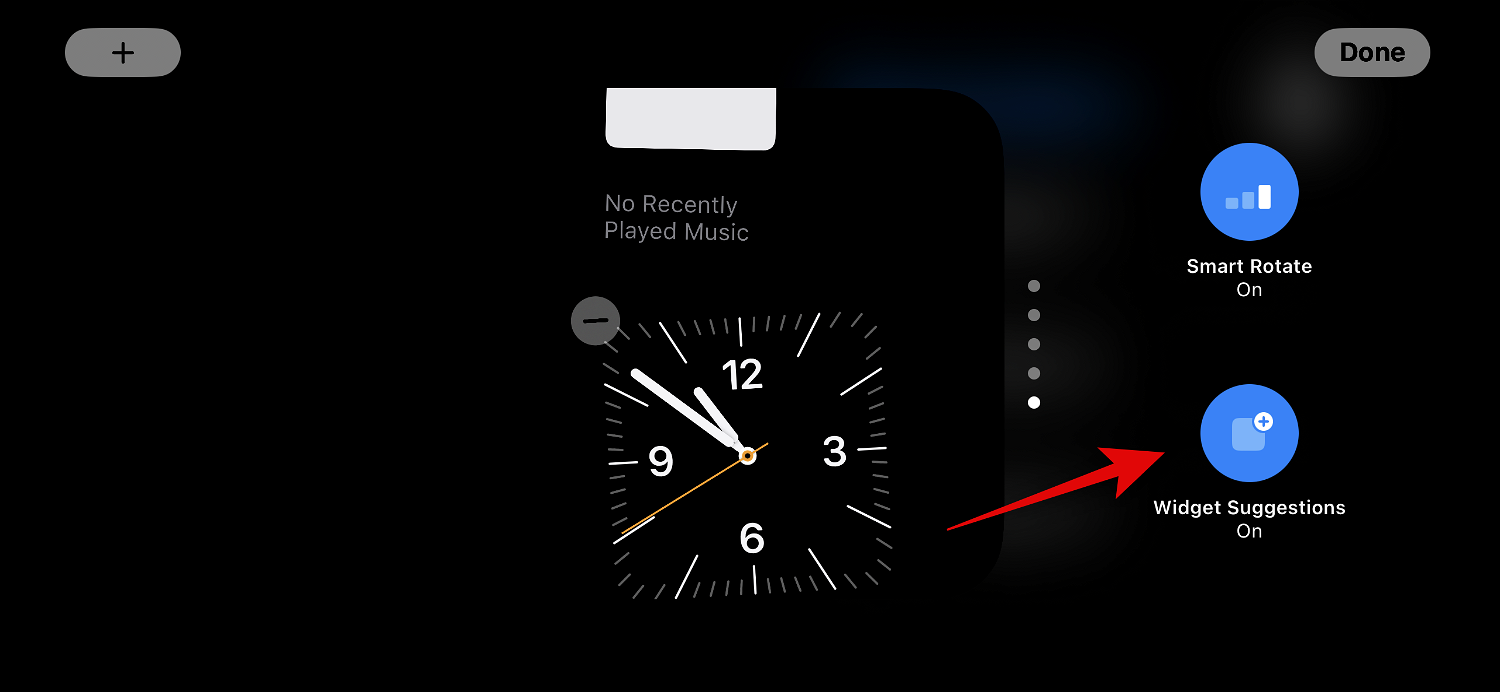
完了したら、右上隅の Complete をクリックします。
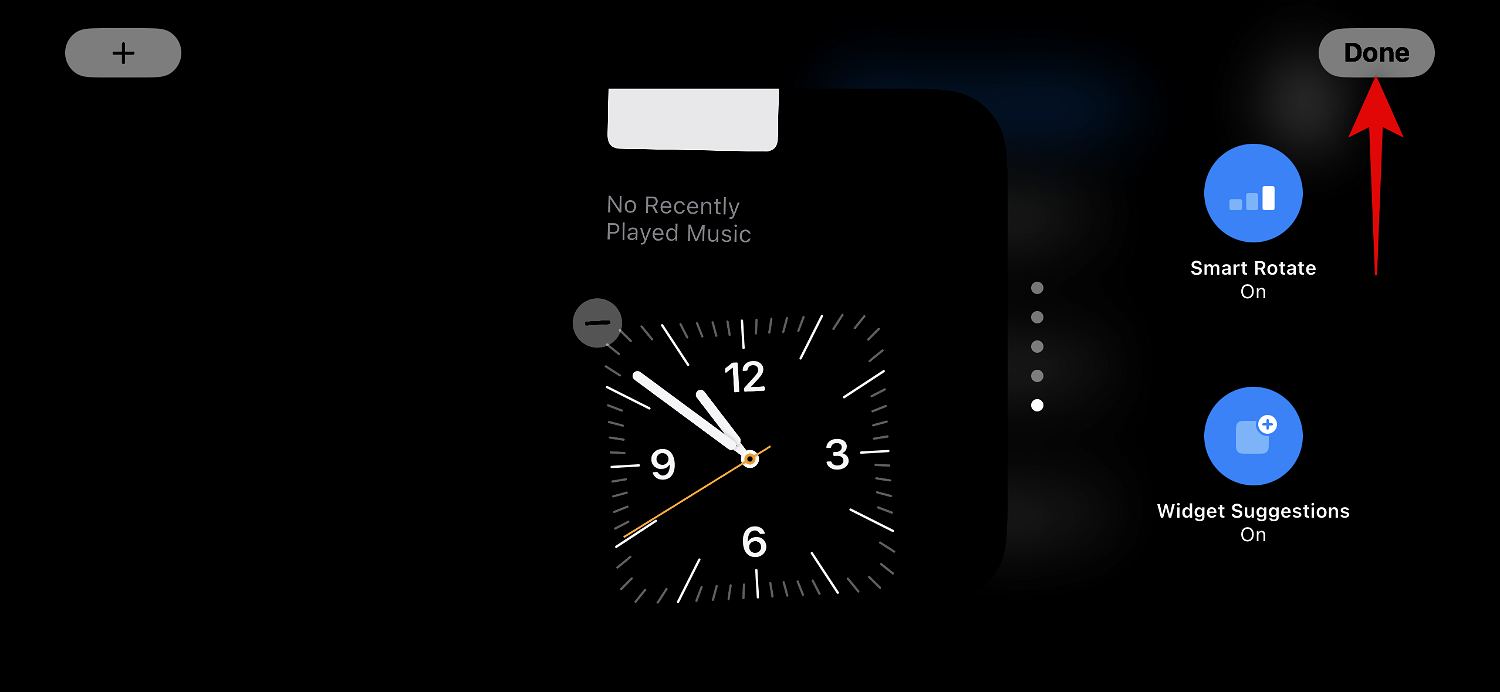
#これは、スタンバイ モードでスタックのウィジェットを有効または無効にするための推奨される方法です。
スタンバイモード写真ページの編集
スタンバイモードで左にスワイプして起動すると、「写真」ページにジャンプします。風景の背景、最小限の時計、今日の日付と並べて、注目の写真を表示するだけです。写真を表示するには iPhone のロックを解除する必要があり、選択した写真が自動的に順番に表示されます。
しかし、これまでに多くの人が気づいていたように、iPhone 上のすべての写真がロック画面に適しているわけではありません。この場合、代わりにカスタム アルバムまたはアルバムのセットを選択して、[スタンバイ写真] ページに表示することをお勧めします。 iPhone で同じ操作を実行するには、次の手順に従ってください。
まず、ロック画面で使用するフォト アルバムを作成しましょう。使用するフォト アルバムをすでに作成している場合は、最初のいくつかの手順をスキップできます。 写真アプリを開き、下部にあるアルバムをタップします。
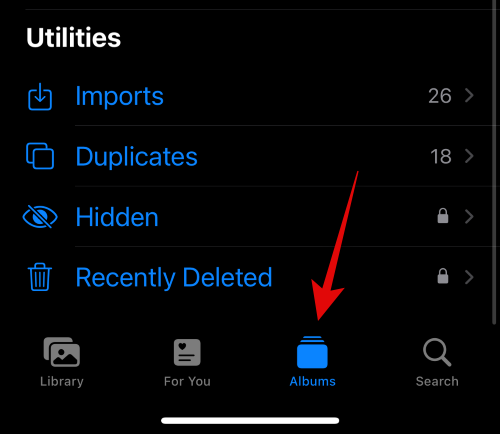
左上隅にある アイコンをクリックします。
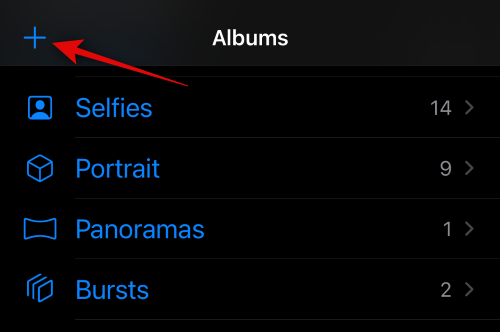
クリックして、「新しいアルバム」を選択します。
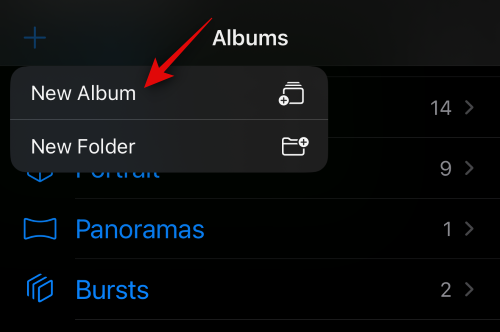
新しい Album に必要に応じて名前を付けます。
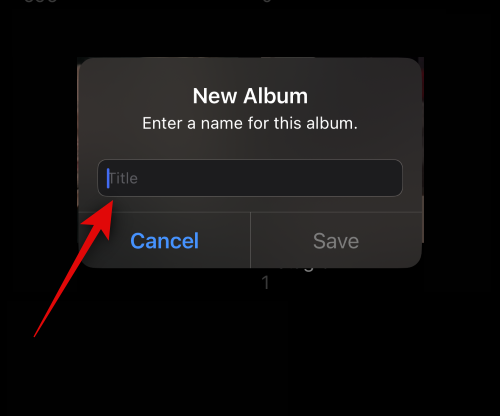
好みの名前を設定したら、「保存」をクリックします。
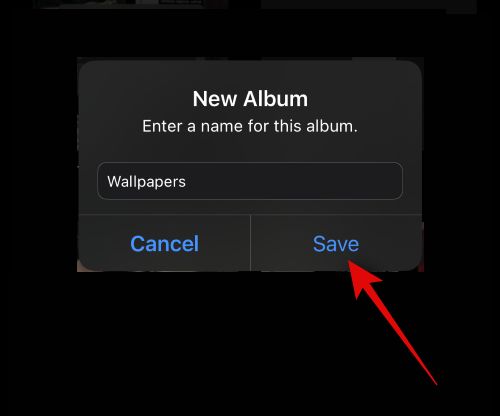
アルバムに追加する写真をクリックして選択します。
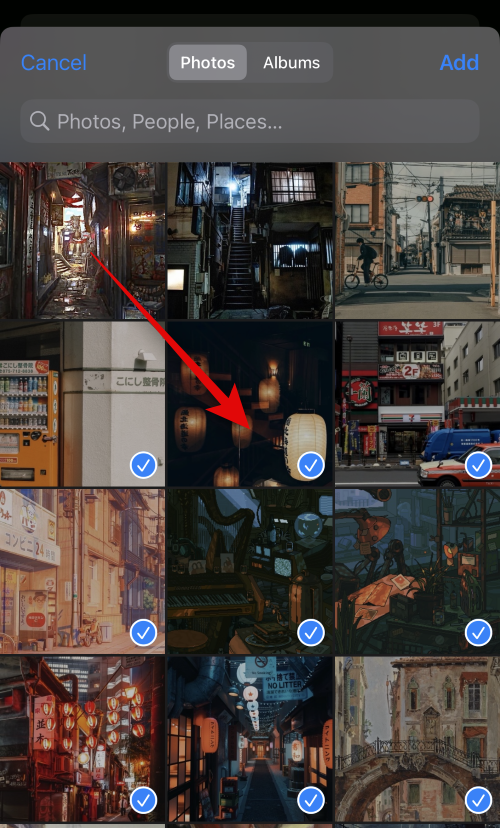
完了後、右上隅の Add をクリックします。
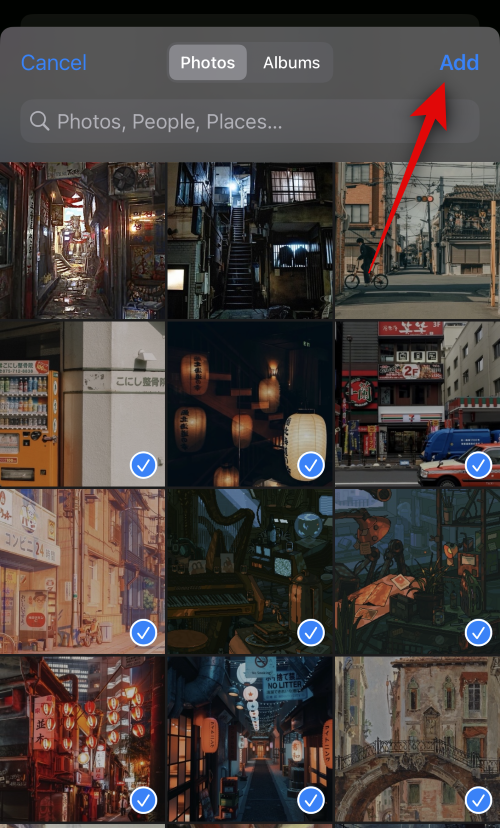
フォトアルバムが作成されます。写真アプリを閉じ、iPhone をロックし、充電中は横向きモードにします。 iPhone でスタンバイ モードがアクティブになったので、ウィジェット ページを 左にスワイプして 写真ページに切り替えます。
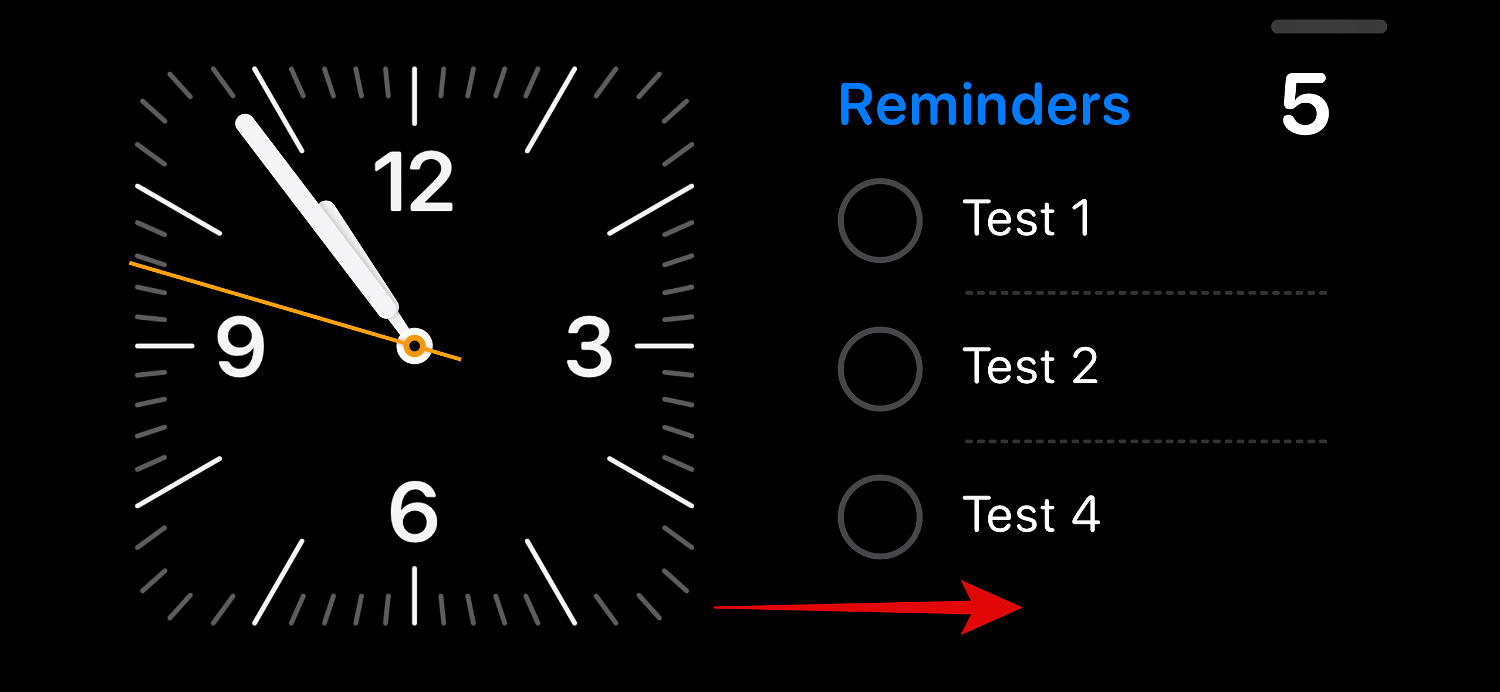
ここで、クリックしたままにして編集モードに入ります。

左上隅にある プラス記号 ( ) アイコンをクリックします。
) アイコンをクリックします。
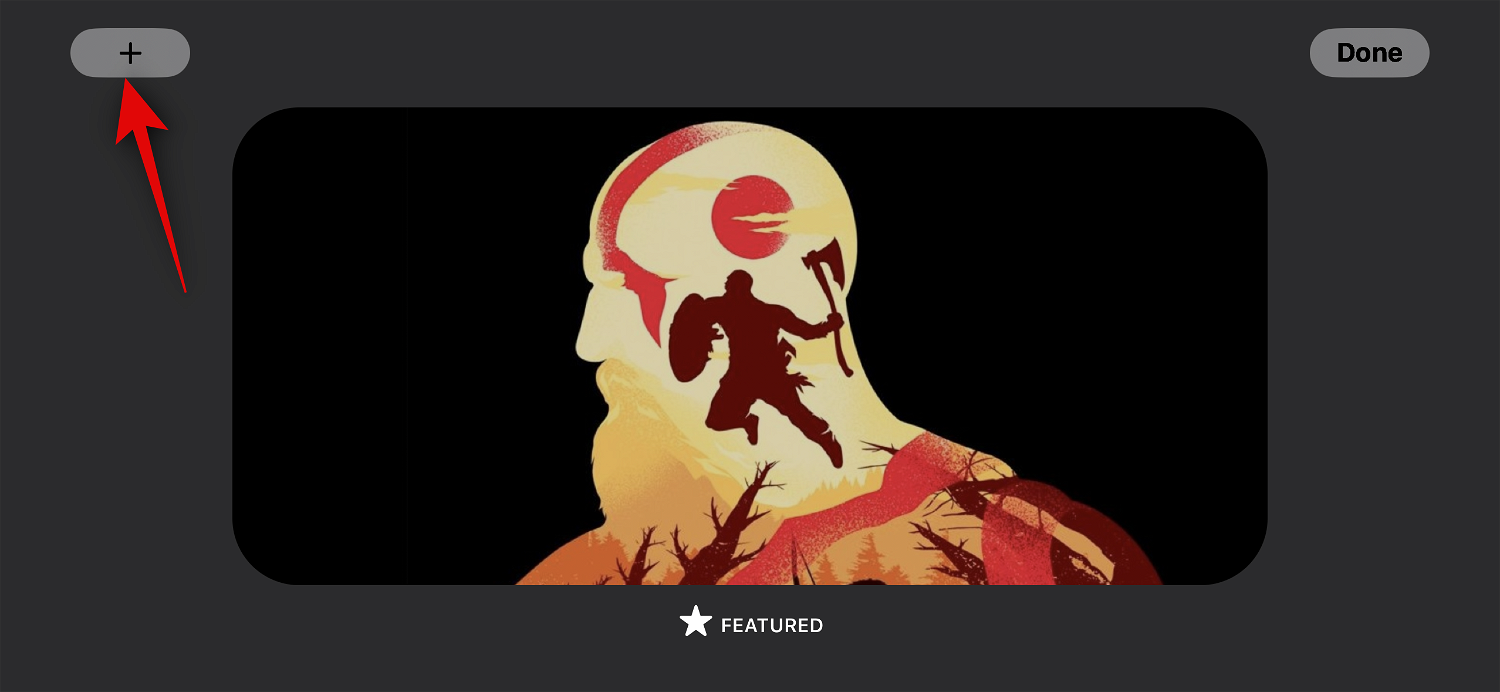
最近作成したフォト アルバムをスワイプしてタップします。
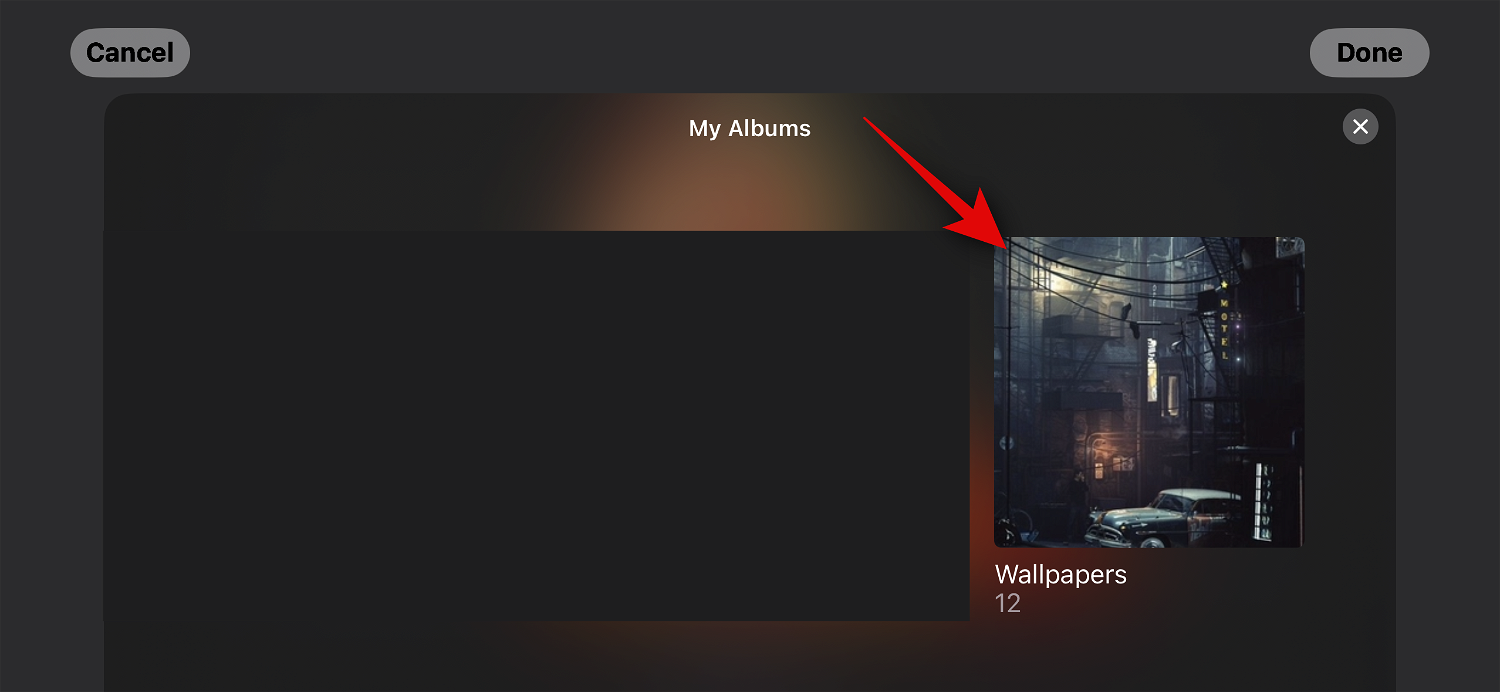
フォト アルバムがスタックに追加されます。注目のアルバムはデフォルトで有効になります。左上隅にある Visible アイコンをクリックして非表示にします。
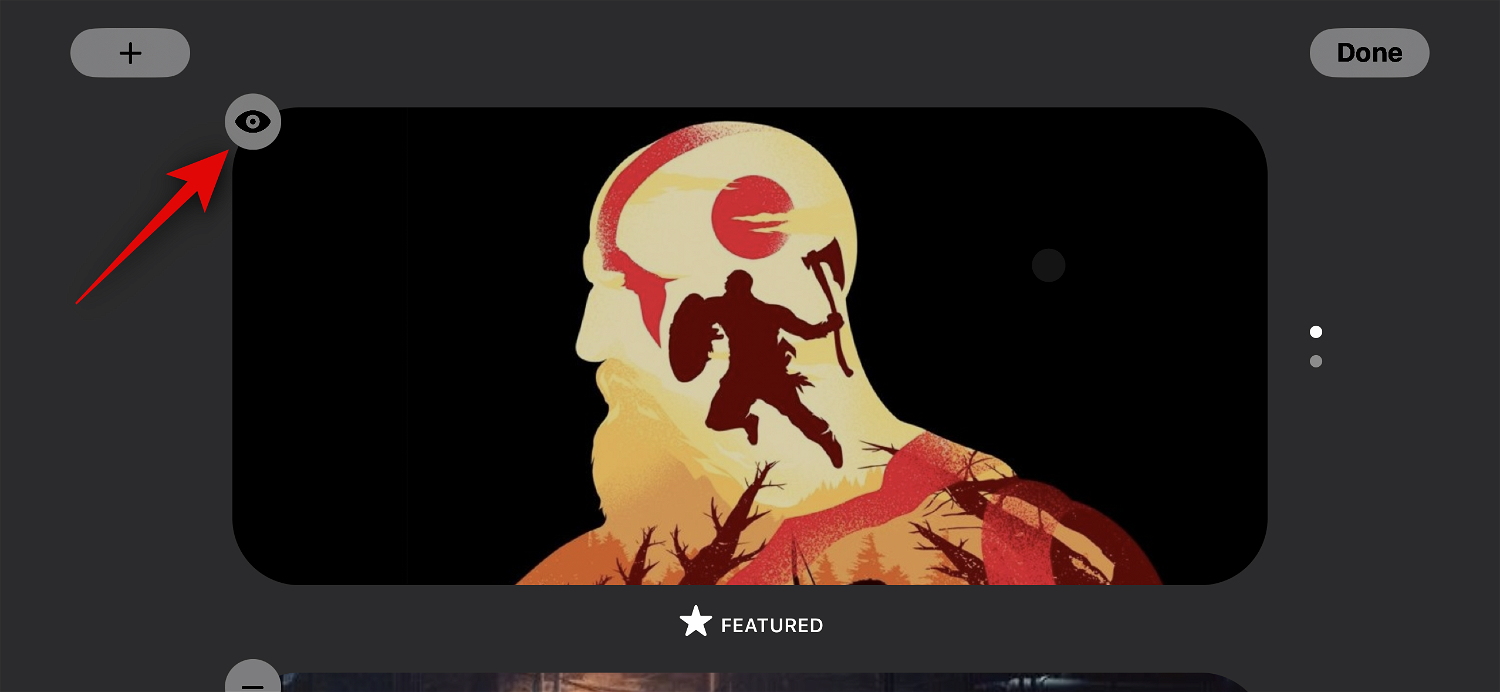
必要に応じて、プラス記号 ( ) アイコンをクリックしてアルバムを追加します。
) アイコンをクリックしてアルバムを追加します。
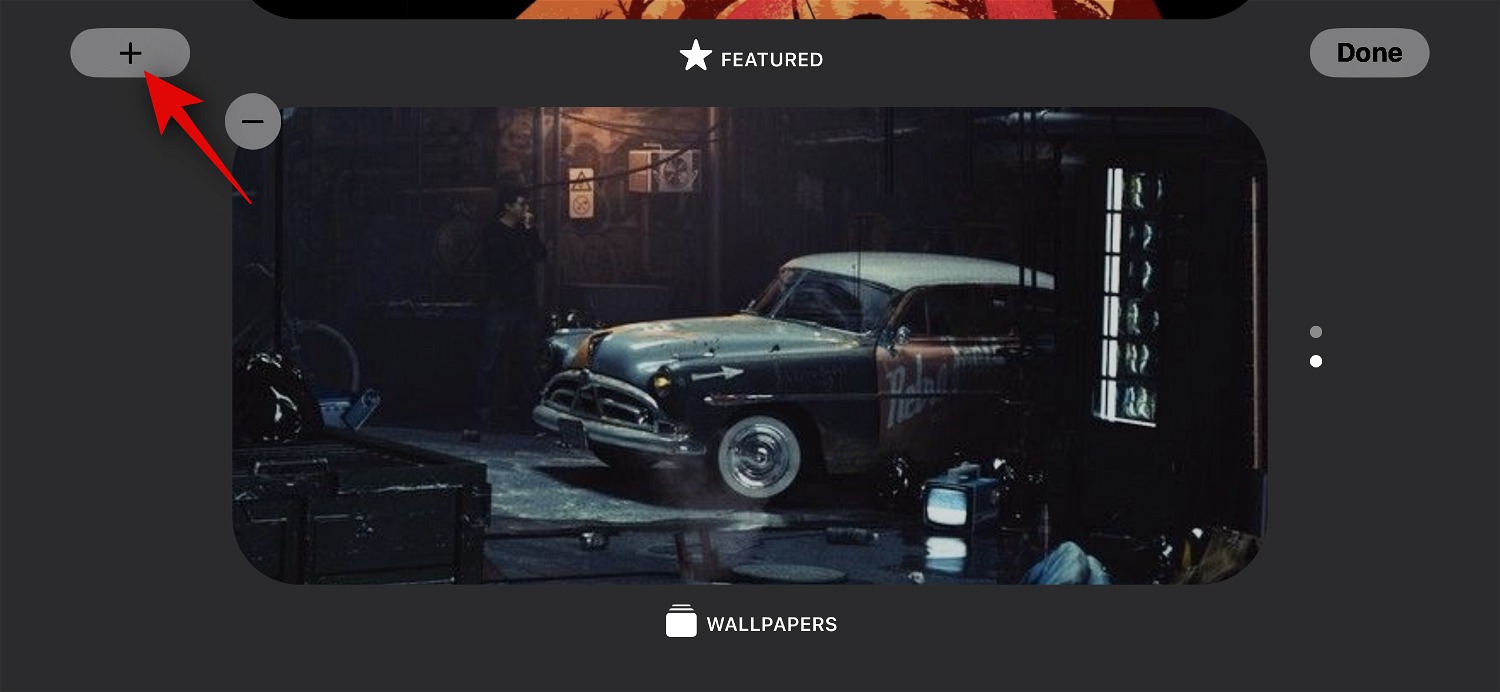
完了したら、「完了」をクリックします。
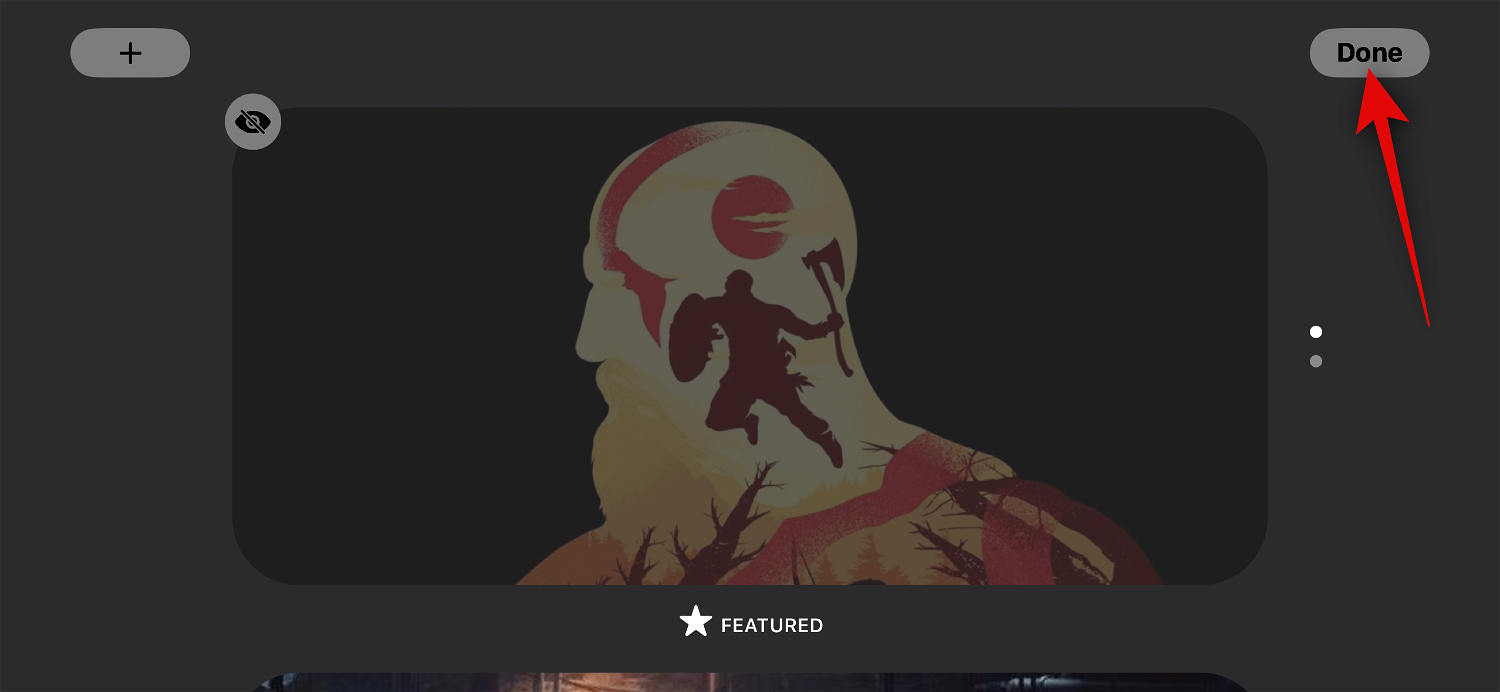
上下にスワイプして、選択したアルバムを切り替えることができるようになりました。
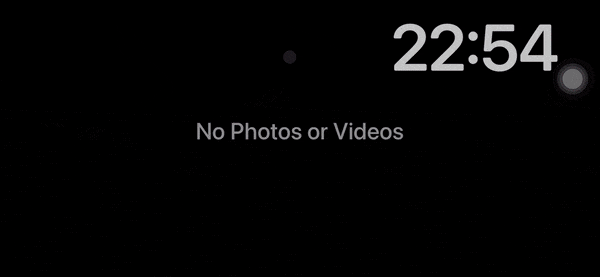
#これは、iPhone のスタンバイ モードの写真ページをカスタマイズする方法です。
スタンバイ モード専用の時計ページの編集
画面上に簡易時計と現在時刻を表示する専用の時計ページは、スタンバイ モードの機能です。いつでも携帯電話を見て現在の時刻を把握できるので、ナイトスタンドに最適です。スタンバイ モードの iPhone でこのページをカスタマイズするには、次の手順に従ってください。
スタンバイ モード ウィジェット ページで左に 2 回スワイプすると、専用の時計ページが表示されます。
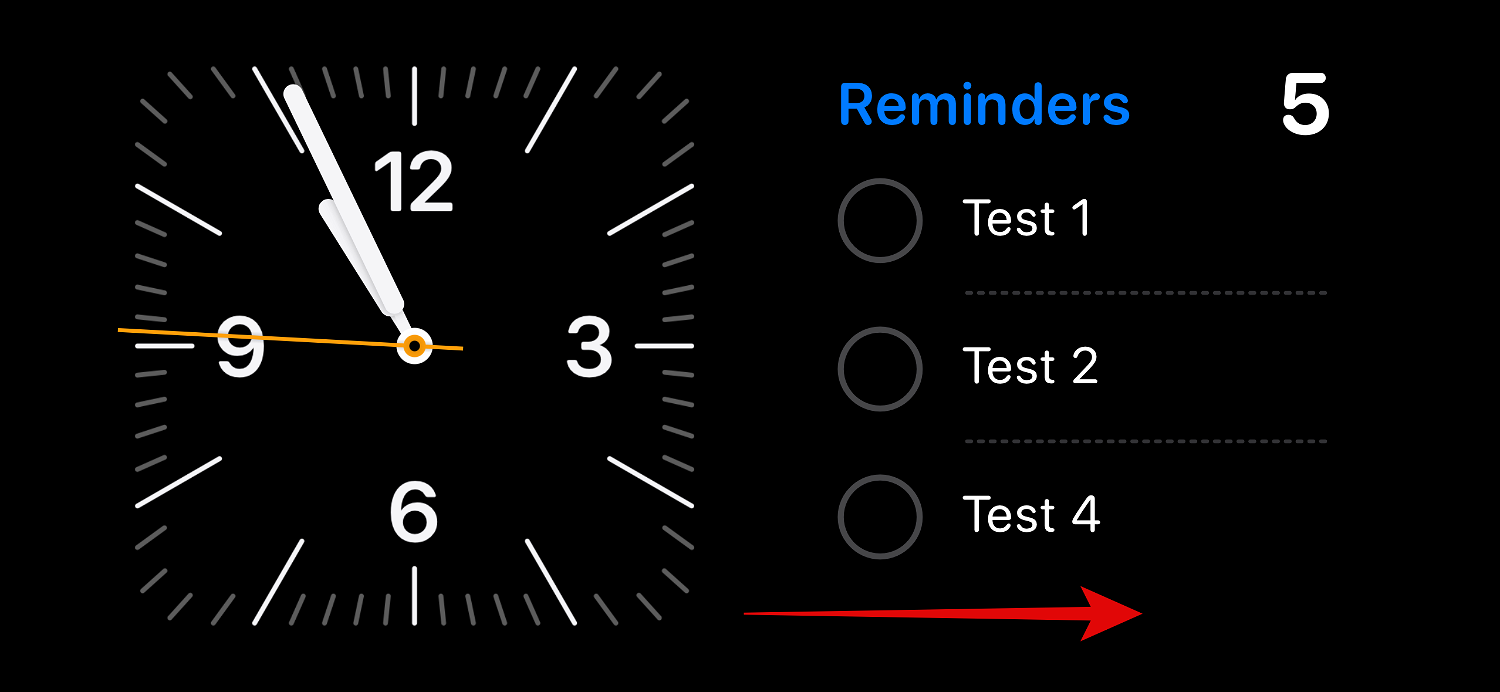
同じボタンを長押しして編集モードに入ります。
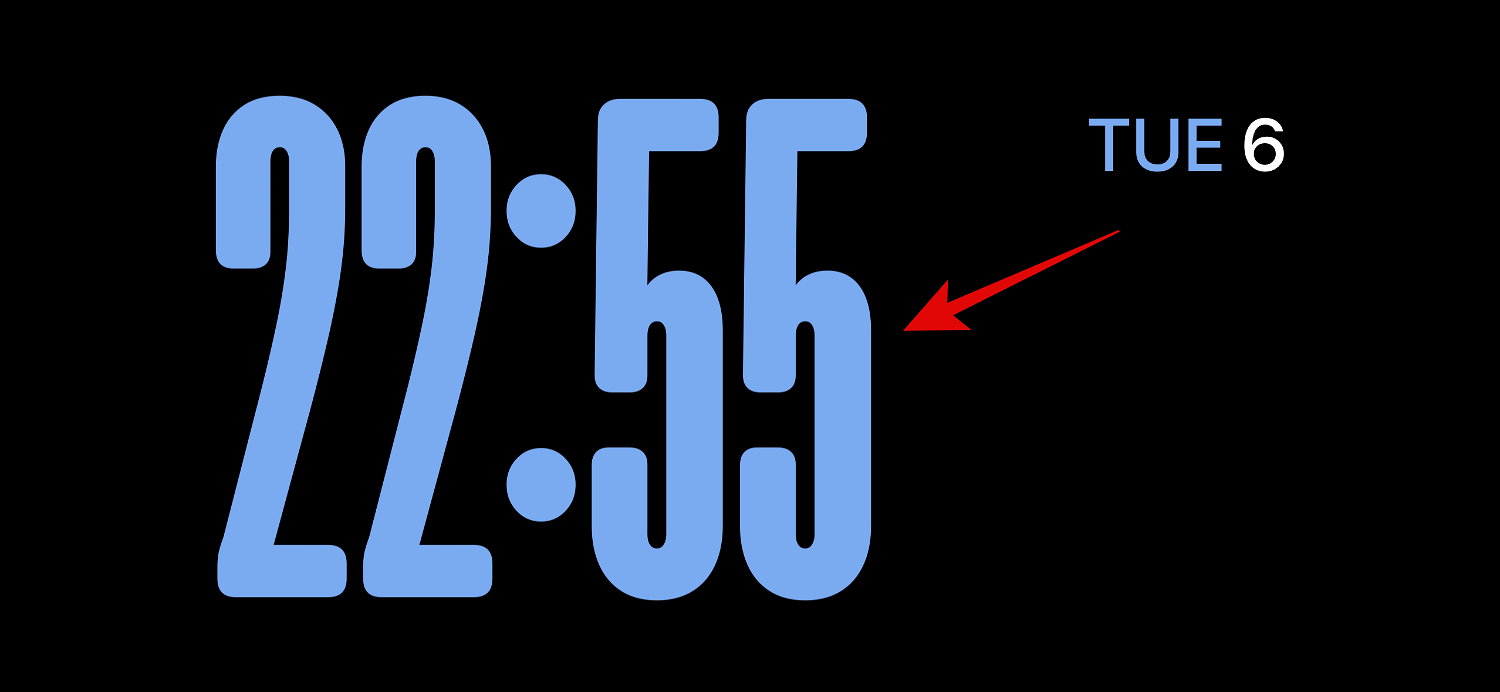
上記のとおり、現在のデバイスに応じて、デバイスの パスワード または Face ID を使用して身元を確認します。

上にスワイプして、好みの時計を見つけます。次のオプションがあります。
- #デジタル
- シミュレーション
- 世界
- 太陽の
- 浮遊
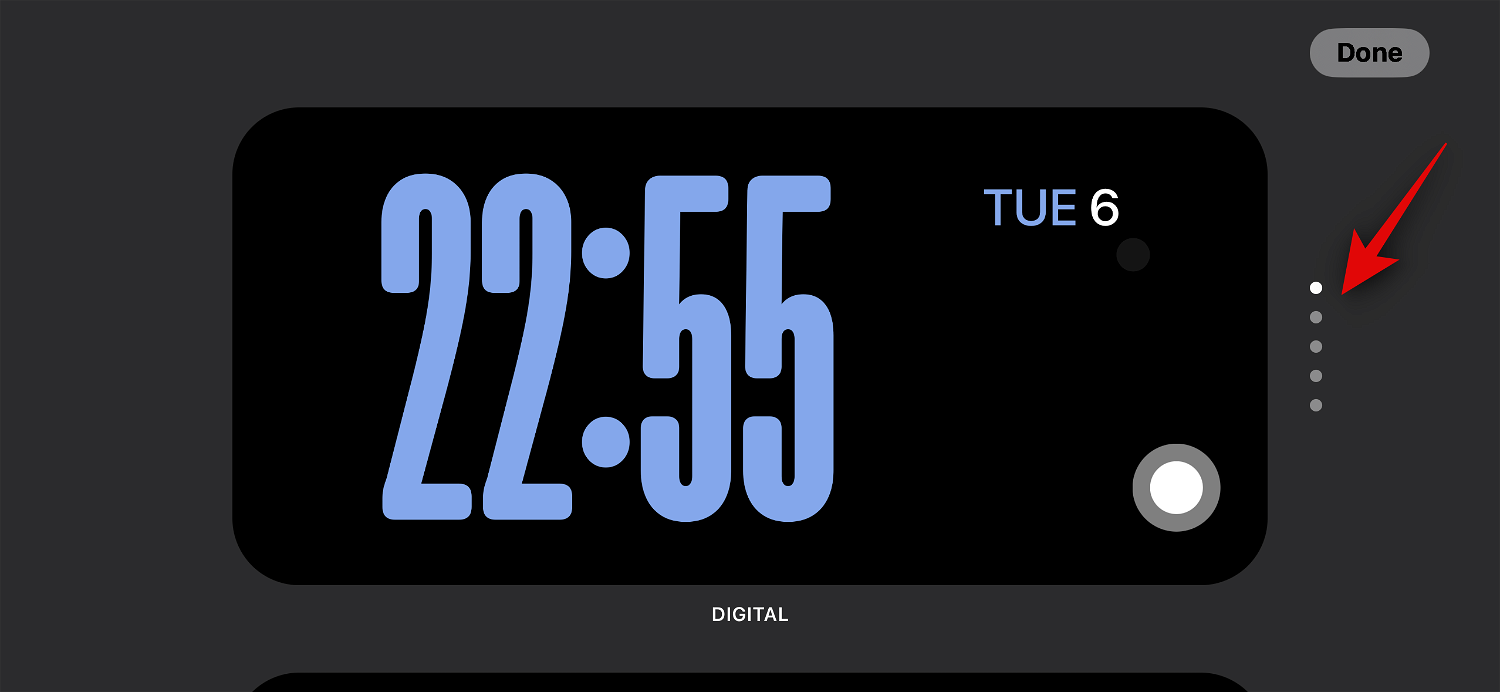 ##時計を選択した後、
##時計を選択した後、
アイコンをタップして、好みのカラー パレットを選択します。
#次にタップして、画面下部のオプションからお好みの色を選択します。 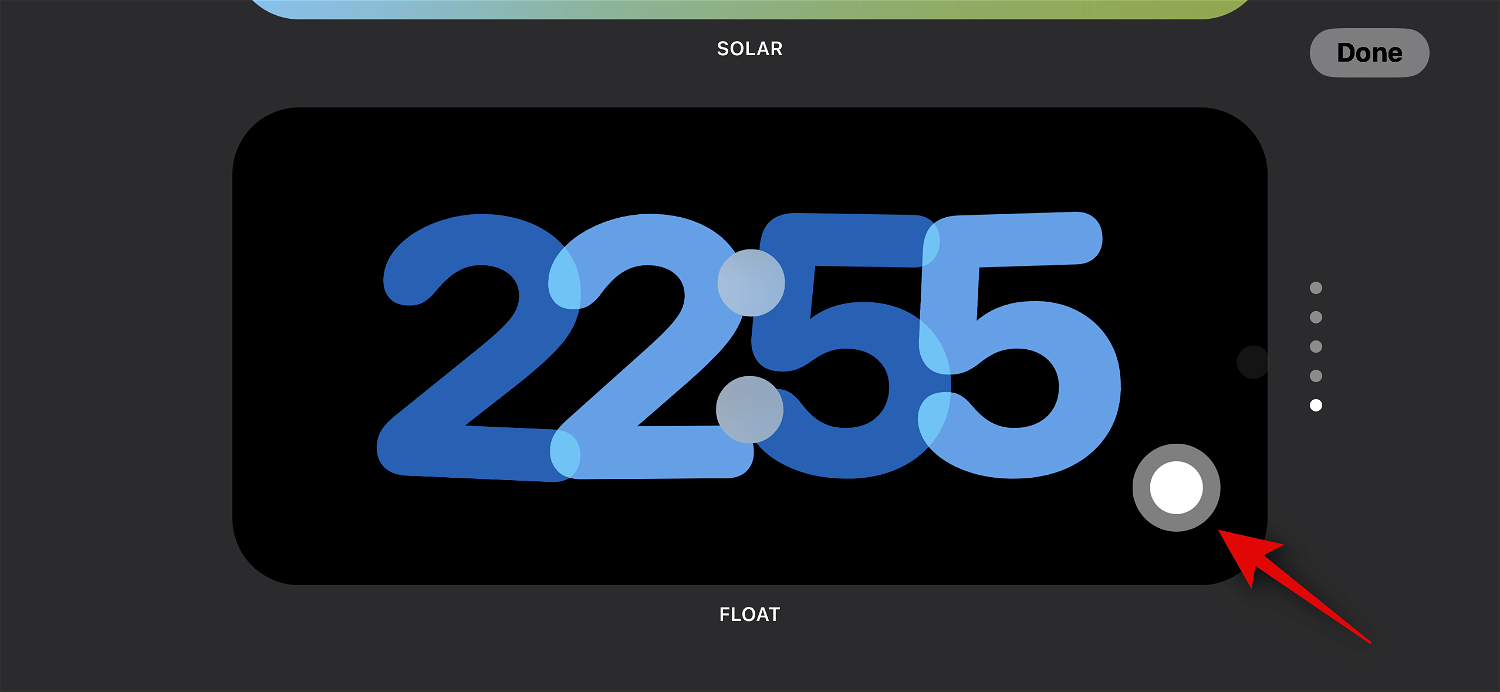
時計の外観に満足したら、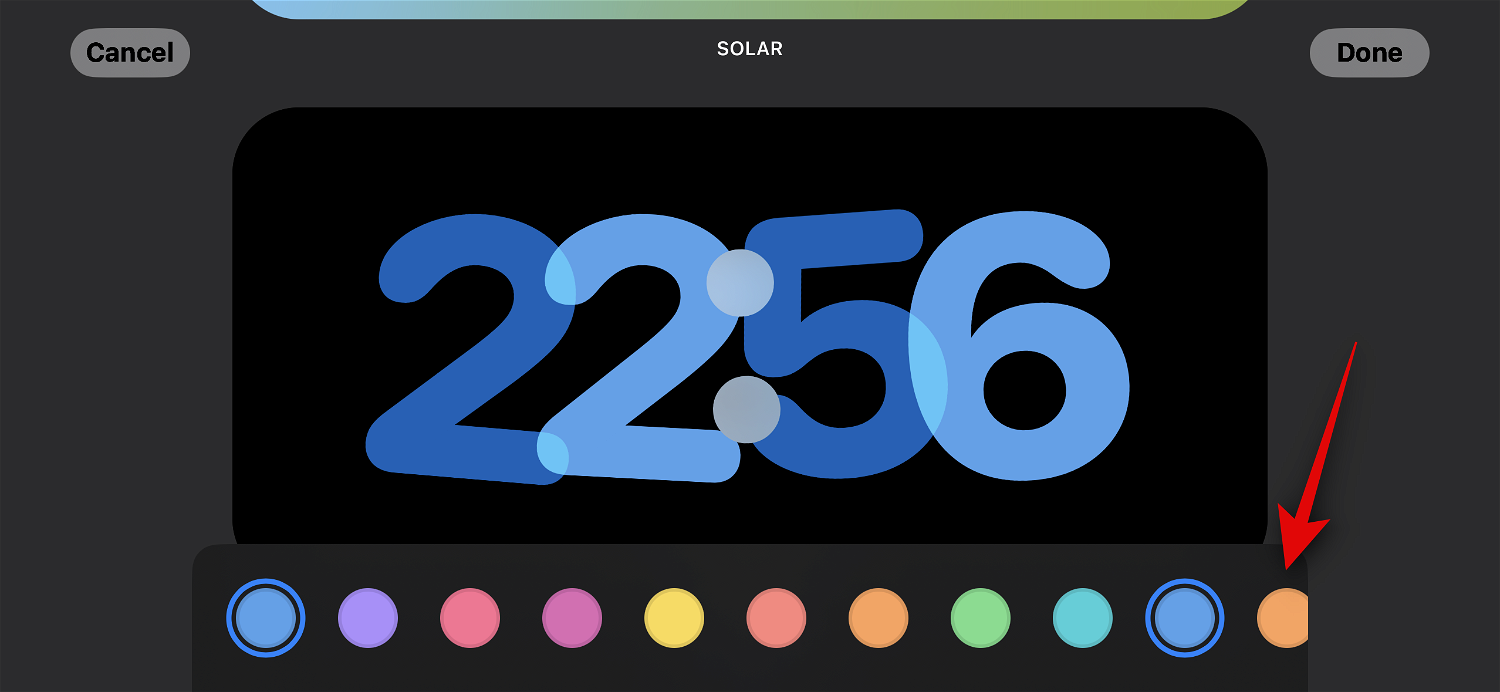 完了
完了
#これは、iPhone のスタンバイ モードの時計ページをカスタマイズする方法です。 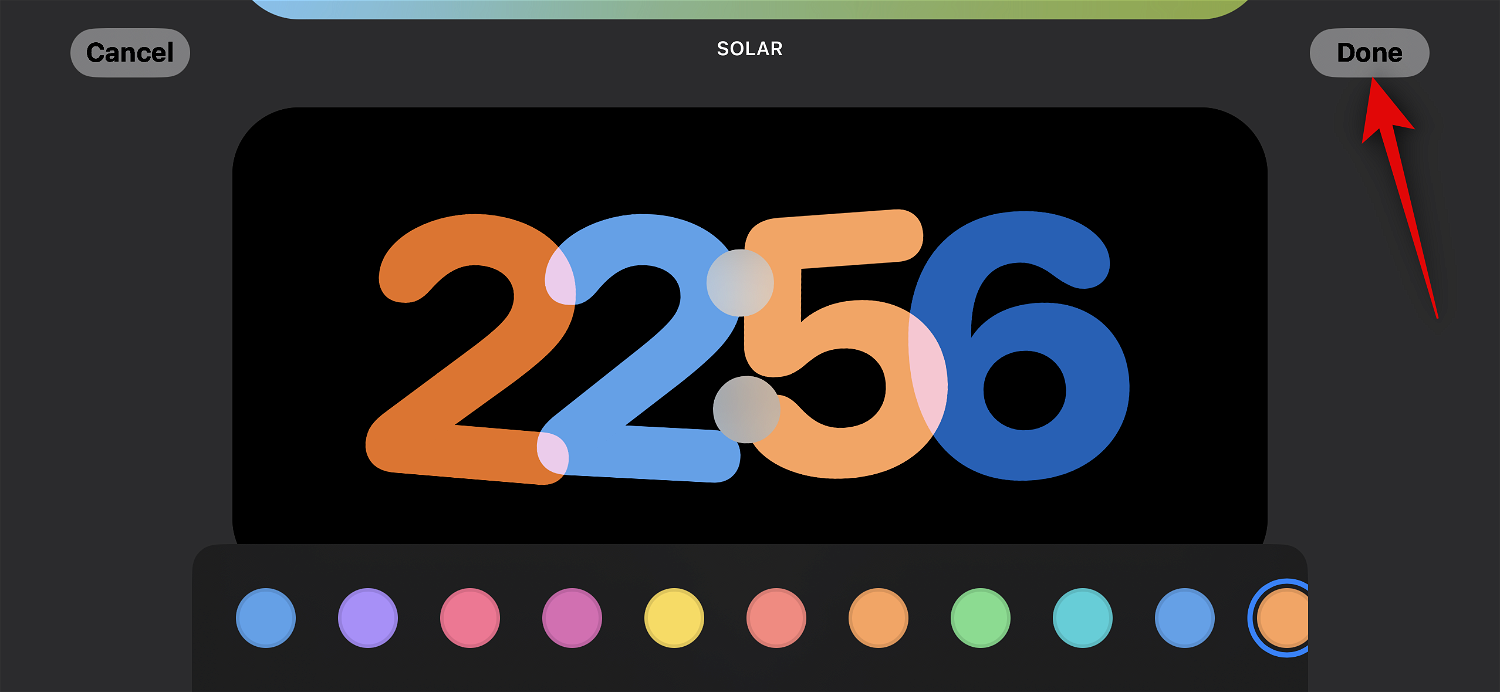
スタンバイモードでサードパーティのウィジェットを使用できますか?
はい、スタンバイ モードでもサードパーティのウィジェットを使用できます。Apple は同じ API とフレームワークを開発者に間もなくリリースする予定です。ただし、この記事の執筆時点では、現在スタンバイ モードのウィジェットをサポートしているサードパーティ アプリはありません。ただし、iOS 17 はまだ初期段階にあり、スタンバイ モードをサポートするウィジェットをリリースし始めるアプリが増えるにつれて、状況はすぐに変わることが予想されます。
関連記事
-

iOS 17のロック画面のフォントの太さをカスタマイズする方法
iOS 17の定義におけるフォントの太さのカスタマイズとは何ですか? iOS 17 では、Apple は iPhone のロック画面のカスタマイズをさらに進め、デジタル時計のフォントの太さを変更できるようにしました。この機能は、ロック画面に適用されるほとんどの時計フォントで利用でき、時計をより大胆にしたり、
で画面距離を有効にして使用したりするために使用できます。 Apple は、スイートを強化する次世代オペレーティング システムを発表しました年次開発者会議でデバイスの数を発表しました。いつものように、iOS 17 はすべての主要な変更の中核であり、ライブ ボイスメール、メッセージの文字起こし、ライブ ステッカー、スタンバイ モード、全画面ライブ アクティビティ、インタラクティブ ウィジェットなどの機能を備えています。 ... -

iOS 17 で連絡先の写真とポスターを設定する方法
WWDC 2023 は Apple 主催のイベントとして、多数の新製品を展示します。そして、待望の iOS 17 を含む将来のソフトウェアのイテレーション。 iOS 17 の際立った機能の 1 つは、連絡先の写真とポスターを設定できる機能です。これは、電話がかかってきたときに iPhone で誰かに挨拶するためのカスタマイズされた方法です。この新機能... -
 iPhone から Mac および PC コンピュータに写真を転送する方法USB ケーブルを使用して Mac に転送する USB ケーブルを使用して写真を Mac に転送するにはiPhone から Mac に写真を転送するには、以下の手順に従ってください: USB ケーブルを使用して iPhone を Mac に接続します。 Mac で写真アプリを開きます。写真アプリにインポート画面が表示され、接続が表示されます...
iPhone から Mac および PC コンピュータに写真を転送する方法USB ケーブルを使用して Mac に転送する USB ケーブルを使用して写真を Mac に転送するにはiPhone から Mac に写真を転送するには、以下の手順に従ってください: USB ケーブルを使用して iPhone を Mac に接続します。 Mac で写真アプリを開きます。写真アプリにインポート画面が表示され、接続が表示されます... -
#iPhone で写真を非表示にする方法
写真を使用して非表示にする方法iPhoneのアプリ「写真」。 iPhone で写真を非表示にする最も簡単な方法は、Apple がアプリに組み込んだ機能である組み込みの写真アプリを使用することです。非表示にした写真は iPhone のメインのフォト アルバムの外に残りますが、引き続きアクセスできます。 iPho の場合... -

以上がiOS 17でスタンバイモードを編集およびカスタマイズする方法の詳細内容です。詳細については、PHP 中国語 Web サイトの他の関連記事を参照してください。

ホットAIツール

Undresser.AI Undress
リアルなヌード写真を作成する AI 搭載アプリ

AI Clothes Remover
写真から衣服を削除するオンライン AI ツール。

Undress AI Tool
脱衣画像を無料で

Clothoff.io
AI衣類リムーバー

AI Hentai Generator
AIヘンタイを無料で生成します。

人気の記事

ホットツール

メモ帳++7.3.1
使いやすく無料のコードエディター

SublimeText3 中国語版
中国語版、とても使いやすい

ゼンドスタジオ 13.0.1
強力な PHP 統合開発環境

ドリームウィーバー CS6
ビジュアル Web 開発ツール

SublimeText3 Mac版
神レベルのコード編集ソフト(SublimeText3)

ホットトピック
 7518
7518
 15
15
 1378
1378
 52
52
 81
81
 11
11
 21
21
 67
67
 Xiaomi Mi 14でアイコンのサイズを設定するにはどうすればよいですか?
Mar 19, 2024 pm 05:25 PM
Xiaomi Mi 14でアイコンのサイズを設定するにはどうすればよいですか?
Mar 19, 2024 pm 05:25 PM
Xiaomi 14 には、アイコン サイズ設定を含む多くのパーソナライズ オプションがあります。アイコンのサイズを調整することで、ユーザーは自分の好みやニーズに応じて、よりパーソナライズされた携帯電話インターフェイスを作成できます。次に、エディターは、Xiaomi 14 でアイコンのサイズを設定して、携帯電話のインターフェイスをよりユニークで快適にする方法を紹介します。 Xiaomi Mi 14でアイコンのサイズを設定するにはどうすればよいですか? 1. Xiaomi 携帯電話の設定ページで壁紙とカスタマイズを見つけます。 2. ページに入ると、アイコンのオプションが表示されます。 3. アイコン スタイル インターフェイスの下部にあるアイコンのサイズを調整して、左から右に大きくします。上記の手順で、Xiaomi Mi 14のアイコンサイズを簡単に変更できます。認識しやすくするために大きなアイコンが必要な場合でも、画面スペースを節約するために小さなアイコンが必要な場合でも、Xiaomi Mi 14
 Apple iOS 17.5 の「修復モード」はどのような用途に使用されますか?
May 06, 2024 pm 02:34 PM
Apple iOS 17.5 の「修復モード」はどのような用途に使用されますか?
May 06, 2024 pm 02:34 PM
iPhoneをより安全に使用するために、AppleはiOS 17.3から「紛失端末保護」機能を導入しました。 iPhoneを修理のためにApple修理センターに送ると、エンジニアは「iPhoneを探す」機能をオフにするように求めます。この手順は、ユーザーがデバイスの所有者であることを確認し、デバイスが紛失または盗難に遭っていないことを確認するためのものです。安全上の理由から、この機能をオフにするまでの遅延時間が通常 1 時間ごとに設定されているため、このような設定に慣れていないお客様の中には、短時間しか店内で待機できない場合もあります。 「私のiPhoneを検索」機能をオフにします。この問題を解決するために、AppleはiOS 17.5に「修復モード」を追加する予定です。 "寸法
 Apple iOS 17.5 RC バージョンがリリース: EU の iPhone ユーザーが Web サイトからアプリをダウンロードできるようになります
May 08, 2024 am 09:30 AM
Apple iOS 17.5 RC バージョンがリリース: EU の iPhone ユーザーが Web サイトからアプリをダウンロードできるようになります
May 08, 2024 am 09:30 AM
[アップグレード チュートリアルに直接アクセスするには、ここをクリックしてください] 5 月 8 日のニュースによると、Apple は本日、iOS17.5RC アップデート (内部バージョン番号: 21F79) を iPhone ユーザーにプッシュしました。このアップデートは最後のリリースから 70 日後です。 iOS/iPadOS/watchOS/macOS 開発版とパブリックベータ版をアップグレードするにはどうすればよいですか? iOS/iPadOS17 開発者プレビュー版およびパブリック ベータ版をアップグレードするには、友人が共有したエクスペリエンスを参照できます: エクスペリエンス 投稿 1||エクスペリエンス 投稿 2||エクスペリエンス 投稿 3||エクスペリエンス 投稿 4。 iOS/iPadOS 16.4 Developer Preview Beta 1 からは、Apple Developer Program に登録する必要があります。登録後、システムの [設定] [ソフトウェア アップデート] を開き、アップグレード オプションを表示します。 iPhone または IP アドレスに注意してください。
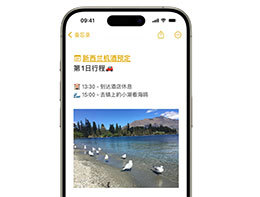 iOS 17 のヒント: Notes はジャンプ リンクの追加をサポートしています
Mar 27, 2024 pm 10:26 PM
iOS 17 のヒント: Notes はジャンプ リンクの追加をサポートしています
Mar 27, 2024 pm 10:26 PM
iPhone メモを使用して物事を記録することに慣れている友人にとって、iOS17 のこの新しい改善点は見逃せないものです。メモにリンクを追加して、他のメモにジャンプできるようになりました。操作方法は以下のとおりです。 1. メモ入力エリアをタップし、「リンクを追加」を選択します。 2. メモタイトルのキーワードを入力して検索し、ジャンプしたいメモを選択すると追加が完了します。 3. リンクをタップしてジャンプします。
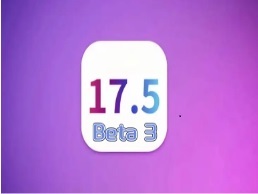 iPhone12 ios16はios17.5beta3にアップデートすべきでしょうか? ios17.5beta3の使用感はどうですか?
Apr 25, 2024 pm 04:52 PM
iPhone12 ios16はios17.5beta3にアップデートすべきでしょうか? ios17.5beta3の使用感はどうですか?
Apr 25, 2024 pm 04:52 PM
実用的な共有... Apple が新しい iOS バージョンを発表し続ける中、多くの iPhone ユーザーはシステムをアップグレードするかどうかの選択に直面しています。最新のiOS17.5Beta3のリリースは、特にiPhone12ユーザーにとって、既存のiOS16を放棄して新しいベータ版を試すべきかどうか、議論する価値のある問題となっています。この記事では、実際の経験に基づいて、iPhone 12 を iOS 17.5 Beta 3 にアップグレードすることの長所と短所を分析し、大多数の Apple ファンに参考にしていただきます。まず第一に、ベータ版は通常、一定のリスクを負う開発者または早期採用者によって使用されることを明確にする必要があります。これは、正式版と比較して、ベータ版には以下の内容が含まれる可能性があることを意味します。
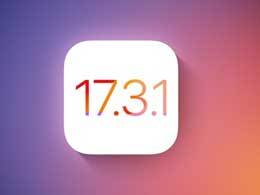 iPhone 15 は iOS 17.3.1 にダウングレードする必要がありますか?
Mar 27, 2024 pm 04:10 PM
iPhone 15 は iOS 17.3.1 にダウングレードする必要がありますか?
Mar 27, 2024 pm 04:10 PM
2 月 9 日の早朝、Apple は iOS 17.3.1 アップデートの正式版を iPhone ユーザーにプッシュしました。 iOS17.3.1正式版インストールパッケージのサイズは約281MB、内部バージョン番号は21D61です。 iOS 17.3.1の正式版は簡単なマイナー改修と思われますが、リリース以来評判は非常に高く、スムーズで安定しており、発熱も少ない、高齢者の介護にも適しているとの声が寄せられています。最も評判の高いバージョンとして認識されています。新しいバージョンのリリースに伴い、Apple は 3 月 13 日に iOS 17.3.1 の正式バージョンの検証チャネルを閉鎖しました。一般に、Apple がシステム検証チャネルを閉じた後は、再度開くことはできません。驚いたことに、Appleは最近iOS17.3.1システム検証チャンネルを密かにオープンしました。 iOS 検証チャネルでのクエリ
 iOS 17 の盗難デバイス保護機能とは何ですか?有効にするにはどうすればよいですか?
Apr 09, 2024 pm 04:04 PM
iOS 17 の盗難デバイス保護機能とは何ですか?有効にするにはどうすればよいですか?
Apr 09, 2024 pm 04:04 PM
iOS 17.3 以降では、iPhone で盗難デバイス保護を有効にして、デバイスにセキュリティ層を追加できます。有効化に成功した後、特定の機能と操作を使用するには、追加のセキュリティ要件が必要になります。盗難デバイス保護の仕組み: 盗難デバイス保護は、自宅やオフィスなどの使い慣れた場所から iPhone を持ち出すときにセキュリティ層を追加します。また、iPhone が盗まれた場合にアカウントと個人情報を保護するのにも役立ちます。たとえば、この機能がオンになっていると、特定の操作 (保存されたパスワードやクレジット カードへのアクセスなど) を実行するときに、Face ID または Touch ID を使用した生体認証が必要となり、パスワードの置換や復帰は使用できなくなります。これにより、次のことのみが保証されます
 iOS 17 のヒント: 設定したパスワードをお忘れですか?古いパスワードでもロック解除可能
Apr 08, 2024 pm 08:10 PM
iOS 17 のヒント: 設定したパスワードをお忘れですか?古いパスワードでもロック解除可能
Apr 08, 2024 pm 08:10 PM
セキュリティ上の理由から、iPhone のロック画面のパスワードを更新したいユーザーもいます。ただし、新しいパスワードを設定しただけで、その新しいパスワードを忘れてしまう場合があります。この問題を解決するために、Apple は iOS17、iPadOS17 以降のバージョンでシステムを最適化し、ロック画面のパスワードを変更した後、突然ロック画面のパスワードを忘れた場合でも、ユーザーは変更後 72 時間以内であれば古いパスワードを使用してデバイスのロックを解除できます。パスワード。 。具体的な方法は次のとおりです。 1. ロック画面インターフェイスで、右下隅の [パスワードを忘れた場合] をクリックします。 2. [以前のパスワードを入力] を選択し、古いパスワードを使用してデバイスのロックを解除し、新しいパスワードを再度設定します。プロンプトに従って。古いパスワードを無効にしたい場合: 古いパスワードをすぐに無効にする必要がある場合は、新しいパスワードを暗記していることを確認してください。




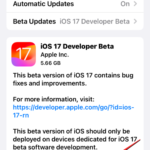
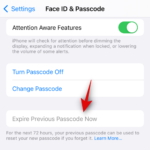 iPhone から Mac および PC コンピュータに写真を転送する方法USB ケーブルを使用して Mac に転送する USB ケーブルを使用して写真を Mac に転送するにはiPhone から Mac に写真を転送するには、以下の手順に従ってください: USB ケーブルを使用して iPhone を Mac に接続します。 Mac で写真アプリを開きます。写真アプリにインポート画面が表示され、接続が表示されます...
iPhone から Mac および PC コンピュータに写真を転送する方法USB ケーブルを使用して Mac に転送する USB ケーブルを使用して写真を Mac に転送するにはiPhone から Mac に写真を転送するには、以下の手順に従ってください: USB ケーブルを使用して iPhone を Mac に接続します。 Mac で写真アプリを開きます。写真アプリにインポート画面が表示され、接続が表示されます...
