Windows10のPINコードを解除する方法. Windows10のPINコードを解除するサンプルチュートリアル。
Windows 10 ユーザーの中には、コンピューターにログインするために PIN コードを設定している人もいますが、実際には、ほとんどのコンピューターは自分だけで使用するため、PIN コードを設定する必要はありません。 ?まず設定コントロール パネルを開き、[アカウント] をクリックして入力し、次に左側のログイン オプションをクリックして、[PIN を忘れた] をクリックし、起動ダイアログ ボックスにアカウントのパスワードを入力して、[PIN の設定] ダイアログ ボックスに入ります。自分自身を空白にして設定を保存するだけです。
Windows 10 PIN コードをキャンセルする方法:
1. まず、キーボード ショートカット「win I」を使用して Windows 10 設定を開き、「アカウント」を見つけてクリックします。
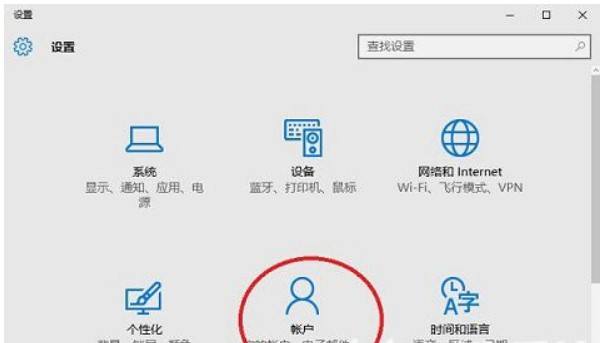
2. 左側のダイアログ ボックスで [ログイン オプション] を見つけ、右側のダイアログ ボックスで PIN オプションを見つけて、[PIN を忘れた場合] をクリックします。
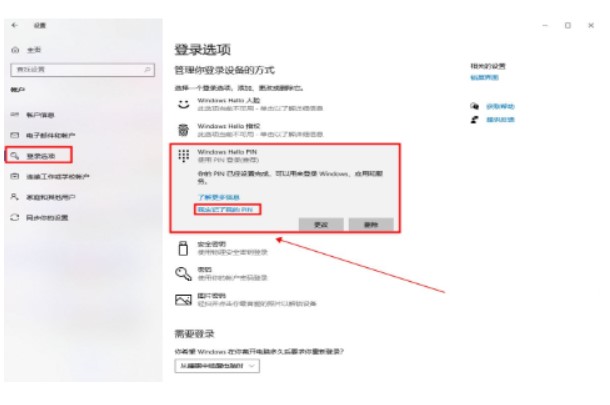
#3. 認証ダイアログ ボックスが表示されるので、アカウントとパスワードを明確に入力するだけです。
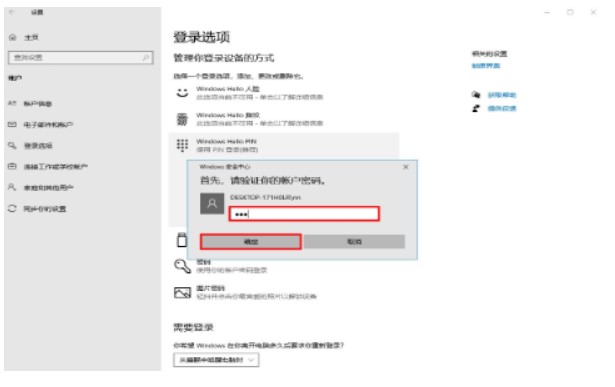
#4. [PIN の設定] ダイアログ ボックスに入り、新しい PIN を入力せずに、すぐに [キャンセル] をクリックします。
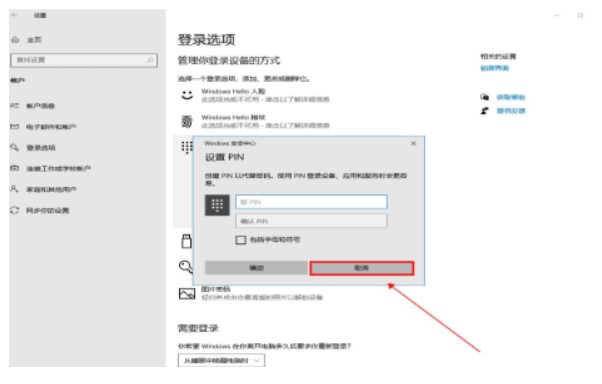
#5. 問い合わせページに戻ると、PIN ログインパスワードが解除されます。
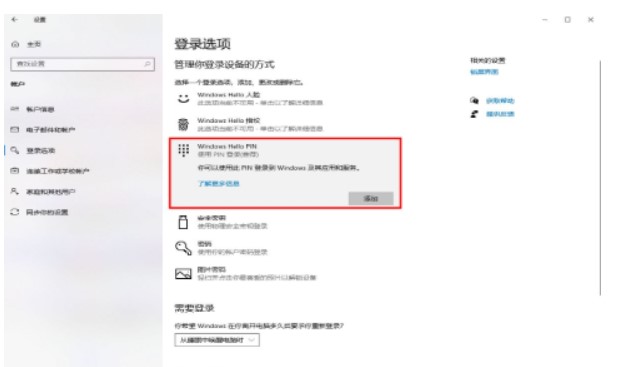
上記は、Windows 10 の PIN コードをキャンセルする方法に関するチュートリアルの具体的な内容です。コンピューターにアクセスできるのが自分だけである場合は、次の手順を実行します。パスワードを設定する必要はありません。
以上がWindows10のPINコードを解除する方法. Windows10のPINコードを解除するサンプルチュートリアル。の詳細内容です。詳細については、PHP 中国語 Web サイトの他の関連記事を参照してください。

ホットAIツール

Undresser.AI Undress
リアルなヌード写真を作成する AI 搭載アプリ

AI Clothes Remover
写真から衣服を削除するオンライン AI ツール。

Undress AI Tool
脱衣画像を無料で

Clothoff.io
AI衣類リムーバー

AI Hentai Generator
AIヘンタイを無料で生成します。

人気の記事

ホットツール

メモ帳++7.3.1
使いやすく無料のコードエディター

SublimeText3 中国語版
中国語版、とても使いやすい

ゼンドスタジオ 13.0.1
強力な PHP 統合開発環境

ドリームウィーバー CS6
ビジュアル Web 開発ツール

SublimeText3 Mac版
神レベルのコード編集ソフト(SublimeText3)

ホットトピック
 7517
7517
 15
15
 1378
1378
 52
52
 79
79
 11
11
 21
21
 66
66
 Windows 7にMySQLをインストールできますか?
Apr 08, 2025 pm 03:21 PM
Windows 7にMySQLをインストールできますか?
Apr 08, 2025 pm 03:21 PM
はい、MySQLはWindows 7にインストールできます。MicrosoftはWindows 7のサポートを停止しましたが、MySQLは引き続き互換性があります。ただし、インストールプロセス中に次のポイントに注意する必要があります。WindowsのMySQLインストーラーをダウンロードしてください。 MySQL(コミュニティまたはエンタープライズ)の適切なバージョンを選択します。インストールプロセス中に適切なインストールディレクトリと文字セットを選択します。ルートユーザーパスワードを設定し、適切に保ちます。テストのためにデータベースに接続します。 Windows 7の互換性とセキュリティの問題に注意してください。サポートされているオペレーティングシステムにアップグレードすることをお勧めします。
 PSの負荷速度をスピードアップする方法は?
Apr 06, 2025 pm 06:27 PM
PSの負荷速度をスピードアップする方法は?
Apr 06, 2025 pm 06:27 PM
Slow Photoshopの起動の問題を解決するには、次のような多面的なアプローチが必要です。ハードウェアのアップグレード(メモリ、ソリッドステートドライブ、CPU)。時代遅れまたは互換性のないプラグインのアンインストール。システムのゴミと過剰な背景プログラムを定期的にクリーンアップします。無関係なプログラムを慎重に閉鎖する。起動中に多数のファイルを開くことを避けます。
 フロントエンドの開発では、CSSとJavaScriptを使用して、Windows 10設定インターフェイスと同様のサーチライト効果を実現する方法は?
Apr 05, 2025 pm 10:21 PM
フロントエンドの開発では、CSSとJavaScriptを使用して、Windows 10設定インターフェイスと同様のサーチライト効果を実現する方法は?
Apr 05, 2025 pm 10:21 PM
フロントエンド開発でWindowsのような実装方法...
![[ブラウザ]タブを閉じることと、JavaScriptを使用してブラウザ全体を閉じることを区別する方法は?](https://img.php.cn/upload/article/001/246/273/174338713695338.jpg?x-oss-process=image/resize,m_fill,h_207,w_330) [ブラウザ]タブを閉じることと、JavaScriptを使用してブラウザ全体を閉じることを区別する方法は?
Apr 04, 2025 pm 10:21 PM
[ブラウザ]タブを閉じることと、JavaScriptを使用してブラウザ全体を閉じることを区別する方法は?
Apr 04, 2025 pm 10:21 PM
ブラウザのJavaScriptを使用して、タブを閉じることとブラウザ全体を区別する方法は?ブラウザの毎日の使用中、ユーザーは...
 PSの垂直参照線を引く方法
Apr 06, 2025 pm 08:18 PM
PSの垂直参照線を引く方法
Apr 06, 2025 pm 08:18 PM
Photoshopで垂直ガイドを引く:ルーラービューを有効にします(ビュー>ルーラー)。マウスをルーラーの垂直エッジの上にホバリングし、次にカーソルが二重矢印を備えた垂直線になり、マウスを保持してドラッグして基準線を引き出します。ガイドをドラッグして[削除]をクリックするか、クロスにホバリングします。
 特定のシステムバージョンでMySQLが報告したエラーのソリューション
Apr 08, 2025 am 11:54 AM
特定のシステムバージョンでMySQLが報告したエラーのソリューション
Apr 08, 2025 am 11:54 AM
MySQLのインストールエラーのソリューションは次のとおりです。1。システム環境を慎重に確認して、MySQL依存関係ライブラリの要件が満たされていることを確認します。異なるオペレーティングシステムとバージョンの要件は異なります。 2.エラーメッセージを慎重に読み取り、依存関係のインストールやSUDOコマンドの使用など、プロンプト(ライブラリファイルの欠落やアクセス許可など)に従って対応する測定値を取得します。 3.必要に応じて、ソースコードをインストールし、コンパイルログを慎重に確認してみてください。これには、一定量のLinuxの知識と経験が必要です。最終的に問題を解決する鍵は、システム環境とエラー情報を慎重に確認し、公式の文書を参照することです。
 rust錆自明】はじめに
Apr 04, 2025 am 08:03 AM
rust錆自明】はじめに
Apr 04, 2025 am 08:03 AM
1.0.1序文このプロジェクト(コードとコメントを含む)は、私の独学の錆の間に記録されました。不正確または不明確な声明があるかもしれませんが、謝罪してください。あなたがそれから利益を得るなら、それはさらに良いです。 1.0.2なぜRustrustは信頼性が高く効率的ですか? Rustは、CとCを同様のパフォーマンスであり、セキュリティが高くなり、CやCのようなエラーを確認するために頻繁な再コンパイルを必要としません。主な利点には、メモリセキュリティ(nullポインターの防止、ぶら下がりポインター、およびデータ競合の防止)が含まれます。スレッドセーフ(実行前にマルチスレッドコードが安全であることを確認してください)。未定義の動作を避けてください(例:境界のない配列、未知の変数、または解放されたメモリへのアクセス)。 Rustは、ジェネリックなどの最新の言語機能を提供します
 MySQLはダウンロード後にインストールできません
Apr 08, 2025 am 11:24 AM
MySQLはダウンロード後にインストールできません
Apr 08, 2025 am 11:24 AM
MySQLのインストール障害の主な理由は次のとおりです。1。許可の問題、管理者として実行するか、SUDOコマンドを使用する必要があります。 2。依存関係が欠落しており、関連する開発パッケージをインストールする必要があります。 3.ポート競合では、ポート3306を占めるプログラムを閉じるか、構成ファイルを変更する必要があります。 4.インストールパッケージが破損しているため、整合性をダウンロードして検証する必要があります。 5.環境変数は誤って構成されており、環境変数はオペレーティングシステムに従って正しく構成する必要があります。これらの問題を解決し、各ステップを慎重に確認して、MySQLを正常にインストールします。



