Windows 10 の全画面へのズームはどこにありますか? Windows 10 で全画面へのズームを調整するにはどうすればよいですか?
Windows 10 で全画面にズームできる機能はどこですか? Windows 10 には、さまざまなユーザー グループがシステム ソフトウェアをより速く使用できるようにするために、多くの補助ソフトウェアが組み込まれていますが、その中でも全画面ズーム機能は、視力の弱いユーザー向けの補助機能です。コンテンツ。 Windows 10 の全画面ズームの位置を詳しく見てみましょう。
Windows 10 でズームを全画面に調整するにはどうすればよいですか?
1. 左下隅をクリックして「設定」を開きます。
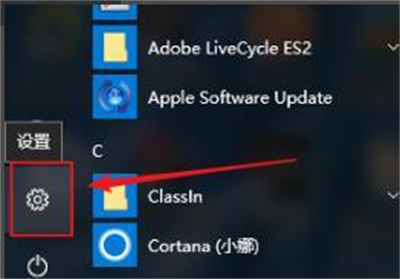
#2. 設定を入力したら、クリックして「システム」と入力します。
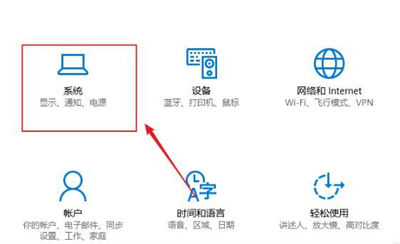
3. 左側のタスクバーアイコンの「ディスプレイ」をクリックします。
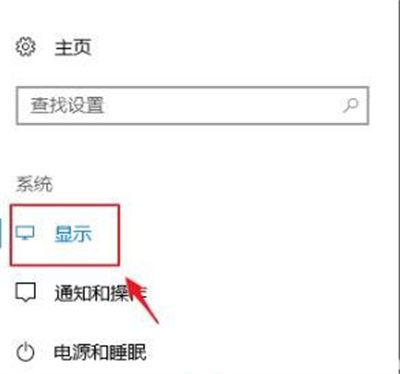
4. 右ページの「カスタムズーム」をクリックします。
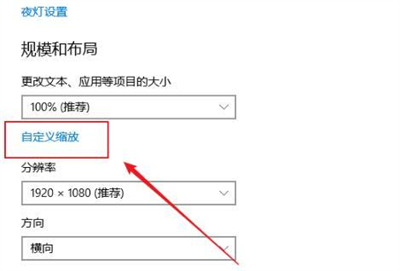
#5. 入力ダイアログ ボックスにカスタム比率を入力し、[適用] をクリックします。
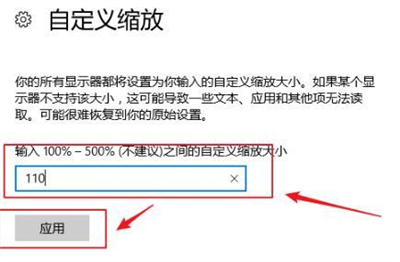
#6. 最後に、[ログアウト] をクリックして続行し、有効にします。
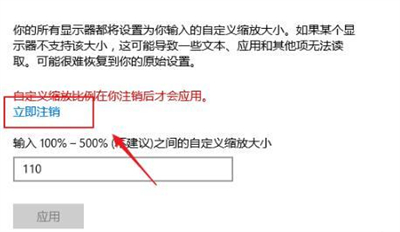
以上がWindows 10 の全画面へのズームはどこにありますか? Windows 10 で全画面へのズームを調整するにはどうすればよいですか?の詳細内容です。詳細については、PHP 中国語 Web サイトの他の関連記事を参照してください。

ホットAIツール

Undresser.AI Undress
リアルなヌード写真を作成する AI 搭載アプリ

AI Clothes Remover
写真から衣服を削除するオンライン AI ツール。

Undress AI Tool
脱衣画像を無料で

Clothoff.io
AI衣類リムーバー

AI Hentai Generator
AIヘンタイを無料で生成します。

人気の記事

ホットツール

メモ帳++7.3.1
使いやすく無料のコードエディター

SublimeText3 中国語版
中国語版、とても使いやすい

ゼンドスタジオ 13.0.1
強力な PHP 統合開発環境

ドリームウィーバー CS6
ビジュアル Web 開発ツール

SublimeText3 Mac版
神レベルのコード編集ソフト(SublimeText3)

ホットトピック
 7547
7547
 15
15
 1382
1382
 52
52
 83
83
 11
11
 22
22
 90
90
 Windows 7 の全画面表示のショートカット キーは何ですか?
Jun 29, 2023 pm 07:33 PM
Windows 7 の全画面表示のショートカット キーは何ですか?
Jun 29, 2023 pm 07:33 PM
Windows 7 の全画面表示のショートカット キーは何ですか? win7システムを使用している場合、ソフトウェアを開いたときに、実行中のウィンドウが全画面表示にならないことがありますが、その場合はマウスを使用してウィンドウを最大化する必要があります。では、ウィンドウの最大化表示を素早く切り替えるにはどのようなショートカットキーがあるのでしょうか?次に、Win7ウィンドウ全画面のショートカットキーチュートリアルを共有します。 1. Alt+Enter 独自の全画面ショートカット キーを持たない一般的なプログラム (ほとんどのゲームを含む)。 2. F11 ほとんどすべてのブラウザで、このショートカット キーを使用して全画面表示に切り替えることができます。 3. Alt+V+U Word ドキュメントを含むほとんどのドキュメント ツールでは、このショートカット キーを使用して全画面表示に切り替えることができます。 4. Ctrl+F/Space 多くのプレーヤー ソフトウェアでは、ビューアで次のことができます。
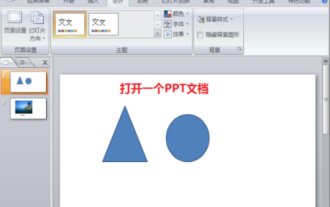 pptを全画面で表示するにはどうすればよいですか? ppt ワンクリック全画面ショートカット キー
Mar 16, 2024 pm 06:16 PM
pptを全画面で表示するにはどうすればよいですか? ppt ワンクリック全画面ショートカット キー
Mar 16, 2024 pm 06:16 PM
仕事や勉強の際、プレゼンテーションに ppt がよく使用されますが、見栄えをさらに向上させるには、通常、ppt プレゼンテーションを全画面表示にする必要があります。では、ppt のワンクリック全画面ショートカット キーとは何でしょうか? pptを全画面で表示するにはどうすればよいですか?具体的なチュートリアルを見てみましょう。 PPT ショートカット キーは、最も便利な全画面操作方法の 1 つです。全画面で表示したいPPTファイルを開き、キーボードの「F5」キーを押すだけでスライドが全画面で表示されます。このワンクリックの全画面表示方法は非常に簡単で、メニューオプションに時間を費やす必要がなく、簡単なキーボード操作で簡単に完了できます。 2. さらに、他のショートカット キーも使用できます。たとえば、「Shift F5」キーを押すと現在のスライドからショーが開始され、& キーを押します。
 Windows 11で画面の明るさを調整する方法
Jan 02, 2024 pm 03:17 PM
Windows 11で画面の明るさを調整する方法
Jan 02, 2024 pm 03:17 PM
win11 では、画面の明るさが暗すぎると画像がはっきりと見えなくなり、明るすぎると目がまぶしくなります。ディスプレイ設定で調整できるのでとても便利です。 win11で画面の明るさを調整する方法: 1.まず下の「スタートメニュー」を開きます。 2.次に上の「設定」をクリックします。 3.開いたら、右側の「ディスプレイ」設定に入ります。 4. 開いたら、明るさスライダーをスライドして画面の明るさを調整します。
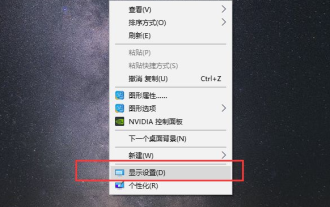 win10パソコンで黒枠付きの全画面を操作する方法
Jul 07, 2023 pm 07:53 PM
win10パソコンで黒枠付きの全画面を操作する方法
Jul 07, 2023 pm 07:53 PM
win10 をインストールした後、デスクトップの周囲または両側に黒い枠があり、全画面表示にならないことがあります。win10 コンピューターに黒い枠がある場合、全画面表示を調整するにはどうすればよいですか?多くの友人が対処方法を知らないので、Win10 コンピューターで黒枠を調整する方法の問題について、Win10 コンピューターで全画面の黒枠を調整する方法を教えます。 win10 コンピューターで黒枠付きの全画面を操作するにはどうすればよいですか? デスクトップ上の空白の位置でマウスを右クリックし、ポップアップ メニューで [ディスプレイ設定] を選択し、解像度バーでコンピューターの画面に一致する解像度を見つけます。通常、1920 *1080、1366*768 などの推奨ワードが表示されます。プロンプト ボックスが表示され、これらの表示設定を保持するかどうかを確認できます。変更を保持するには直接クリックします。表示方向が設定されます。風景に、現在ほとんどの
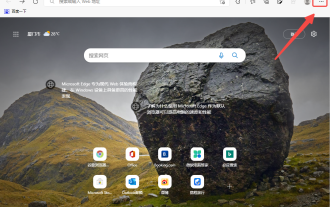 EdgeブラウザでWebページのズーム率を変更する方法
Jan 29, 2024 pm 09:06 PM
EdgeブラウザでWebページのズーム率を変更する方法
Jan 29, 2024 pm 09:06 PM
EdgeブラウザのWebページの表示比率を調整するにはどうすればよいですか? Edgeブラウザを使用する際にWebページの表示比率を調整したい場合、その調整方法をご紹介します!エッジブラウザを使用して Web を閲覧する場合、一部の Web ページの文字が比較的小さい場合、Web ページの比率を調整してページ全体を拡大し、文字をはっきりと見ることができます。具体的な操作については以下でご紹介していきます!そうでない場合は、読み続けてください。 Edge ブラウザの Web ページの表示比率を調整するためのヒント: 1. Edge ブラウザを使用して拡大する Web ページを開いた後、ブラウザの右上隅にある 3 つの点で構成される「設定とその他」アイコンをクリックします。 2. 次に、下に表示される Edge ブラウザのメニュー ウィンドウで [ズーム] オプションを見つけます。
 Win10で1920x1080の解像度が表示されない問題を解決する方法
Jan 06, 2024 am 09:08 AM
Win10で1920x1080の解像度が表示されない問題を解決する方法
Jan 06, 2024 am 09:08 AM
win10 システムは非常に優れたシステムであり、その強力な安定性がシステムの最も強力な部分ですが、今日、エディターは win10 の解像度が 1920x1080 にならない問題の解決策を提供します。必要に応じて一緒に見てみましょう。 win10 システムの解像度が 1920x1080 ではない問題の解決策: 注: win10 の解像度が 1920x1080 ではない問題は、グラフィック カード ドライバーが原因です。したがって、グラフィックカードドライバーを更新する必要があるだけです。 (具体的な手順は次のとおりです) 1. コンピュータを右クリックし、「管理」を選択して開きます。 2. 開いた管理インターフェイスの左側からデバイス マネージャーを見つけます。 3. 開いたデバイス マネージャー インターフェイスの左側からディスプレイ アダプターを探して開きます。 4. 最後に、右クリックして選択します。
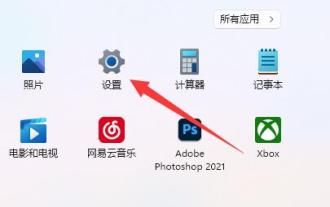 win11でマウスのdpiを調整する方法
Dec 29, 2023 pm 04:34 PM
win11でマウスのdpiを調整する方法
Dec 29, 2023 pm 04:34 PM
ゲーマーにとって、マウスの dpi は操作感を左右する非常に重要ですが、win11 でマウスの dpi を調整するにはどうすればよいでしょうか?実は、使用するマウスのモデルによって調整方法が異なる場合があります。 win11でマウスのdpiを調整する方法 方法1: (一般) 1. まず、「設定」アプリケーションを開き、左側の「Bluetoothとその他のデバイス」をクリックします。 2. 次に、右側の「マウス」設定オプションをクリックして入力します。 3. 最後に、このページをクリックしてマウス速度の dpi を変更します。方法 2: (プロ仕様の機器) 1. プロ仕様のマウスには通常、dpi 調整ボタンが付属しています。 2. そうでない場合は、専門的なドライバー ソフトウェアをダウンロードし、その中で dpi を調整します。
 Win11マウスのDPIを調整するにはどうすればよいですか?
Jun 30, 2023 pm 12:53 PM
Win11マウスのDPIを調整するにはどうすればよいですか?
Jun 30, 2023 pm 12:53 PM
Win11でマウスのdpiを調整するにはどうすればよいですか?マウスはコンピュータを使用するために不可欠なデバイスです。ゲームをプレイするのが好きな一部のプレイヤーにとって、マウスの DPI 値が高いほど感度が高くなります。しかし、Win11 システムを使用している友人の中には DPI 値を変更したいと考えている人もいます。操作方法は、Win11システムでマウスのdpi値をエディタで変更する方法を見てみましょう。 Win11 でマウス dpi を調整する詳細な手順 1. まず、一般的な方法について説明します。システム設定を開きます。 2.開いたら、左側にBluetoothとその他のデバイスを入力します。 3. 次に、右側でマウス設定を入力します。 4. 最後に、マウス速度の dpi を変更できます。以上は【Win11でマウスのdpiを調整する方法 - Win11の調整】です。



