USB ディスクを使用して win7 システムをインストールするためのステップバイステップのチュートリアル
U ディスクにはデータを保存できるだけでなく、オペレーティング システムをインストールする機能もあります。特にシステムがクラッシュして正常に起動できない場合、U ディスクのブート ディスクを介して PE システムを起動して再インストールできます。 、USBフラッシュドライブを使用してwin7システムをインストールするにはどうすればよいですか?以下のエディタでは、USB フラッシュ ドライブを使用して win7 システムをインストールする手順を説明します。
1. まず、Xiaobi ワンクリック システム再インストール ツールをダウンロードして U ディスク ブート ディスクを作成し (ダウンロード アドレス: http://www.xiaabaixitong.com)、ワンクリックして U ディスク ブート ディスクを作成します。 。
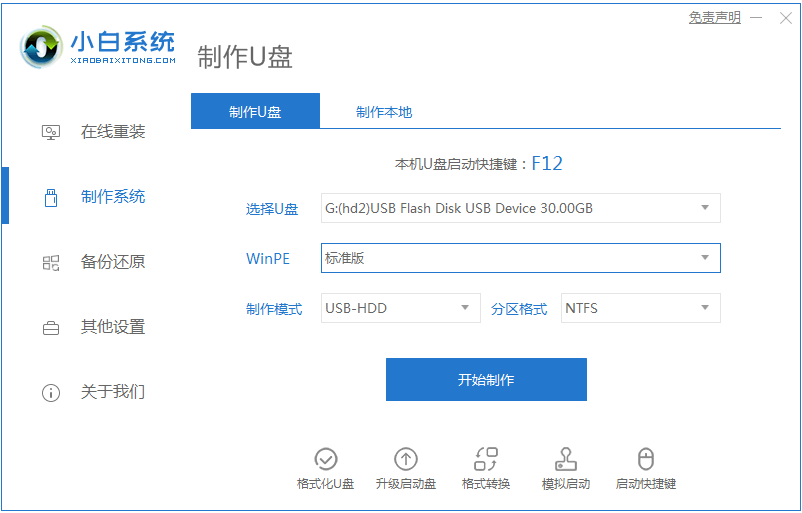
#2. インストールする win7 オペレーティング システムを選択します。
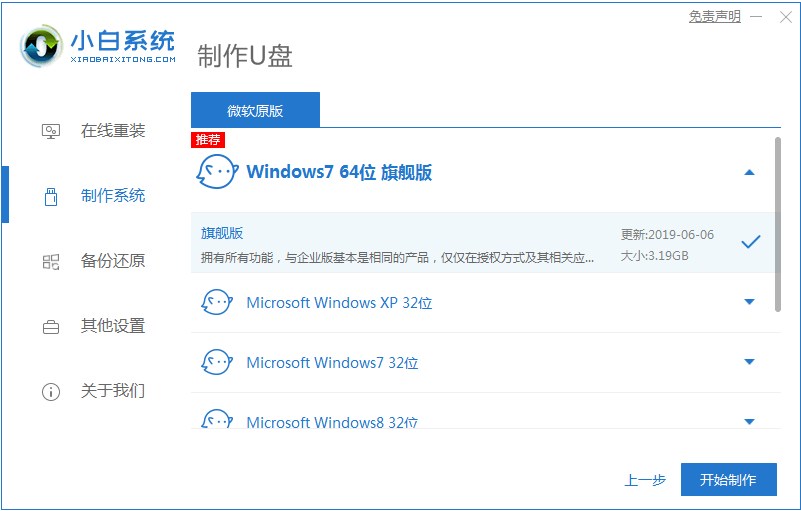
#3. PE システム イメージ ファイルのダウンロードを開始します。ダウンロードが完了すると、U ディスクのブート ディスクが作成されます。次のインターフェイスが表示され、作成が完了したことを示します成功です。
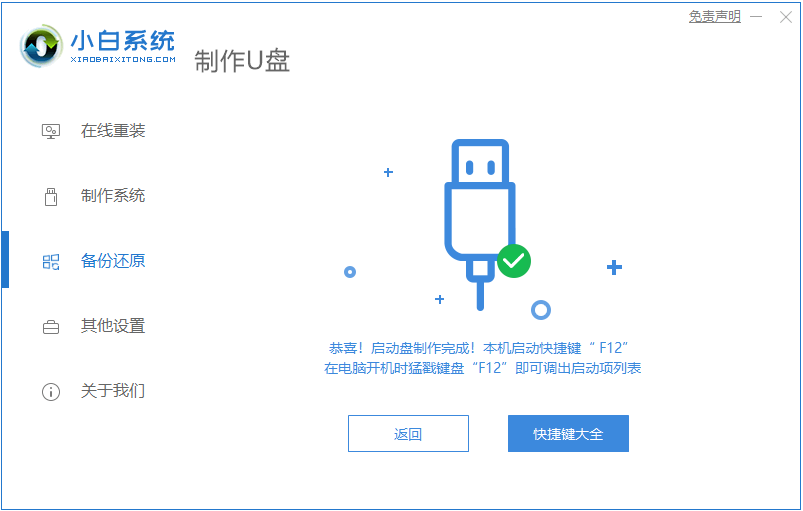
#4. コンピュータを再起動し、コンピュータの電源を入れるときにショートカット キーを押し続けます。表示されるインターフェイスで USB オプションを選択します (一部のインターフェイスでは USB オプションが選択されません)。書き込み USB).U ディスク。
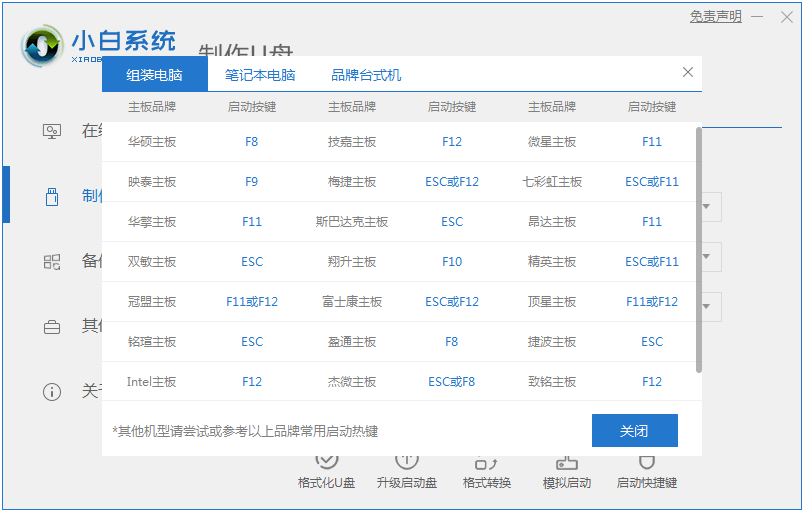
5. PE システムのデスクトップに入ると、PE インストール ツールが自動的にポップアップします。ここで、ダウンロードした Windows システムを確認し、システム ディスクを選択しますターゲットパーティション(通常はCドライブ)として選択し、クリックしてシステムをインストールします。
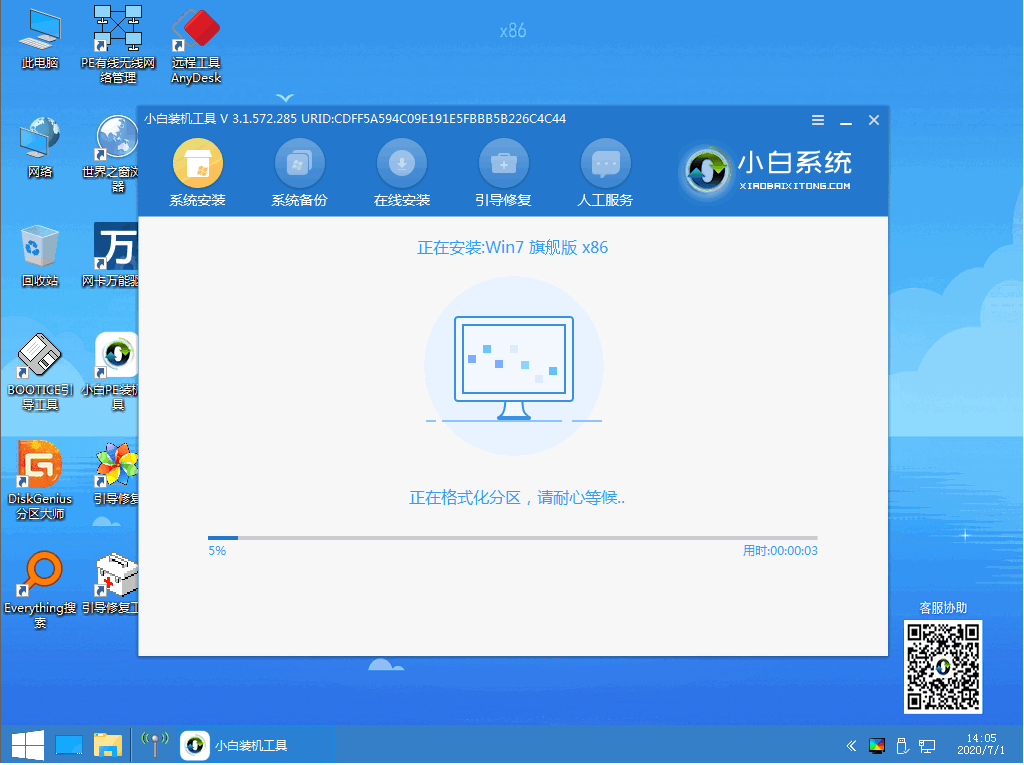
#6. ダウンロードが完了するまで辛抱強く待ち、再起動の準備をします。
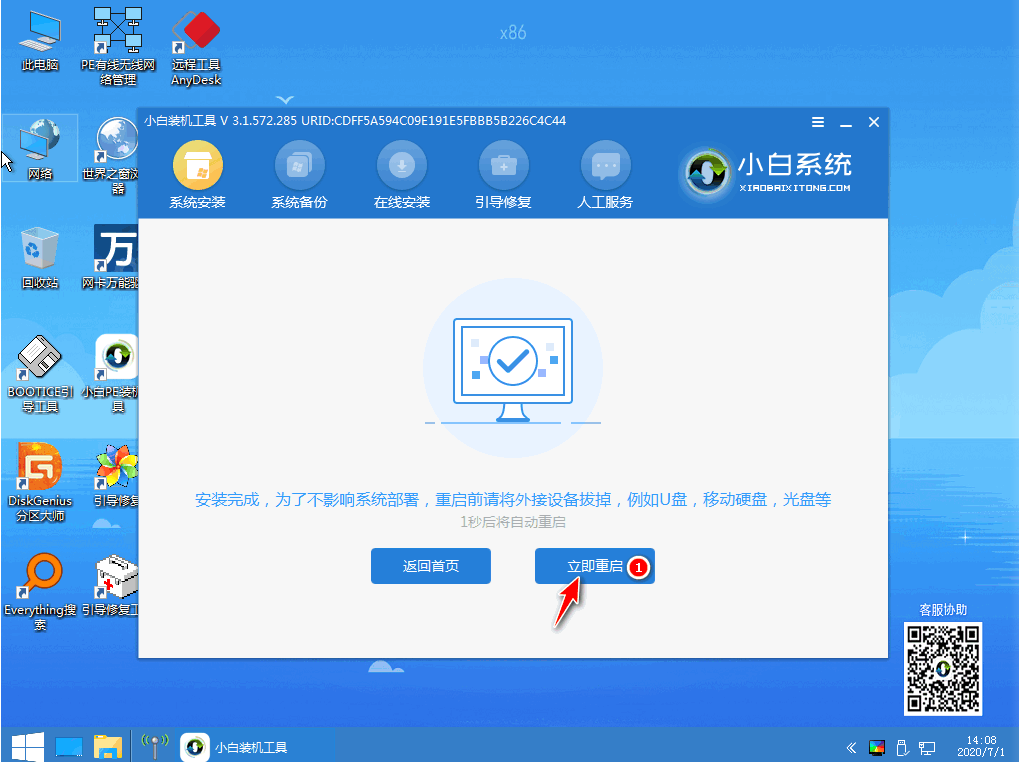
#7. 最後に、win7 Ultimate システムのインストールが完了します。

#上記は、USB フラッシュ ドライブを使用して win7 システムをインストールするためのステップバイステップのチュートリアルです。皆様のお役に立てれば幸いです。
以上がUSB ディスクを使用して win7 システムをインストールするためのステップバイステップのチュートリアルの詳細内容です。詳細については、PHP 中国語 Web サイトの他の関連記事を参照してください。

ホットAIツール

Undresser.AI Undress
リアルなヌード写真を作成する AI 搭載アプリ

AI Clothes Remover
写真から衣服を削除するオンライン AI ツール。

Undress AI Tool
脱衣画像を無料で

Clothoff.io
AI衣類リムーバー

Video Face Swap
完全無料の AI 顔交換ツールを使用して、あらゆるビデオの顔を簡単に交換できます。

人気の記事

ホットツール

メモ帳++7.3.1
使いやすく無料のコードエディター

SublimeText3 中国語版
中国語版、とても使いやすい

ゼンドスタジオ 13.0.1
強力な PHP 統合開発環境

ドリームウィーバー CS6
ビジュアル Web 開発ツール

SublimeText3 Mac版
神レベルのコード編集ソフト(SublimeText3)

ホットトピック
 7683
7683
 15
15
 1639
1639
 14
14
 1393
1393
 52
52
 1287
1287
 25
25
 1229
1229
 29
29


