win7でdドライブのログインパスワードを設定する方法. win7でdドライブのログインパスワードを設定する方法を詳しく紹介します。
ディスク暗号化は、あまり使用されることのない機能です。通常、ディスクは暗号化されませんが、コンピューターに機密ファイルがある場合、暗号化機能を使用してハードディスクにパスワードを設定するユーザーもいます。 Win7 で D ドライブのパスワードを設定する方法は、実際にはそれほど難しくありません. ユーザーは、システム ソフトウェアの内蔵 Bitlocker を通じて設定を完了する必要があります. 以下は、Win7 で D ドライブのパスワードを設定する実際の方法を詳しく紹介します. ユーザーはこの方法を使用してこの問題を解決できます。
win7 で D ドライブのログイン パスワードを設定する方法
1. win7 デスクトップ上のコンピューター アイコンを開き、マウスを右クリックしてロックする必要があるハードディスク D を選択し、以下の図に示すように、「Open Bitlocker」をクリックします。表示:
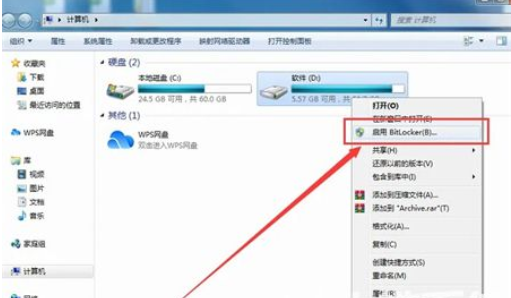
2。この時点で、コンピュータは次のダイアログ ボックスをポップアップ表示します。直接「Use Password」を選択します。 「コントローラーのロックを解除するには」に支払いパスワードを入力して「次へ」をクリックすることができます。
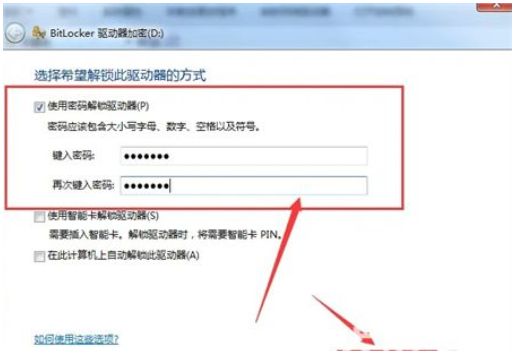
3. 図に示すように、[回復キーをファイルに保存する] を選択し、[はい] を選択してキーを保存し、[データ暗号化をオンにする] をクリックします。下に 。
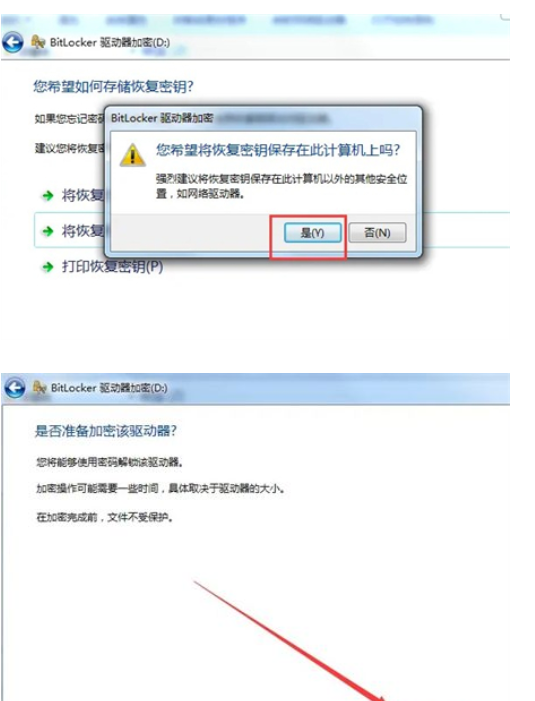
#4. この時点で、コンピューターはハードディスクの暗号化を開始します。あとは暗号化が完了するまで待つだけです! 暗号化が完了すると、システムは以下に示すように、ディスク D はロックがあることを示します。
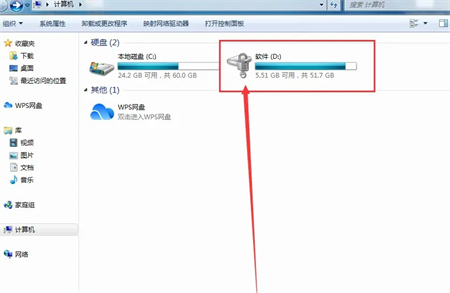
以上、win7でDドライブのログインパスワードを設定する方法についての情報でしたので、お役に立てれば幸いです。
以上がwin7でdドライブのログインパスワードを設定する方法. win7でdドライブのログインパスワードを設定する方法を詳しく紹介します。の詳細内容です。詳細については、PHP 中国語 Web サイトの他の関連記事を参照してください。

ホットAIツール

Undresser.AI Undress
リアルなヌード写真を作成する AI 搭載アプリ

AI Clothes Remover
写真から衣服を削除するオンライン AI ツール。

Undress AI Tool
脱衣画像を無料で

Clothoff.io
AI衣類リムーバー

AI Hentai Generator
AIヘンタイを無料で生成します。

人気の記事

ホットツール

メモ帳++7.3.1
使いやすく無料のコードエディター

SublimeText3 中国語版
中国語版、とても使いやすい

ゼンドスタジオ 13.0.1
強力な PHP 統合開発環境

ドリームウィーバー CS6
ビジュアル Web 開発ツール

SublimeText3 Mac版
神レベルのコード編集ソフト(SublimeText3)

ホットトピック
 7554
7554
 15
15
 1382
1382
 52
52
 83
83
 11
11
 28
28
 96
96
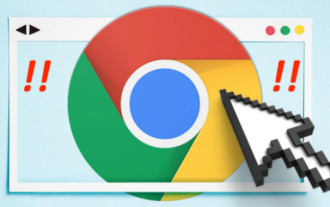 Google ChromeをDドライブにインストールする方法
Mar 08, 2024 pm 01:58 PM
Google ChromeをDドライブにインストールする方法
Mar 08, 2024 pm 01:58 PM
Google ChromeをDドライブにインストールするにはどうすればよいですか? Google Chrome のデフォルトのインストール パスは C ドライブですが、C ドライブはコンピュータのシステム ディスクです。このドライブにすべてのソフトウェアをインストールすると、空き容量が不足してコンピュータがフリーズします。Google Chrome をインストールすることを選択できます。 D ドライブにインストールすると、実行ディスクのメモリを占有することはありませんが、多くのユーザーは Google Chrome を D ドライブにインストールする方法を知りません。次に、Google Chrome を D ドライブにインストールするためのチュートリアルを編集者がまとめましたので、お役に立てれば幸いです。 D ドライブに Google Chrome をインストールする操作チュートリアル. Google Chrome のショートカットをクリックし、ショートカット上にマウスを移動し、右クリックして [プロパティ] オプションを選択し、設定インターフェイスに入ります。 2. 次に、ファイルがある場所を選択します (図を参照)。
 appdataフォルダーをDドライブに移動できますか?
Feb 18, 2024 pm 01:20 PM
appdataフォルダーをDドライブに移動できますか?
Feb 18, 2024 pm 01:20 PM
appdata フォルダーを D ドライブに移動できますか? コンピューターの使用が普及するにつれて、ますます多くのユーザーの個人データやアプリケーションがコンピューターに保存されています。 Windows オペレーティング システムには、ユーザーのアプリケーション データを保存するために使用される appdata フォルダーと呼ばれる特定のフォルダーがあります。多くのユーザーは、データ管理とセキュリティを考慮して、このフォルダーを D ドライブまたは他のディスクに移動できるかどうか疑問に思っています。この記事では、この問題について説明し、いくつかの解決策を提供します。まず、させてください
 win11のパソコンフォルダにパスワードを設定する方法
Jan 12, 2024 pm 02:27 PM
win11のパソコンフォルダにパスワードを設定する方法
Jan 12, 2024 pm 02:27 PM
最新の win11 システムにアップデートした後、ほとんどの友達はプライバシーを保護するためにフォルダーを暗号化する方法がわからないため、その方法を紹介しました。win11 コンピューターのフォルダーにパスワードを設定する方法を見てみましょう。 win11 コンピューターのフォルダーにパスワードを設定する方法: 1. まず、暗号化するフォルダーを見つけます。 2. 次に、フォルダーを右クリックし、「プロパティ」を選択します。 3. [プロパティ] の [詳細設定] をクリックします。 4. メニューの「コンテンツを暗号化してデータを保護する」にチェックを入れ、「OK」をクリックします。 5. 最後に、フォルダーのプロパティに戻り、ポップアップ ウィンドウで [OK] をクリックします。
 パソコンのダウンロードを自動的にDドライブに保存するように設定する方法
Nov 28, 2023 pm 04:39 PM
パソコンのダウンロードを自動的にDドライブに保存するように設定する方法
Nov 28, 2023 pm 04:39 PM
ブラウザ設定を開き、ダウンロード設定にアクセスし、ダウンロード設定を見つけ、ダウンロードの保存場所を変更し、保存場所として D ドライブを選択し、最後に変更を保存することで、コンピューターのダウンロードが D ドライブに自動的に保存されるように設定できます。詳細な紹介: 1. Google Chrome、Mozilla Firefox、Microsoft Edge などのブラウザ設定を開きます; 2. ダウンロード設定にアクセスし、[設定] または [オプション] およびその他の同様のオプションを選択します; 3.ダウンロード設定など。
 Dドライブがフォーマットできないのはなぜですか?
Aug 30, 2023 pm 02:39 PM
Dドライブがフォーマットできないのはなぜですか?
Aug 30, 2023 pm 02:39 PM
D ドライブをフォーマットできない理由には、ドライブが他のプログラムまたはプロセスによって使用されている、ドライブ上のファイル システムが破損している、ハードディスクの障害、アクセス許可の問題などが考えられます。詳細な紹介: 1. D ドライブをフォーマットできない理由は、ドライブが他のプログラムまたはプロセスによって使用されているためである可能性があります。Windows オペレーティング システムでは、プログラムが D ドライブ上のファイルまたはフォルダーにアクセスしている場合、システムは;2. D ドライブをフォーマットできない理由は、ドライブ上のファイル システムが破損している可能性があります。ファイル システムは、ファイルを整理および管理するためにオペレーティング システムによって使用され、ストレージデバイス上のフォルダーなど。
 Windows 11でCドライブの内容をDドライブに移行する方法
Jan 30, 2024 am 08:48 AM
Windows 11でCドライブの内容をDドライブに移行する方法
Jan 30, 2024 am 08:48 AM
win11でCドライブからDドライブに移動するにはどうすればよいですか? win11システムはMicrosoftの新しいシステムで、多くのユーザーはwin11システムをインストールすることを選択しましたが、アップデート後にcドライブの内容をdドライブに移動する方法が分からない人も多いのではないでしょうか?このサイトでは、Win11 で C ドライブを D ドライブに移動するチュートリアルを詳しく紹介します。 win11でCドライブからDドライブに移動するにはどうすればよいですか?
 win11のダウンロードをDドライブに設定する方法
Mar 27, 2024 pm 05:02 PM
win11のダウンロードをDドライブに設定する方法
Mar 27, 2024 pm 05:02 PM
設定方法: 1. システム設定を通じてダウンロード パスを変更します; 2. レジストリ エディターを使用してダウンロード パスを変更します; 3. フォルダー属性を直接変更します。
 コンピューター ゲームは D ドライブと C ドライブのどちらにダウンロードする必要がありますか?
Mar 16, 2023 pm 03:02 PM
コンピューター ゲームは D ドライブと C ドライブのどちらにダウンロードする必要がありますか?
Mar 16, 2023 pm 03:02 PM
コンピューター ゲームは D ドライブにダウンロードされます。 C ドライブはシステム ディスクであり、システムをインストールするために特別に設定されたディスク領域です。C ドライブにインストールされるものが少ないほど良いのですが、C ドライブにインストールされるものが多すぎると、コンピューターが停止します。 C ドライブ システムの動作により大量のキャッシュとディスクの断片が生成され、システムの動作と速度に影響します。ゲームやソフトウェアをインストールすると、キャッシュと断片の量と速度が加速されます。



