win7 システムのインストール方法に関するグラフィカルなデモンストレーション
win7 システムでブルー スクリーン、黒い画面、システム クラッシュなどの問題が発生すると、多くの人が途方に暮れることがよくあります。修復できない場合は、通常、USB フラッシュ ドライブを使用して win7 システムを再インストールし、問題を解決できます。以下は、Win7 システムを USB ディスクにインストールするためのエディターによるチュートリアルであり、Win7 システムの具体的なインストール方法は次のとおりです。
具体的な手順は次のとおりです:
1. まず、利用可能なコンピュータにシステム ツールをダウンロードしてインストールし、ワンクリックで再インストールできるシステム ツールを開きます。 8g を選択し、「USB ディスク再インストール システム モードで、クリックして生産を開始します」を選択します。 (重要なデータを USB フラッシュ ドライブにバックアップするように注意してください)
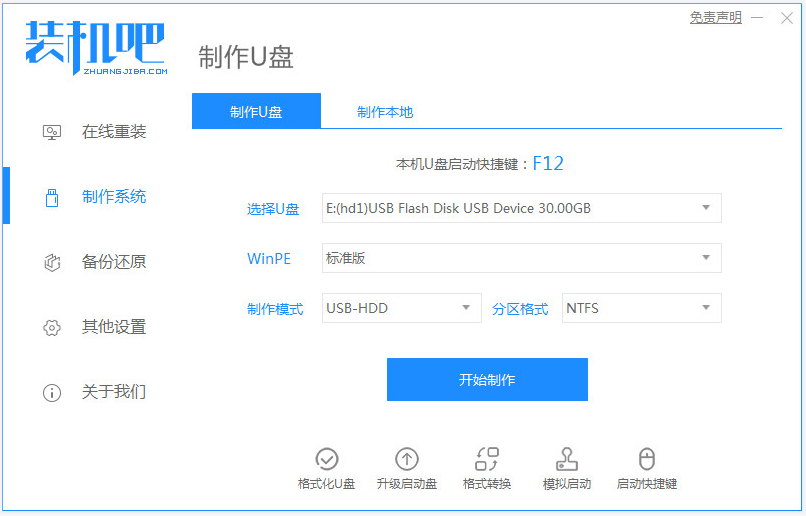
2. インストールする必要がある win7 システムを選択し、[作成開始] をクリックして、USB が挿入されるまで待ちます。作成するブートディスク。
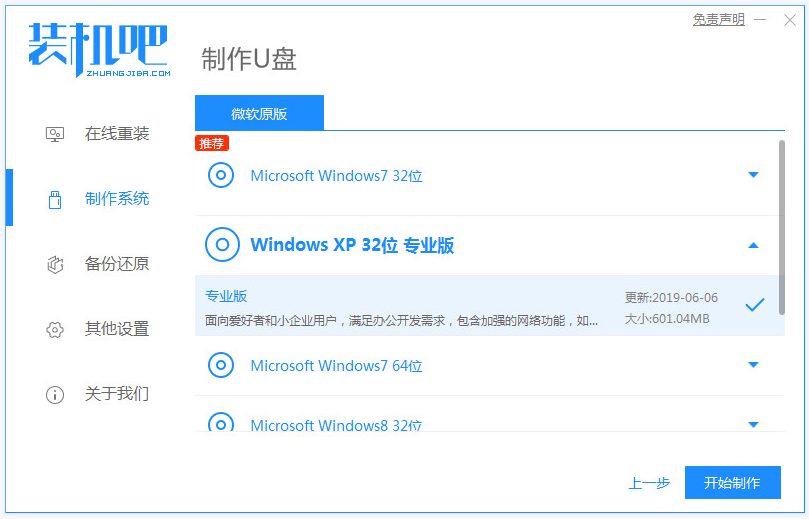
#3. USB ブート ディスクを正常に作成するように求められたら、まずインストールする必要があるコンピューターのマザーボードの起動ホットキーをプレビューし、次に削除できます。 USB ディスクを使用して終了します。

4. 起動ディスクをコンピュータに挿入し、起動ホットキーを押し続けて起動インターフェイスに入り、U ディスク起動項目を選択し、Enter キーを押して確定します。 pe 選択インターフェイスで、Enter を押して「Enter the PE system」を選択します。
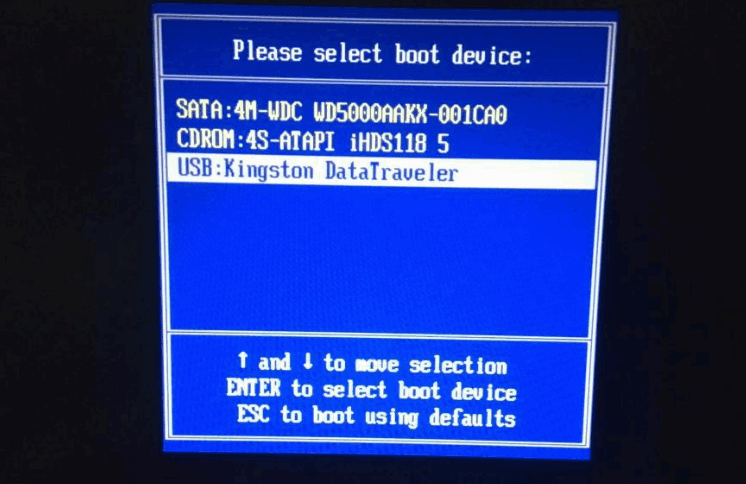
#5. pe システムのデスクトップでインストール ツールを開き、win7 システムを選択してクリックしてインストールします。システムをシステム ディスクの C ドライブにインストールし、クリックしてインストールを開始します。
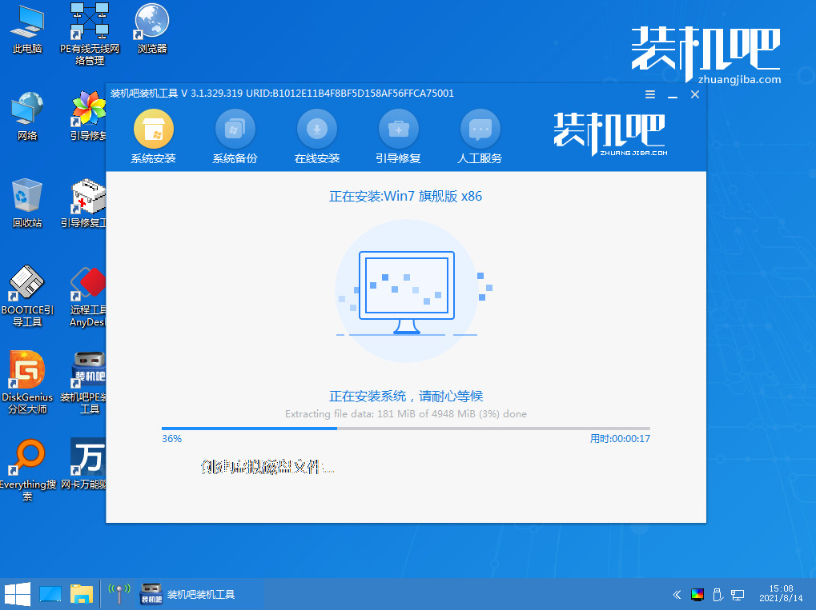
#6. 次に、インストールが完了するまで待ち、コンピューターをすぐに再起動することを選択します。 win7 システムのデスクトップに入るのを待っているということは、インストールが成功したことを意味します。
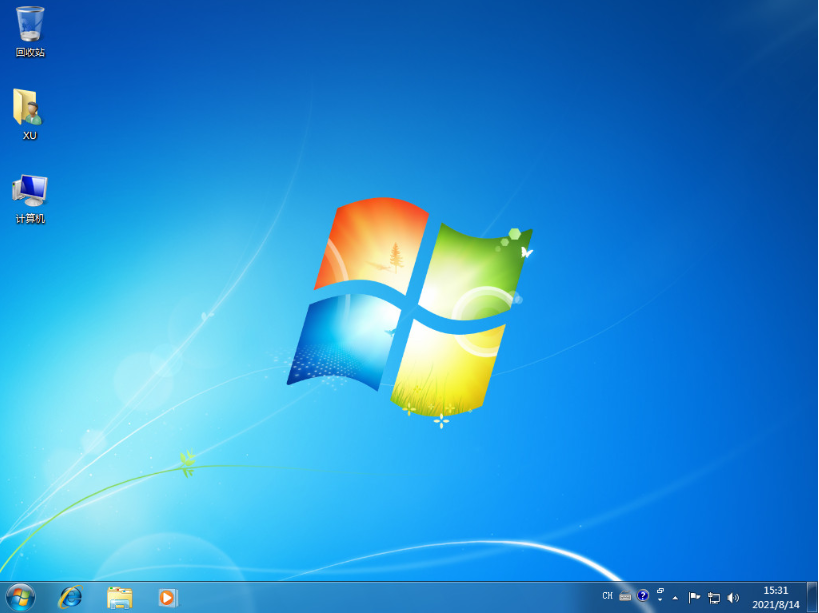
上記は USB ディスクから win7 システムをインストールするためのチュートリアルです。操作は非常に簡単です。必要な友人がダウンロードしてインストールして使用できます。
以上がwin7 システムのインストール方法に関するグラフィカルなデモンストレーションの詳細内容です。詳細については、PHP 中国語 Web サイトの他の関連記事を参照してください。

ホットAIツール

Undresser.AI Undress
リアルなヌード写真を作成する AI 搭載アプリ

AI Clothes Remover
写真から衣服を削除するオンライン AI ツール。

Undress AI Tool
脱衣画像を無料で

Clothoff.io
AI衣類リムーバー

AI Hentai Generator
AIヘンタイを無料で生成します。

人気の記事

ホットツール

メモ帳++7.3.1
使いやすく無料のコードエディター

SublimeText3 中国語版
中国語版、とても使いやすい

ゼンドスタジオ 13.0.1
強力な PHP 統合開発環境

ドリームウィーバー CS6
ビジュアル Web 開発ツール

SublimeText3 Mac版
神レベルのコード編集ソフト(SublimeText3)

ホットトピック
 7518
7518
 15
15
 1378
1378
 52
52
 80
80
 11
11
 21
21
 67
67


