0xc0000218 BSoD エラー: Windows 10 および 11 での修正方法
最近、一部の Windows 10 および 11 ユーザーから、システムが正常に起動できない 0xc0000218 BSoD エラーについて苦情が寄せられています。エラー コード 0xc0000218 は、レジストリ ファイルのエラーを示します。通常、システム設定が正しく構成されていないことが原因で発生します。
この投稿をご覧になった場合、または同様の問題が発生している場合は、問題をシームレスに解決するために考えられる修正をいくつか確認してください。
0xc0000218 BSoD エラーの原因は何ですか?
0xc0000218 BSoD エラーの背後にはいくつかの理由が考えられます。潜在的な要因は次のとおりです。
- 不適切なレジストリ編集 – レジストリ編集ツールを使用したり値を手動で変更したりして誤った変更を行った場合、レジストリの破損につながる可能性があります。このような構成ミスにより、システム起動時に 0xc0000218 エラーが発生する可能性があります。
- システム設定の競合 – 互換性のないドライバー構成などの特定のシステム設定は、レジストリまたはシステムの安定性の問題を引き起こす可能性があります。
- レジストリ ハイブ ファイルの破損または欠落 – レジストリ ハイブ ファイルが破損しているか誤って削除されている場合、起動中にアクセスできなくなり、このエラーが発生します。
他の BSOD エラーとは異なり、引き続きコンピューターにアクセスできます。ただし、さまざまなインスタンスで処理エラーが発生することがあります。
0xc0000218 BSoD エラーを修正するにはどうすればよいですか?
高度なトラブルシューティングや設定の調整を行う前に、次の予備チェックを実行することを検討してください。
- コンピューターを再起動して、エラーの原因となる一時的な問題を修正します。
- Windows Defender または信頼できるウイルス対策ソフトウェアを使用して、完全なマルウェア スキャンを実行します。
- 最近インストールしたプログラムをアンインストールします。
- 専用の効果的な BSoD バグ修正を使用します。
- ウィンドウの更新を確認します。
上記のチェックを確認した後も問題が解決しない場合は、以下に示す高度な解決策のいずれかを使用できます。
1. スタートアップ修復の実行
- 起動可能な USB または DVD を挿入し、コンピューターを起動し、任意のキーを押して DVD または USB ドライブから起動します。
- 言語設定を選択し、[次へ]を押します。
 次に、画面の左下隅にある
次に、画面の左下隅にある - コンピューターを修復する オプションを選択します。
 トラブルシューティング オプションを選択し、
トラブルシューティング オプションを選択し、 - 詳細オプションをクリックします。 <strong></strong>
 スタートアップ修復オプションを選択します。
スタートアップ修復オプションを選択します。  次に、修復するターゲット オペレーティング システムを選択すると、Windows が修復を開始します。
次に、修復するターゲット オペレーティング システムを選択すると、Windows が修復を開始します。 - 最後に、起動可能ドライブを取り外し、PC を再起動します。
- キーを押して、
- 「RunCommand」ダイアログ ボックスを開きます。テキストフィールドに rstrui と入力し、 を押します。 WindowsREnter 「システムの保護」で
- 「システムの復元」を選択します。
 「
「 - 次へ」をクリックして続行します。
 目的の復元ポイントを選択し、
目的の復元ポイントを選択し、 - 次へをクリックします。
 [完了] ボタンをクリックして選択を確認し、PC を再起動します。
[完了] ボタンをクリックして選択を確認し、PC を再起動します。
システムを以前の状態に復元することで、いくつかのシステム問題を解決できます。システムを安全に復元する直接の代替手段は、専用のプログラムです。
Fortect は、PC を徹底的にスキャンして欠陥のあるコンポーネントがないか確認し、データベース内のすべての重要な Windows システム ファイルを新しいバージョンに自動的に置き換えます。率直に言うと、Windows のクリーン インストール後に必要に応じて実行される、重要な Windows システム ファイルの新しいセットが得られます。
Forect を使用してシステムを復元する方法は次のとおりです:
- Forect をダウンロードしてインストールします。
- アプリケーションを起動してスキャンプロセスを開始します。
- 安定性の問題が検出されるまで待ちます。
- すべての問題を解決するには、「修復の開始」ボタンを押してください。
- コンピュータを再起動して、すべての変更が適用されたかどうかを確認します。
Fortect のシステム復元機能を使用すると、Windows を以前の状態に復元できます。したがって、復元ポイントの後に保存された重要なデータが失われる可能性がありますが、システムを修復前の設定に復元することはできます。
3. レジストリを手動で修復する
- 解決策 1 の手順に従って、起動可能ドライブから起動します。
- Windows セットアップ画面で、[コンピュータを修復する]をクリックし、トラブルシューティングを選択します。

- 次に、コマンド プロンプトを選択します。

- 次のコマンドを入力して押します (D を起動可能なドライブのドライブ文字に置き換えます): Enter
<strong>regload HKLM\TempHive D:\Windows \ System32\config\SOFTWARE</strong> ##次に、次のコマンドを入力してレジストリ ファイルを確認し、押します:
##次に、次のコマンドを入力してレジストリ ファイルを確認し、押します: - Enter
dir HKLM \ TempHive<strong></strong> 次のコマンドを入力して押します (出力にソフトウェア ファイルが表示されていることを確認してください):
次のコマンドを入力して押します (出力にソフトウェア ファイルが表示されていることを確認してください): - Enter
copy D:\Windows \System32 \config\SOFTWARE D:\Windows\System32\config\SOFTWARE.bak<strong></strong> 次のコマンドを入力して、レジストリ ファイルの名前を変更します:
次のコマンドを入力して、レジストリ ファイルの名前を変更します: -
ren D: \Windows\System32\config\SOFTWARE SOFTWARE.old<strong></strong>ren HKLM\TempHive D:\Windows\System32\config\SOFTWARE<strong></strong> ##テキスト フィールドに次の内容を入力し、 を押してコマンド プロンプトを閉じます。 Enter
##テキスト フィールドに次の内容を入力し、 を押してコマンド プロンプトを閉じます。 Enter -
exit
<strong></strong>最後に、ブート可能ファイルを削除します。ドライブを起動し、PC を再起動します。 - 0xc0000218 BSOD エラーが修正されているかどうかを確認してください。そうでない場合は、Microsoft サポートに連絡して問い合わせチケットを送信し、支援を求めてください。
要約すると、複数のレジストリとブルー スクリーンの問題は、相対的だが具体的な方法を使用して修正できます。さらにヘルプが必要な場合は、Windows 10/11 のレジストリ エラーとブルー スクリーン エラーの推奨解決策を参照できます。
以上が0xc0000218 BSoD エラー: Windows 10 および 11 での修正方法の詳細内容です。詳細については、PHP 中国語 Web サイトの他の関連記事を参照してください。

ホットAIツール

Undresser.AI Undress
リアルなヌード写真を作成する AI 搭載アプリ

AI Clothes Remover
写真から衣服を削除するオンライン AI ツール。

Undress AI Tool
脱衣画像を無料で

Clothoff.io
AI衣類リムーバー

AI Hentai Generator
AIヘンタイを無料で生成します。

人気の記事

ホットツール

メモ帳++7.3.1
使いやすく無料のコードエディター

SublimeText3 中国語版
中国語版、とても使いやすい

ゼンドスタジオ 13.0.1
強力な PHP 統合開発環境

ドリームウィーバー CS6
ビジュアル Web 開発ツール

SublimeText3 Mac版
神レベルのコード編集ソフト(SublimeText3)

ホットトピック
 7478
7478
 15
15
 1377
1377
 52
52
 77
77
 11
11
 19
19
 33
33
 この Apple ID は iTunes Store でまだ使用されていません: 修正
Jun 10, 2024 pm 05:42 PM
この Apple ID は iTunes Store でまだ使用されていません: 修正
Jun 10, 2024 pm 05:42 PM
AppleIDを使用してiTunesStoreにログインすると、「このAppleIDはiTunesStoreで使用されていません」というエラーが画面に表示される場合があります。心配するようなエラー メッセージはありません。これらのソリューション セットに従って問題を修正できます。解決策 1 – 配送先住所を変更する iTunes Store にこのプロンプトが表示される主な理由は、AppleID プロファイルに正しい住所がないことです。ステップ 1 – まず、iPhone で iPhone 設定を開きます。ステップ 2 – AppleID は他のすべての設定の最上位にある必要があります。それで、開けてください。ステップ 3 – そこに到達したら、「支払いと配送」オプションを開きます。ステップ 4 – Face ID を使用してアクセスを確認します。ステップ
 iPhoneの赤目を修正する方法
Feb 23, 2024 pm 04:31 PM
iPhoneの赤目を修正する方法
Feb 23, 2024 pm 04:31 PM
前回のパーティーでは素晴らしい写真をいくつか撮ったのですが、残念ながら、撮った写真のほとんどが赤目でした。写真自体は素晴らしいのですが、赤い目が写っているとイメージが台無しになってしまいます。言うまでもなく、パーティーの写真の中には友達の携帯電話からのものもあるかもしれません。今回は写真から赤目を除去する方法を見てみましょう。写真の目が赤い原因は何ですか?フラッシュを使用して写真を撮影すると、赤目が発生することがよくあります。これは、フラッシュの光が目の奥に直接当たるため、目の下の血管が光を反射し、目が赤く写ってしまうためです。幸いなことに、技術の継続的な進歩により、一部のカメラにはこの問題を効果的に解決できる赤目補正機能が搭載されています。この機能を使用すると、カメラは写真を撮影します
 Win11 が資格情報の検証に失敗する問題を解決するにはどうすればよいですか?
Jan 30, 2024 pm 02:03 PM
Win11 が資格情報の検証に失敗する問題を解決するにはどうすればよいですか?
Jan 30, 2024 pm 02:03 PM
Win11 ユーザーが資格情報を使用してログインすると、資格情報を検証できないことを示すエラー メッセージが表示されます。何が起こっているのでしょうか?編集者がこの問題を調査した結果、この問題を直接的または間接的に引き起こすいくつかの状況が考えられることがわかりました。編集者と一緒に見てみましょう。
 コンピューターのプロンプト「再起動して適切な起動デバイスを選択してください」を解決する方法
Jan 15, 2024 pm 02:00 PM
コンピューターのプロンプト「再起動して適切な起動デバイスを選択してください」を解決する方法
Jan 15, 2024 pm 02:00 PM
システムの再インストールは確実な解決策ではないかもしれませんが、再インストール後、コンピュータの電源を入れると、黒の背景に白のテキストが表示され、次のプロンプトが表示されることがわかりました。「rebootandselectproperbootdevice、何が起こっていますか?」このようなプロンプトは通常、ブート エラーによって発生します。皆さんを助けるために、編集者が解決策を提案しました。コンピュータの使用がますます一般的になり、コンピュータの故障がますます一般的になってきています。いいえ、最近、一部のユーザーがコンピュータの電源を入れるときに黒い画面に遭遇し、再起動と適切なブート デバイスの選択を求められ、コンピュータ システムが起動できなくなりました。通常は。どうしたの?どうやって解決すればいいでしょうか?ユーザーは混乱しています。次に編集者がフォローします
 wps がこのオブジェクトのソース アプリケーションを開始できない場合はどうすればよいですか?
Mar 13, 2024 pm 09:13 PM
wps がこのオブジェクトのソース アプリケーションを開始できない場合はどうすればよいですか?
Mar 13, 2024 pm 09:13 PM
WPS は、ドキュメント、フォーム、PPT など、非常に広く使用されているオフィス ソフトウェアであり、複数端末の同期をサポートしています。 wps編集時に「このオブジェクトのソースアプリケーションを起動できません」というプロンプトが表示された場合、どうすれば解決できますか?この問題は、リンクまたはファイルを開こうとしているが、そのソース アプリケーションが存在しないか削除されているために発生することがあります。解決策は次のとおりです。 1. WPS ソフトウェアを再インストールします。WPSOffice を再インストールして問題を解決し、最新バージョンを使用していることを確認してください。 2. デフォルトのプログラムを手動で変更する: デフォルトのプログラムを WPS に変更してみてください。開きたいファイルを右クリックし、[プログラムから開く] を選択してください。
 PHP 500 エラーの総合ガイド: 原因、診断、修正
Mar 22, 2024 pm 12:45 PM
PHP 500 エラーの総合ガイド: 原因、診断、修正
Mar 22, 2024 pm 12:45 PM
PHP 500 エラーの包括的なガイド: 原因、診断、および修正 PHP 開発中に、HTTP ステータス コード 500 のエラーが頻繁に発生します。このエラーは通常「500InternalServerError」と呼ばれ、サーバー側でのリクエストの処理中に不明なエラーが発生したことを意味します。この記事では、PHP500 エラーの一般的な原因、診断方法、修正方法を検討し、参照用の具体的なコード例を示します。 1.500 エラーの一般的な原因 1.
 WIN10で音量調整ができない時の対処法
Mar 27, 2024 pm 05:16 PM
WIN10で音量調整ができない時の対処法
Mar 27, 2024 pm 05:16 PM
1. win + r キーを押してファイル名を指定して実行ウィンドウを開き、「regedit」と入力して Enter キーを押してレジストリ エディターを開きます。 2. 開いたレジストリエディタで[HKEY_LOCAL_MACHINESOFTWAREMicrosoftWindowsCurrentVersionRun]をクリックして展開し、右側の空白部分を右クリックして[新規 - 文字列値]を選択し、名前を[systray.exe]に変更します。 3. systray.exeをダブルクリックして開き、数値データを「C:WindowsSystem32systray.exe」に変更し、[OK]をクリックして設定を保存します。
 壁紙エンジンを始めるときにどれを選ぶべきですか?
Mar 19, 2024 am 08:49 AM
壁紙エンジンを始めるときにどれを選ぶべきですか?
Mar 19, 2024 am 08:49 AM
壁紙エンジンが起動するとき、4 つの異なるオプションがあります。多くのユーザーは、壁紙エンジンを起動するときにどれを選択すればよいかわかりません。通常、壁紙エンジンが起動するときは、最初の 32 ビットを選択します。壁紙エンジンを開始するときにどれを選択しますか? 回答: 32 ビットを開始します。 1. 通常、壁紙エンジンが起動するときは、最初の「32 ビットの開始」を選択します。 2. 壁紙エンジンが開始されるとき、4 つの異なるオプションがあります: 32 ビットで開始、64 ビットで開始。 3. 32 ビットを開始: これは一般的に推奨されるオプションであり、ほとんどのユーザーに適しています。 4. 64 ビットの開始: システムが 64 ビットをサポートしている場合は、このオプションを選択できます。



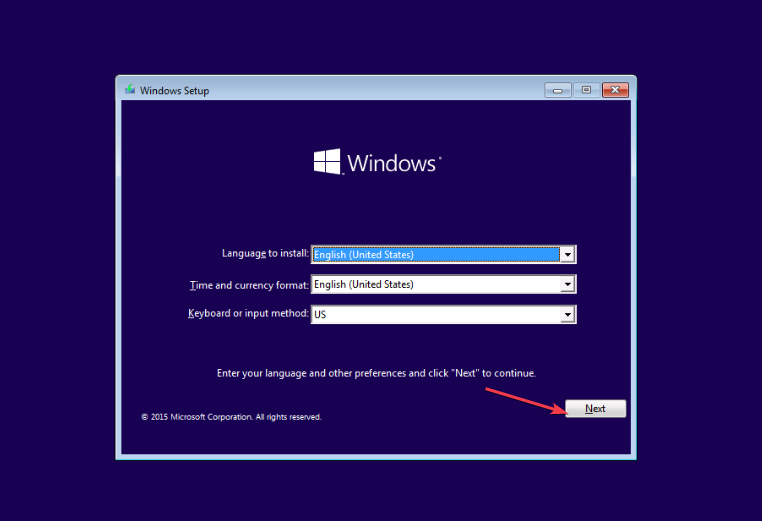
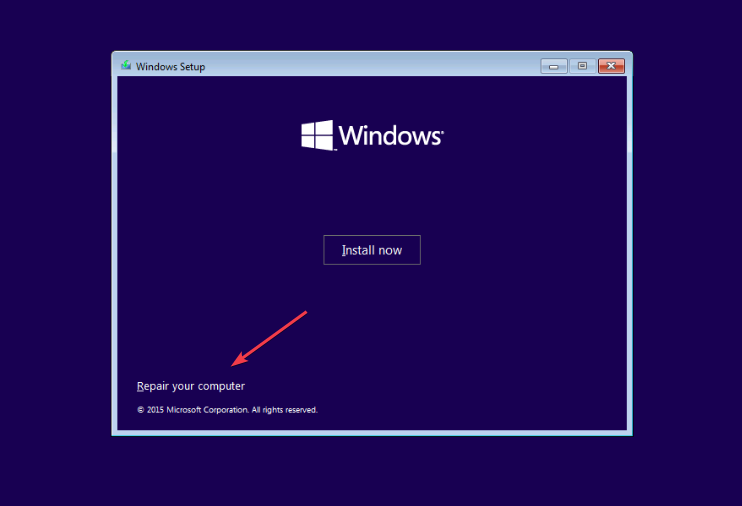
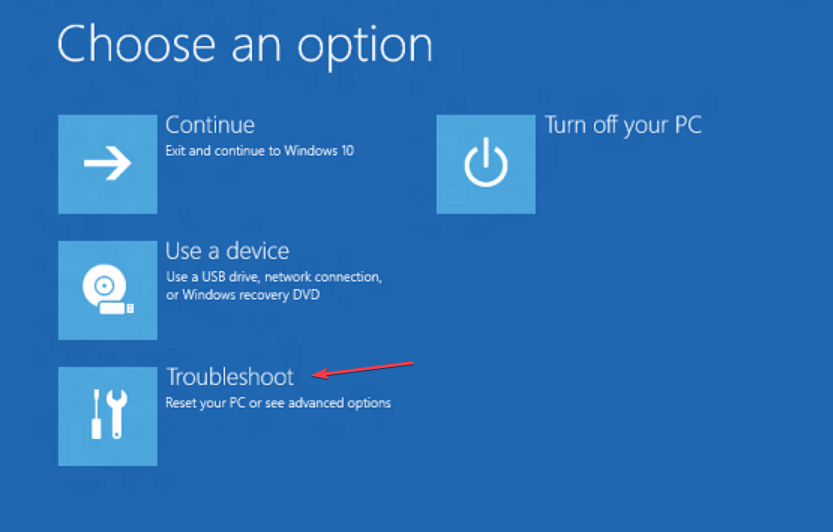
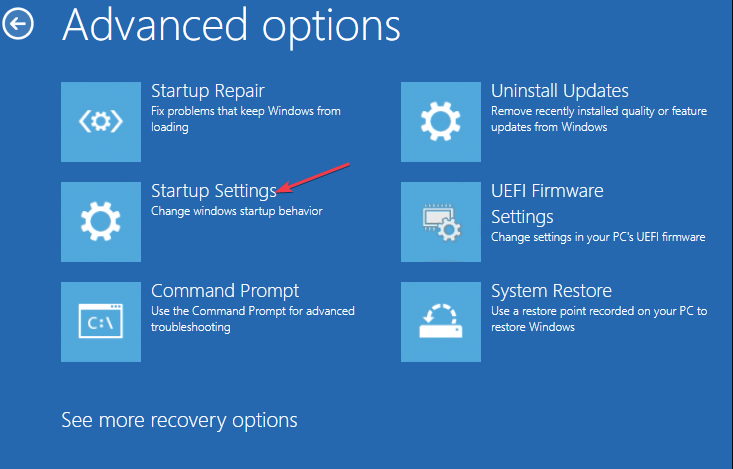
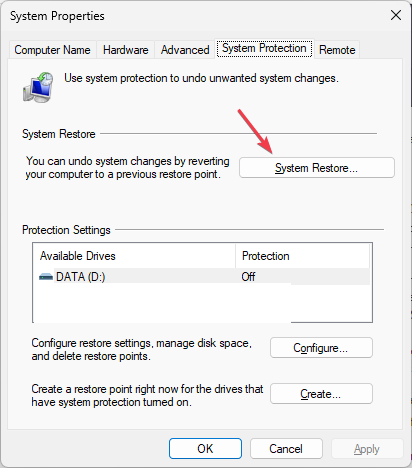
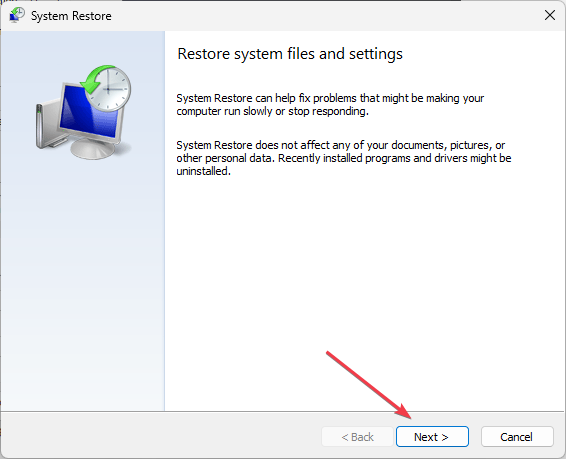
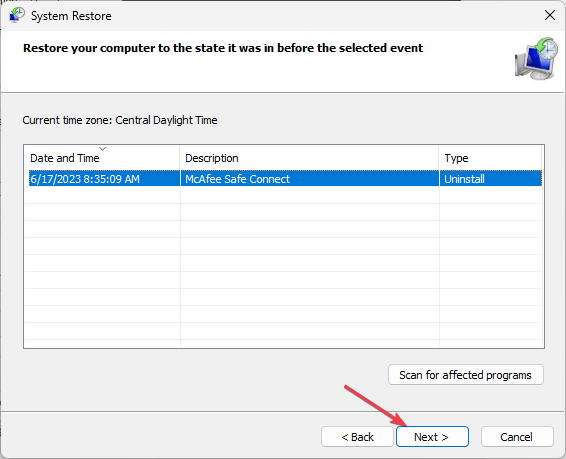
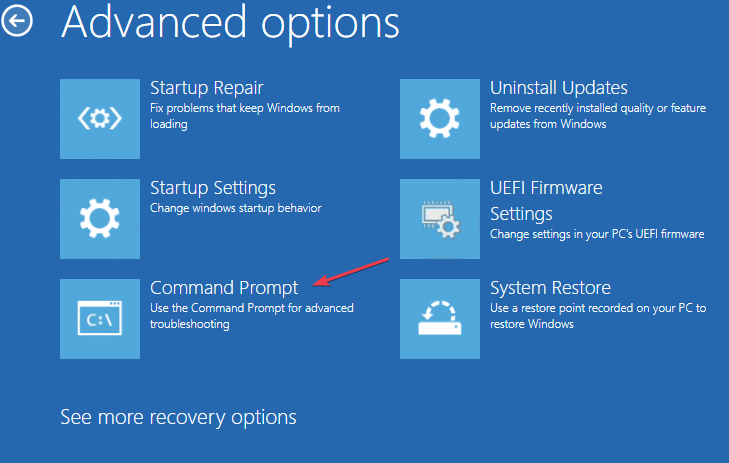
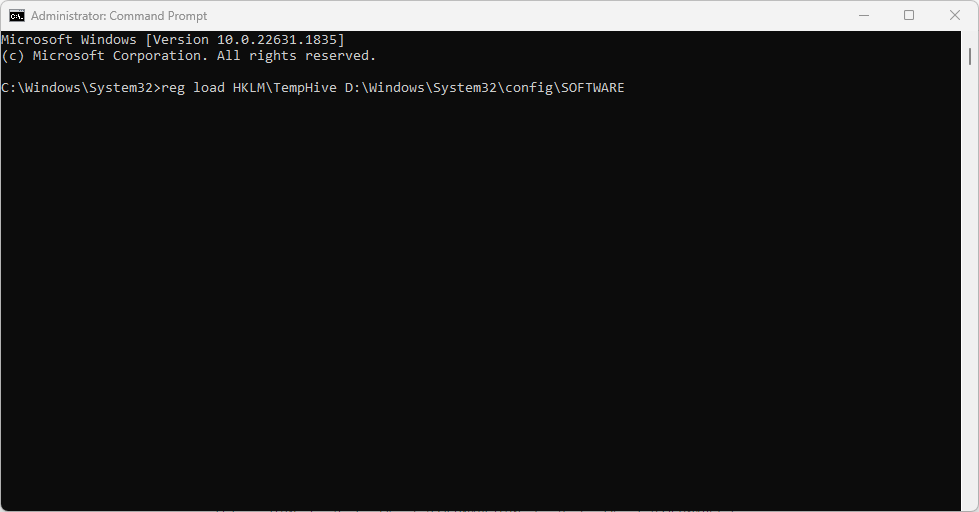
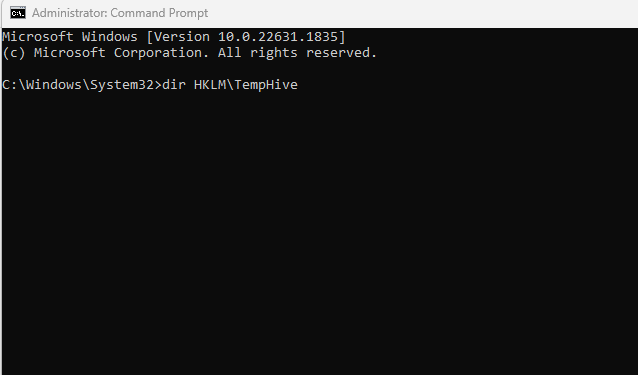
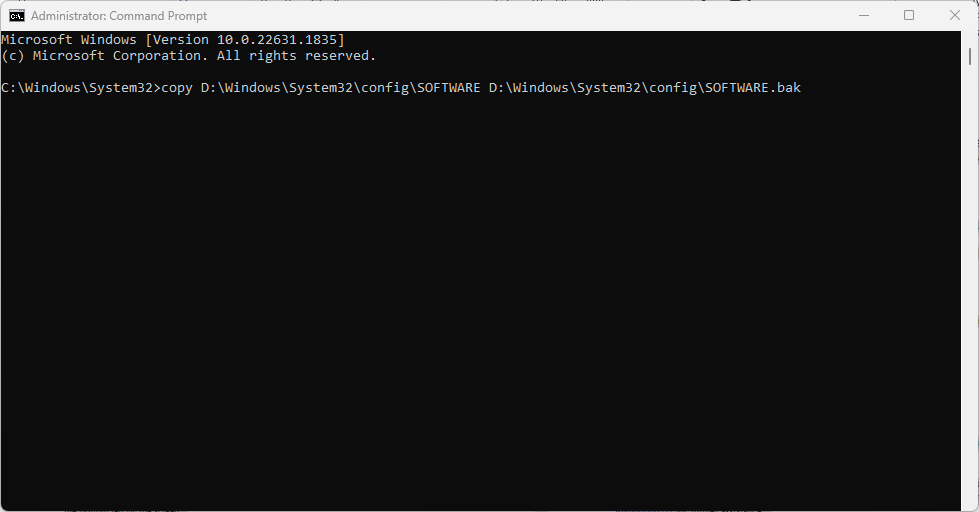
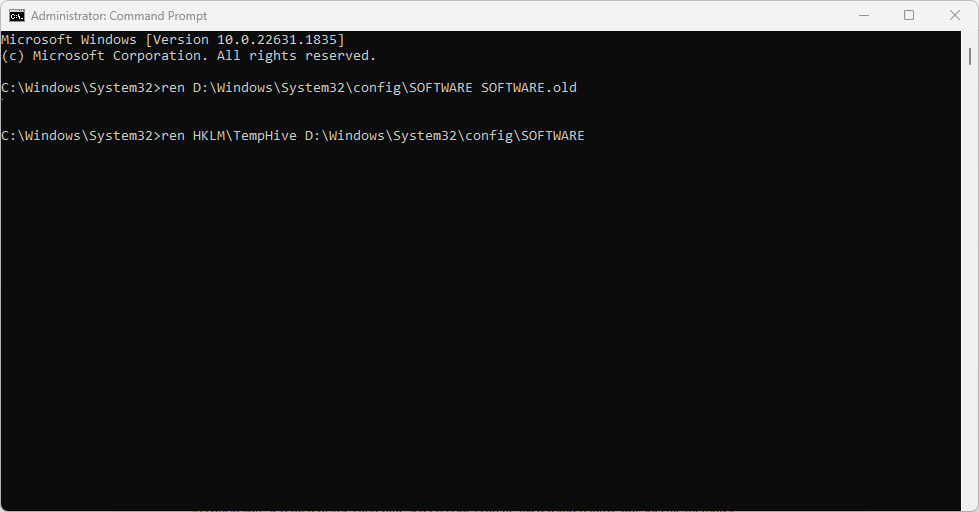 ##テキスト フィールドに次の内容を入力し、 を押してコマンド プロンプトを閉じます。
##テキスト フィールドに次の内容を入力し、 を押してコマンド プロンプトを閉じます。 