win10のクイックアクセスの設定方法を教えます
Win10システムにはクイックアクセス機能が組み込まれており、設定したファイルをすばやく開くことができるため、特定のファイルを頻繁に開く必要がある友人にとってはより便利です。以下のエディターは、Win10 クイック アクセスを設定する方法をネチズンに紹介します。
具体的な手順は次のとおりです:
1. まず、このコンピュータを開くか、コンピュータのデスクトップ上でこのコンピュータをダブルクリックするか、Windows E キーを押してシステム ハードディスク リソースを開きます。マネージャー。
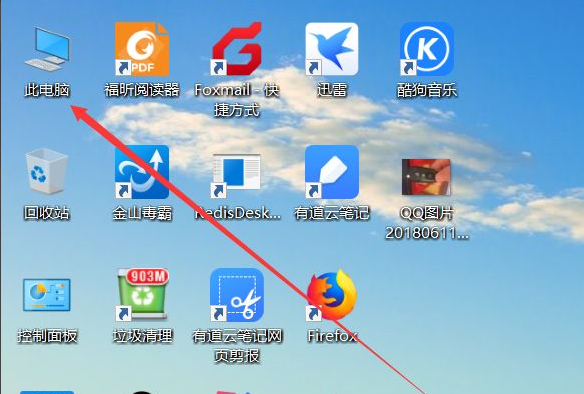
2. 開いた後、システムはデフォルトでコンピューターのディスク情報を表示します。左側のホイールを上にドラッグすると、クイック アクセス ツールバーが表示されます。ここで設定できます。フォルダーまたはファイルにすばやくアクセスできます。設定したいファイルを右クリックし、クイック アクセス インターフェイスに追加できます。
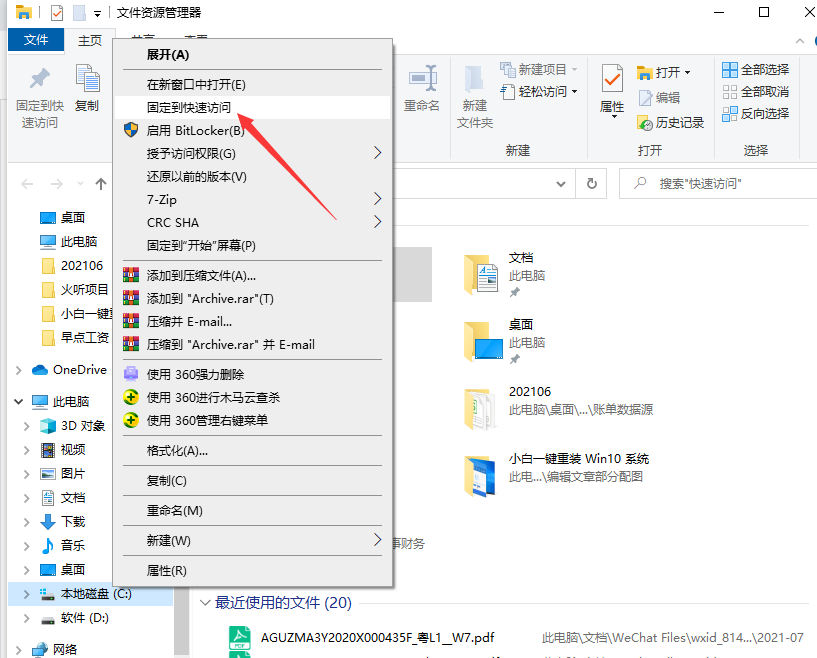
3. クイック アクセス ツールバー クイック アクセス ツールバーのメニュー リストから、コンピューター上の特定のフォルダーに直接アクセスでき、特定のフォルダーを頻繁に開く場合に便利です。 . 1つのファイルで効率が向上します。
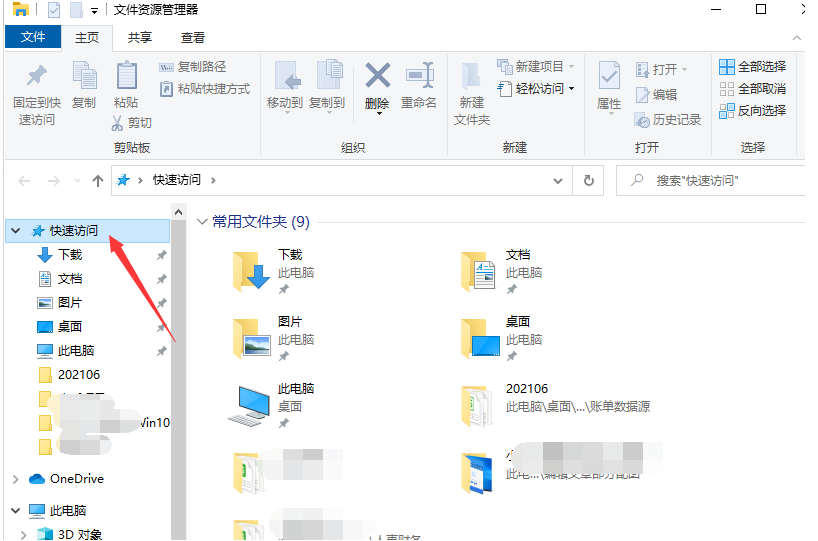
#4. クイック フォルダー内のファイルを開きます。クイック アクセス バーのフォルダーをクリックするだけで、システムが自動的に右側のフォルダーの内容を開きます。
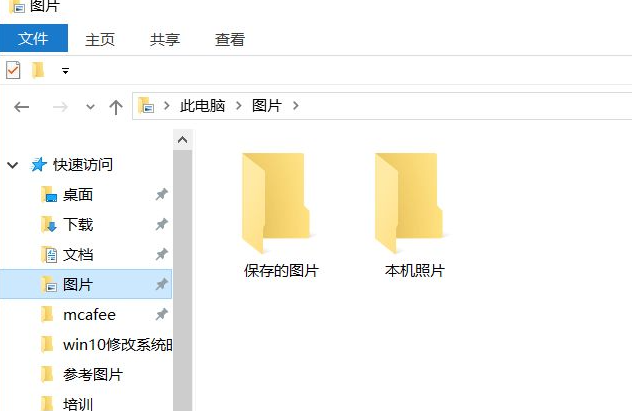
5. ロックを解除してすぐにアクセスします。クイック フォルダーを右クリックしてクイック アクセス ファイルを管理し、クイック アクセスをキャンセルすることを選択できます。
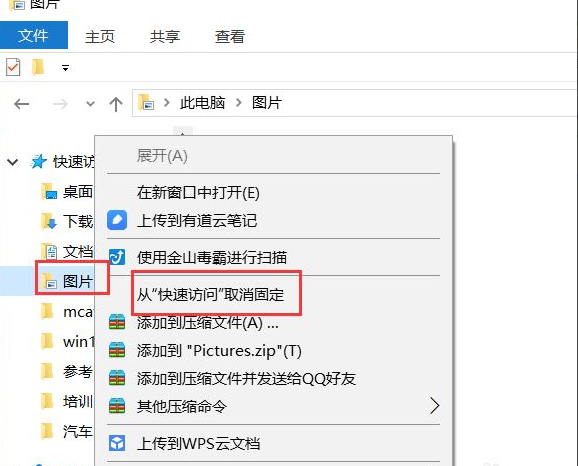
6. クイック アクセス バーからフォルダーを削除します。特定のファイルをクイック アクセス バーに表示したくない場合は、ファイルを右クリックします。をクリックし、[クイック アクセスから削除] を選択します。削除すると、ファイルがクイック アクセス バーに表示されなくなります。
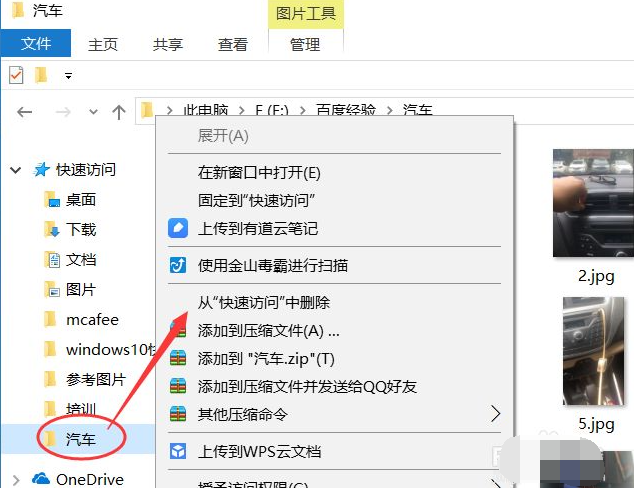
#上記は win10 クイック アクセスの設定方法です。必要な友達はチュートリアルを参照してください。
以上がwin10のクイックアクセスの設定方法を教えますの詳細内容です。詳細については、PHP 中国語 Web サイトの他の関連記事を参照してください。

ホットAIツール

Undresser.AI Undress
リアルなヌード写真を作成する AI 搭載アプリ

AI Clothes Remover
写真から衣服を削除するオンライン AI ツール。

Undress AI Tool
脱衣画像を無料で

Clothoff.io
AI衣類リムーバー

AI Hentai Generator
AIヘンタイを無料で生成します。

人気の記事

ホットツール

メモ帳++7.3.1
使いやすく無料のコードエディター

SublimeText3 中国語版
中国語版、とても使いやすい

ゼンドスタジオ 13.0.1
強力な PHP 統合開発環境

ドリームウィーバー CS6
ビジュアル Web 開発ツール

SublimeText3 Mac版
神レベルのコード編集ソフト(SublimeText3)

ホットトピック
 7526
7526
 15
15
 1378
1378
 52
52
 81
81
 11
11
 21
21
 74
74


