偶然、他の人のwin10タスクバーが透明になっているのを見て、とても綺麗だったので、帰ってきたら自分のwin10パソコンも透明にしたいと思いました。通常の状況では、デフォルトのタスク バーの背景は透明ではないので、設定を調整する必要があります。次に、Win10 のタスク バーを完全に透明にする方法をエディターが 1 分で詳しく説明します。ぜひご覧ください。
1. まず、win10 システムを開き、デスクトップを右クリックして、右クリック メニュー
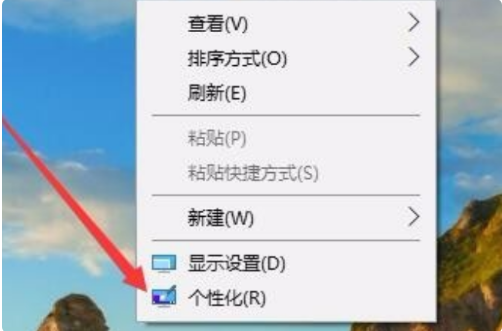
2 で [個人用設定] を見つけます。次に、「個人用設定」ウィンドウで、左側のメニューから「カラー」を選択し、クリックして開きます。
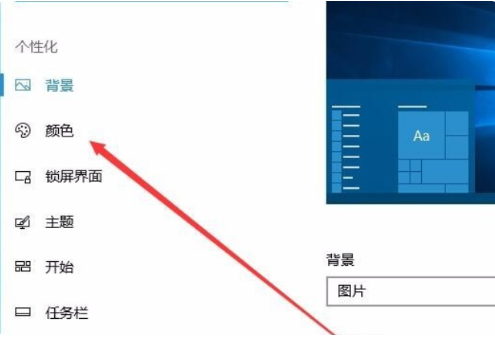
3. 次に、右側のメニューで「透明効果」を見つけて「オン」を選択し、「スタートメニュー、タスクバー、アクションセンター」と「タイトル」にチェックを入れます。 」。
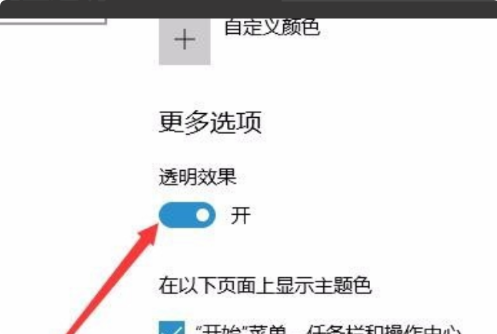
4. 次に、win10 デスクトップに戻り、「スタート」メニューを右クリックし、「ファイル名を指定して実行」を選択し、クリックして開きます。
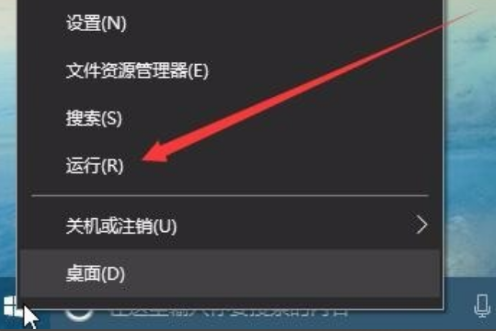
#5. 次に、ポップアップ ダイアログ ボックスに「regedit」と入力し、「OK」を入力します。
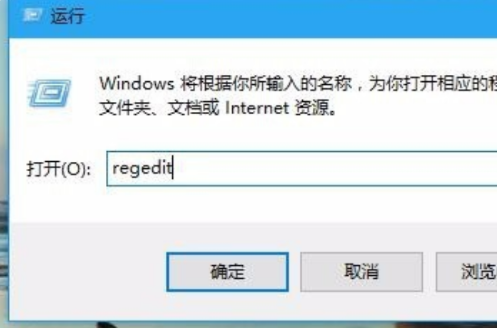
6. 次に、開いたレジストリ ウィンドウのパスに従って、「HKEY_LOCAL_MACHINE\SOFTWARE\Microsoft\Windows\CurrentVersion\Explorer\Advanced」を見つけます。
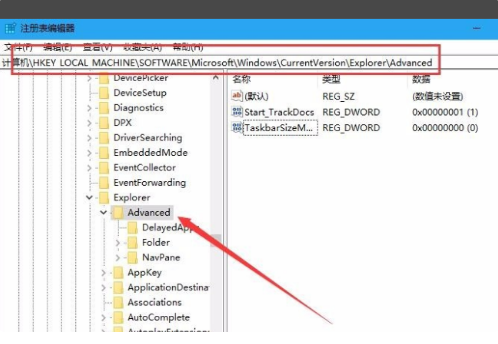
7. 次に、右側の空白スペースでマウスの右ボタンを選択し、右クリック メニューで「新規/Dword 値」を見つけてクリックして開きます。 。
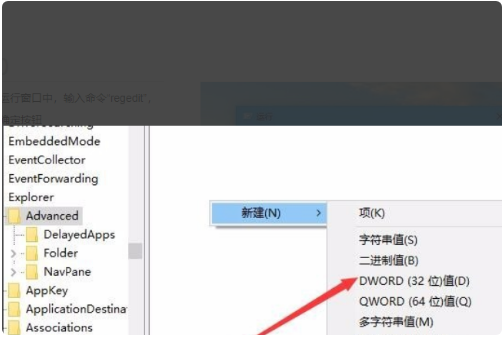
#8. 次に、「Dword」の名前を「UseOLEDTaskbarTransparency」に変更します。
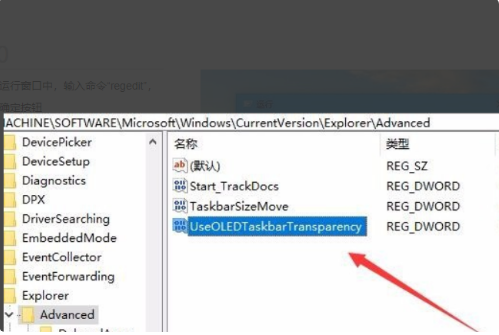
9. 次に、「UseOLEDTaskbarTransparency」を開き、ウィンドウ内の数値データを 1 に設定し、保存を確認します。
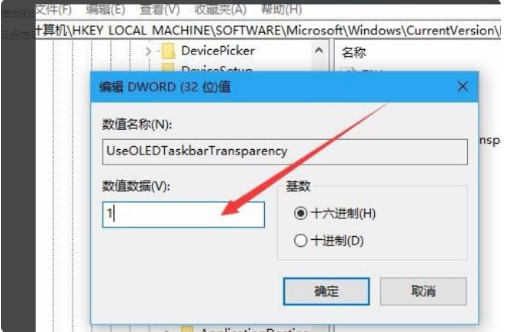
#10. 最後に、コンピュータを再起動すると、タスクバーが無色透明になり、問題は解決します。
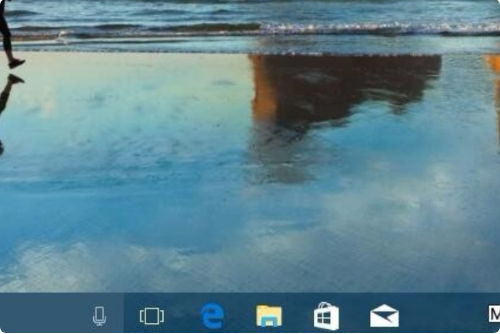
上記は、win10 でタスクバーの透明度を設定する方法に関するステップバイステップのチュートリアルです。皆様のお役に立てれば幸いです。
以上がWindows 10 でタスクバーの透明度を設定する方法に関するステップバイステップのチュートリアルの詳細内容です。詳細については、PHP 中国語 Web サイトの他の関連記事を参照してください。