Win7 コンピューターでファイアウォールのポートを開くチュートリアル
多くのユーザーは、コンピューターを使用してコンピューターの専門的なことを調整するときに、いくつかの特別なポートを開きますが、多くの小さな白人ユーザーは、ファイアウォールでポートを開く方法を知りません。実際、操作方法は非常に簡単です。後で説明します。以下にその仕組みを見てみましょう。
Win7 コンピュータでファイアウォールのポートを開くチュートリアル:
1. [スタート]、[コントロール パネル]、[Windows ファイアウォール] の順にクリックします。
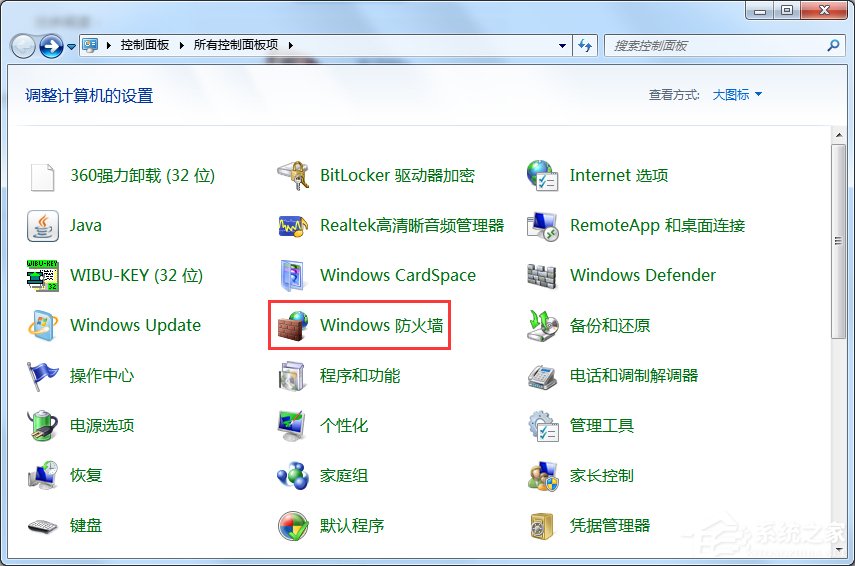
#2. [Windows ファイアウォールをオンまたはオフにする] をクリックして、Windows ファイアウォールをオンにします。
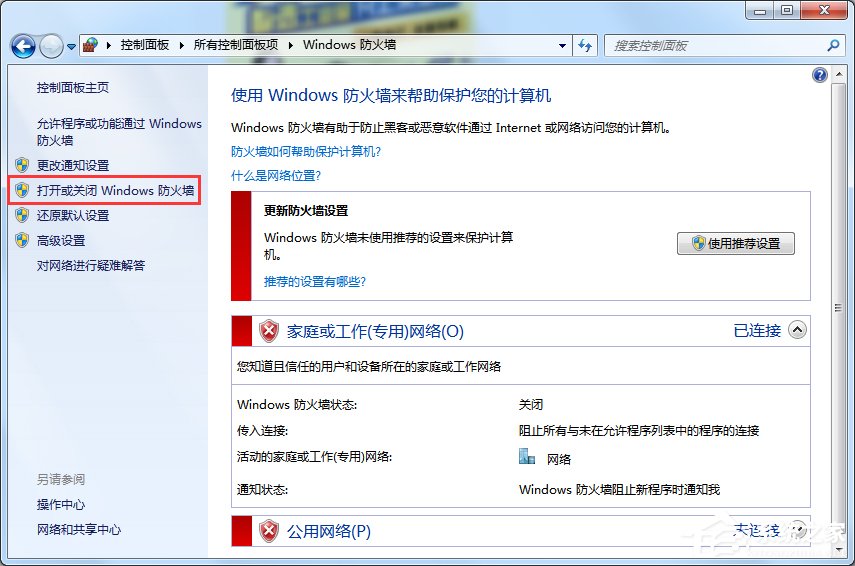
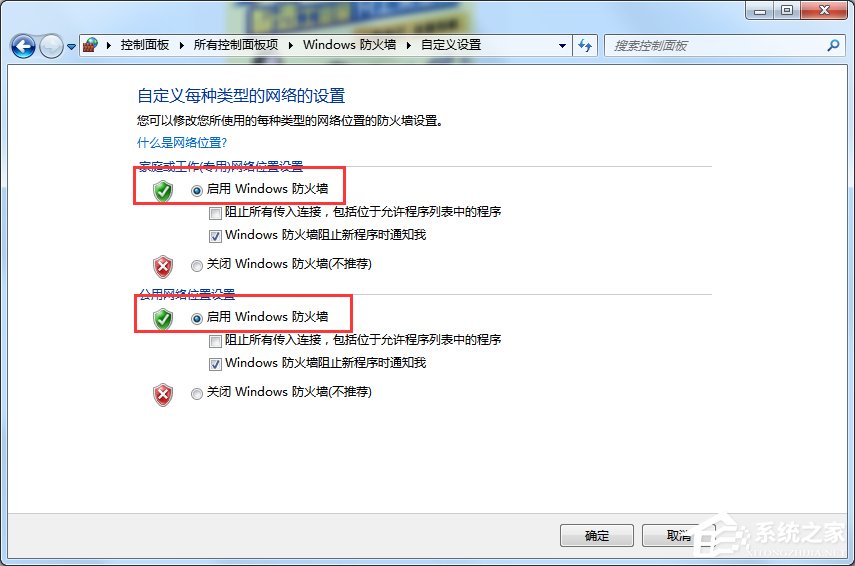
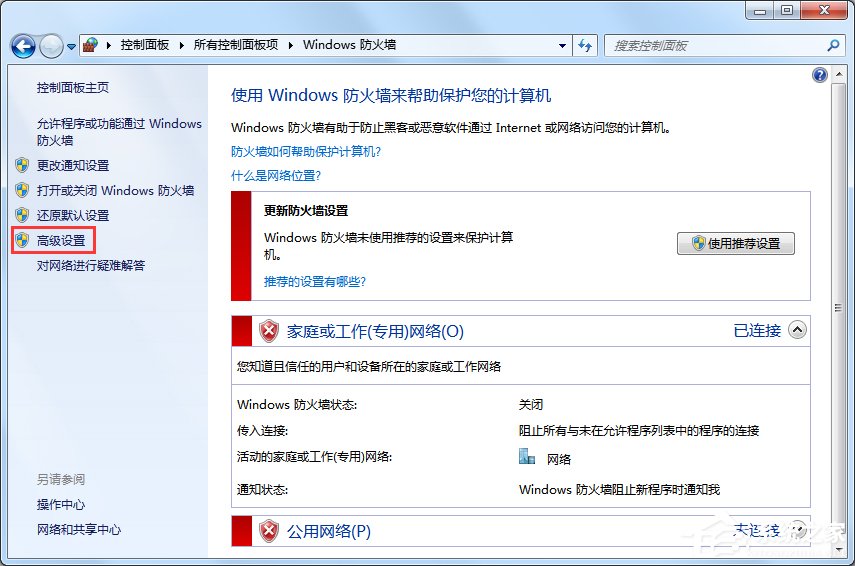
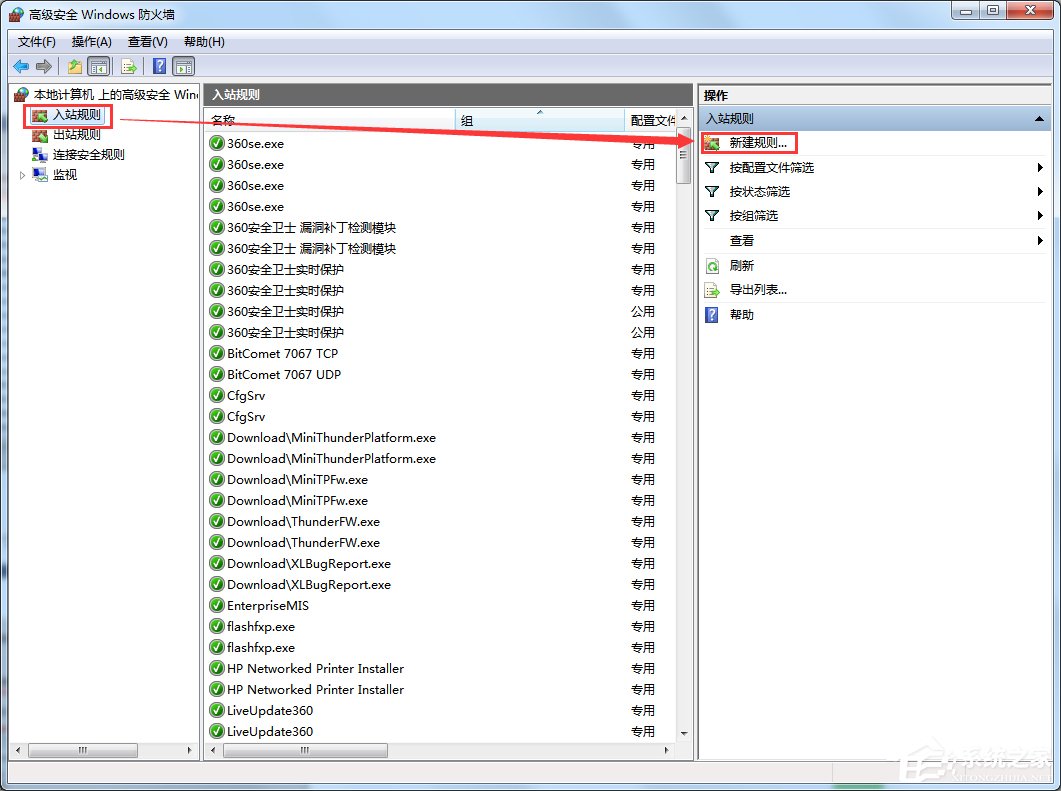
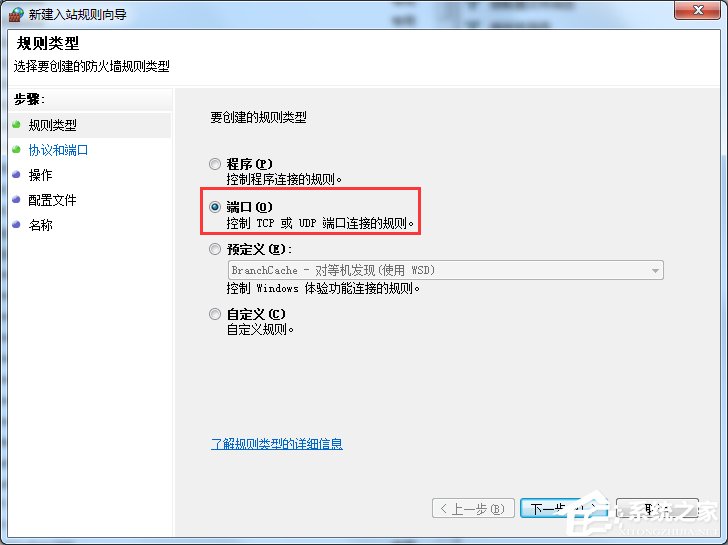
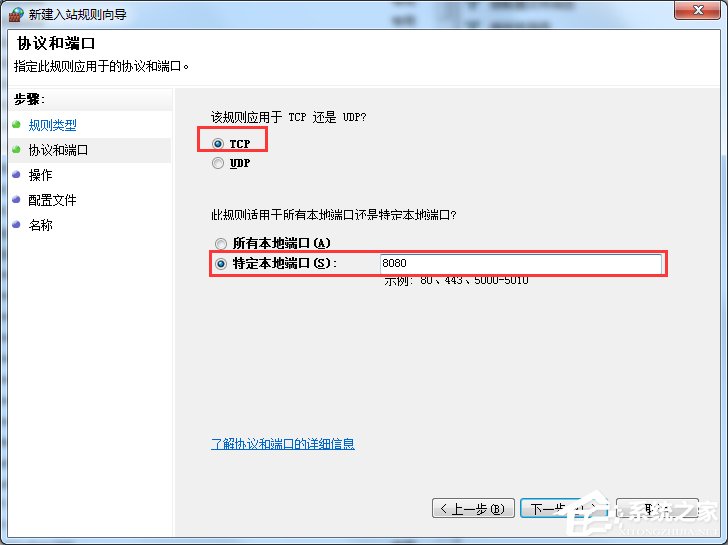
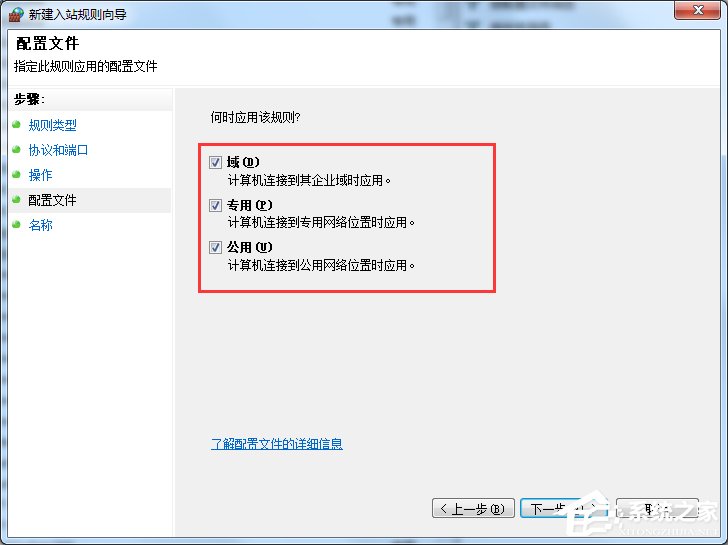
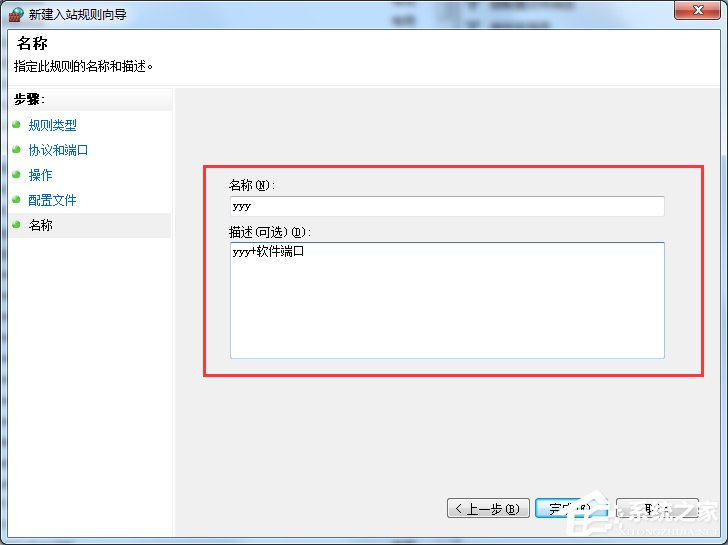
以上がWin7 コンピューターでファイアウォールのポートを開くチュートリアルの詳細内容です。詳細については、PHP 中国語 Web サイトの他の関連記事を参照してください。

ホットAIツール

Undresser.AI Undress
リアルなヌード写真を作成する AI 搭載アプリ

AI Clothes Remover
写真から衣服を削除するオンライン AI ツール。

Undress AI Tool
脱衣画像を無料で

Clothoff.io
AI衣類リムーバー

AI Hentai Generator
AIヘンタイを無料で生成します。

人気の記事

ホットツール

メモ帳++7.3.1
使いやすく無料のコードエディター

SublimeText3 中国語版
中国語版、とても使いやすい

ゼンドスタジオ 13.0.1
強力な PHP 統合開発環境

ドリームウィーバー CS6
ビジュアル Web 開発ツール

SublimeText3 Mac版
神レベルのコード編集ソフト(SublimeText3)

ホットトピック
 Win11システムに中国語言語パックをインストールできない問題の解決策
Mar 09, 2024 am 09:48 AM
Win11システムに中国語言語パックをインストールできない問題の解決策
Mar 09, 2024 am 09:48 AM
Win11 システムに中国語言語パックをインストールできない問題の解決策 Windows 11 システムの発売に伴い、多くのユーザーは新しい機能やインターフェイスを体験するためにオペレーティング システムをアップグレードし始めました。ただし、一部のユーザーは、アップグレード後に中国語の言語パックをインストールできず、エクスペリエンスに問題が発生したことに気づきました。この記事では、Win11 システムに中国語言語パックをインストールできない理由について説明し、ユーザーがこの問題を解決するのに役立ついくつかの解決策を提供します。原因分析 まず、Win11 システムの機能不全を分析しましょう。
 Win11 で中国語言語パックをインストールできない場合の解決策
Mar 09, 2024 am 09:15 AM
Win11 で中国語言語パックをインストールできない場合の解決策
Mar 09, 2024 am 09:15 AM
Win11 は Microsoft が発売した最新のオペレーティング システムで、以前のバージョンと比較してインターフェイスのデザインとユーザー エクスペリエンスが大幅に向上しています。ただし、一部のユーザーは、Win11 をインストールした後、中国語の言語パックをインストールできないという問題が発生し、システムで中国語を使用する際に問題が発生したと報告しました。この記事では、ユーザーが中国語をスムーズに使用できるように、Win11 で中国語言語パックをインストールできない問題の解決策をいくつか紹介します。まず、中国語言語パックをインストールできない理由を理解する必要があります。一般的に言えば、Win11
 Win11でCPUパフォーマンスを最大に設定する方法
Feb 19, 2024 pm 07:42 PM
Win11でCPUパフォーマンスを最大に設定する方法
Feb 19, 2024 pm 07:42 PM
Win11 システムを使用しているときに、コンピューターの動作が十分にスムーズでないことに気づき、CPU のパフォーマンスを向上させたいと考えていますが、その方法がわからないというユーザーが多くいます。以下では、Win11 システムで CPU パフォーマンスを最高レベルに設定し、コンピュータの効率を高める方法を詳しく紹介します。設定方法: 1. デスクトップ上の「このPC」を右クリックし、オプションリストから「プロパティ」を選択します。 2. 新しいインターフェースに入ったら、「関連リンク」の「システムの詳細設定」をクリックします。 3. 開いたウィンドウで、上部の「詳細設定」タブをクリックし、「パフォーマンス」の下部にある「&」をクリックします。
![Windows PCでサウンドバーがモニター画面として検出される[修正]](https://img.php.cn/upload/article/000/465/014/170835733166289.jpg?x-oss-process=image/resize,m_fill,h_207,w_330) Windows PCでサウンドバーがモニター画面として検出される[修正]
Feb 19, 2024 pm 11:42 PM
Windows PCでサウンドバーがモニター画面として検出される[修正]
Feb 19, 2024 pm 11:42 PM
Windows PC では、HDMI ポートに接続するとサウンドバーがモニターとして認識されることに気付いたユーザーもいます。これにより混乱が生じる可能性がありますが、解決策はこれだけではありません。 HDMI 経由でサウンドバーを PC に接続する方法 ほとんどのサウンドバーは、HDMI、光学式、または 3.5mm オーディオ接続を使用します。サウンドバーが HDMI 接続のみをサポートしている場合は、HDMIARC というラベルの付いた HDMI ポートに接続する必要があります。多くのテレビやモニターには通常、複数の HDMI ポートが装備されており、そのうちの 1 つが HDMI 標準に準拠した ARC プロトコルをサポートしている必要があります。つまり、HDMI は音声と映像を送信するためのインターフェースですが、デバイスに HDMI ポートがない場合は、モニターの使用を検討してください。
 Win11 で中国語言語パックをインストールできないことを解決する戦略
Mar 08, 2024 am 11:51 AM
Win11 で中国語言語パックをインストールできないことを解決する戦略
Mar 08, 2024 am 11:51 AM
Win11 で中国語言語パックをインストールできない場合の戦略 Windows 11 のリリースにより、多くのユーザーがこの新しいオペレーティング システムにアップグレードするのが待ちきれません。ただし、一部のユーザーは中国語言語パックをインストールしようとすると問題が発生し、中国語インターフェイスを適切に使用できなくなります。この記事では、Win11で中国語言語パックをインストールできない問題について説明し、いくつかの対策を提案します。まず、Win11 に中国語言語パックをインストールするときに問題が発生する理由を調べてみましょう。これはシステムのせいである可能性があります
 Win8 でショートカット キーを使用してスクリーンショットを撮るにはどうすればよいですか?
Mar 28, 2024 am 08:33 AM
Win8 でショートカット キーを使用してスクリーンショットを撮るにはどうすればよいですか?
Mar 28, 2024 am 08:33 AM
Win8 でショートカット キーを使用してスクリーンショットを撮るにはどうすればよいですか?コンピューターを日常的に使用する中で、画面上のコンテンツのスクリーンショットを撮る必要があることがよくあります。 Windows 8 システムのユーザーにとって、ショートカット キーを使用してスクリーンショットを撮ることは便利で効率的な操作方法です。この記事では、Windows 8 システムでスクリーンショットをより速く撮るためによく使用されるショートカット キーをいくつか紹介します。 1 つ目の方法は、「Win キー + PrintScreen キー」キーの組み合わせを使用して完全な操作を実行することです。
 Alpine Linux でファイアウォールを有効または無効にする方法は?
Feb 21, 2024 pm 12:45 PM
Alpine Linux でファイアウォールを有効または無効にする方法は?
Feb 21, 2024 pm 12:45 PM
AlpineLinux では、iptables ツールを使用してファイアウォール ルールを構成および管理できます。 AlpineLinux でファイアウォールを有効または無効にする基本的な手順は次のとおりです。 ファイアウォールのステータスを確認します。 sudoiptables -L 出力にルールが表示されている場合 (たとえば、いくつかの INPUT、OUTPUT、または FORWARD ルールがある)、ファイアウォールは有効になっています。出力が空の場合、ファイアウォールは現在無効になっています。ファイアウォールを有効にする: sudoiptables-PINPUTACCEPTsudoiptables-POUTPUTACCEPTsudoiptables-PFORWARDAC
 Win11での管理者権限の取得について詳しく解説
Mar 08, 2024 pm 03:06 PM
Win11での管理者権限の取得について詳しく解説
Mar 08, 2024 pm 03:06 PM
Windows オペレーティング システムは世界で最も人気のあるオペレーティング システムの 1 つであり、その新バージョン Win11 が大きな注目を集めています。 Win11 システムでは、管理者権限の取得は重要な操作であり、管理者権限を取得すると、ユーザーはシステム上でより多くの操作や設定を実行できるようになります。この記事では、Win11システムで管理者権限を取得する方法と、権限を効果的に管理する方法を詳しく紹介します。 Win11 システムでは、管理者権限はローカル管理者とドメイン管理者の 2 種類に分かれています。ローカル管理者はローカル コンピュータに対する完全な管理権限を持っています





