win7 インストール USB ディスクの作成とシステムの再インストールの詳細な手順を示します。
win7 システムを長期間使用すると、ブルー スクリーンやクラッシュなど、システムにアクセスできなくなるなど、さまざまな問題が必ず発生します。現時点では、通常は次の方法で win7 を再インストールできます。 USBフラッシュドライブの助けでシステムは解決しました。以下のエディタでは、Win7 を例として、USB フラッシュ ドライブを使用してシステムを再インストールする方法を詳しく紹介します。
具体的な手順は次のとおりです:
1. 利用可能なコンピュータを見つけて、Xiaobi のワンクリック システム再インストール ツールをダウンロードしてインストールし、それを開きます。8g 以上の空の USB ディスクを挿入します。そして生産を開始することを選択します。
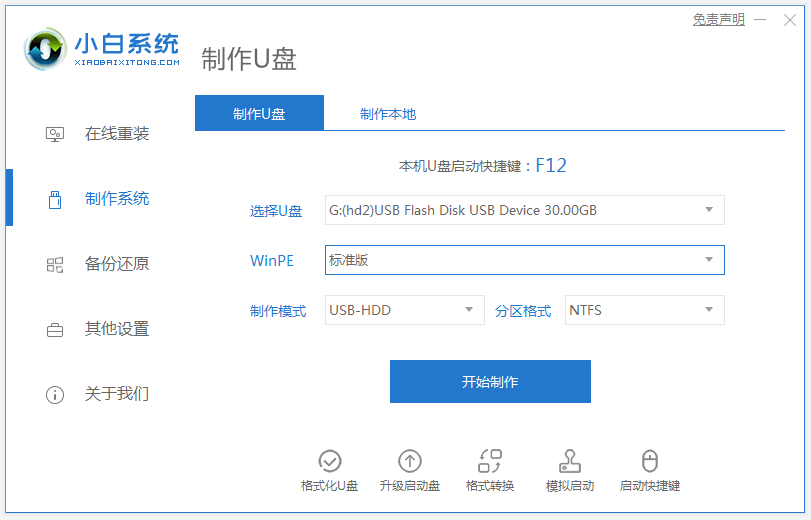
#2. システム選択インターフェイスに入り、インストールする必要がある win7 システムを選択し、[運用開始] をクリックします。
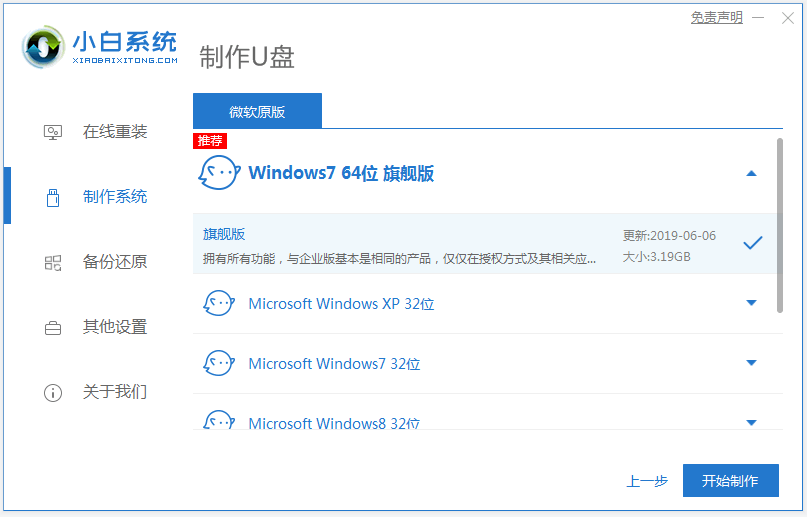
#3. USB ブート ディスクの作成が完了したら、システムをインストールする必要があるコンピューターのマザーボードの起動ショートカット キーを参照し、USB ブート ディスクを取り外します。 USBディスク。
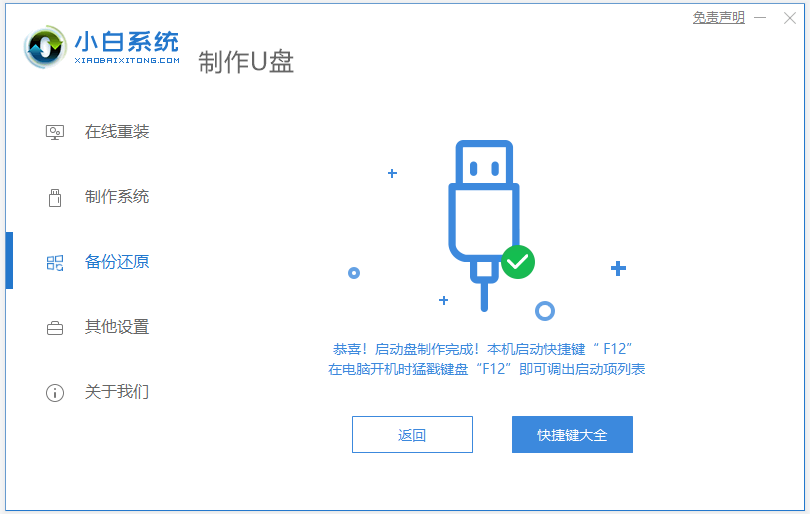
#4. 再インストールするコンピューターに USB ブート ディスクを挿入し、コンピューターを再起動します。起動ショートカット キーをすばやく断続的に押して、クイック スタートアップに入ります。インターフェイスを選択し、USB から始まる u を選択し、Enter キーを押してディスク起動項目に入ります。
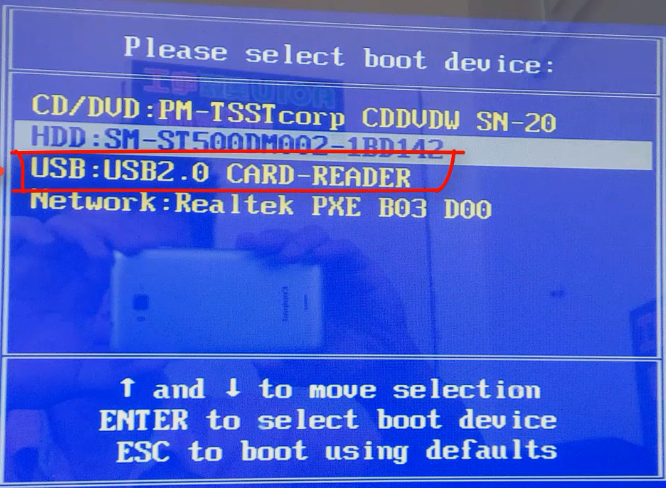
#5. ここでは「win10x64PEを起動する(メモリ2G以上)」を選択してEnterを押して入ります。
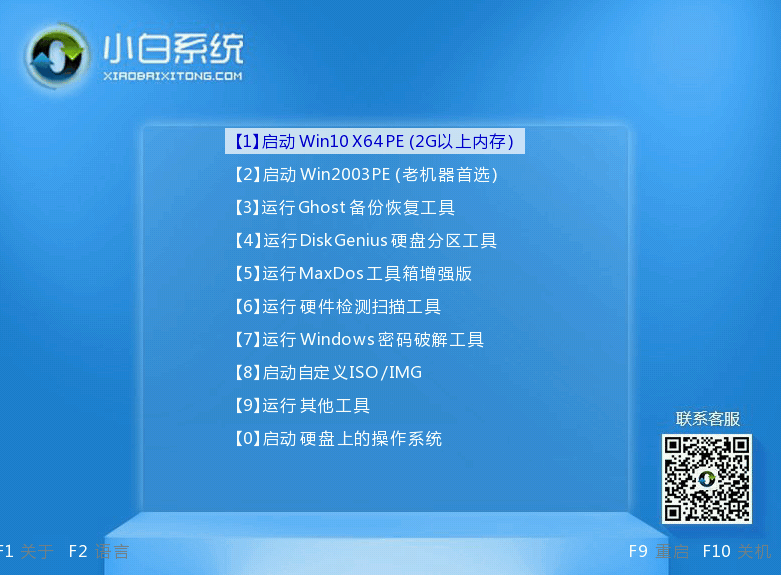
#6. pe で Xiaobai インストール ツールを開き、インストールを実行するためにインストールする必要がある win7 システムを選択し、ターゲット パーティションとして「C ドライブ」を選択します。 。
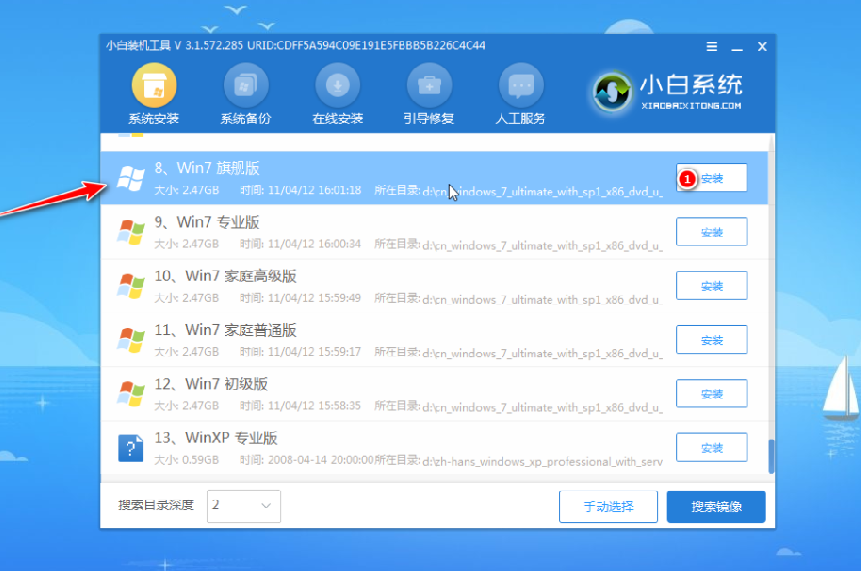
#7. システムのインストールが完了したら、プロンプトに従って USB ディスクを取り外し、コンピューターを再起動します。
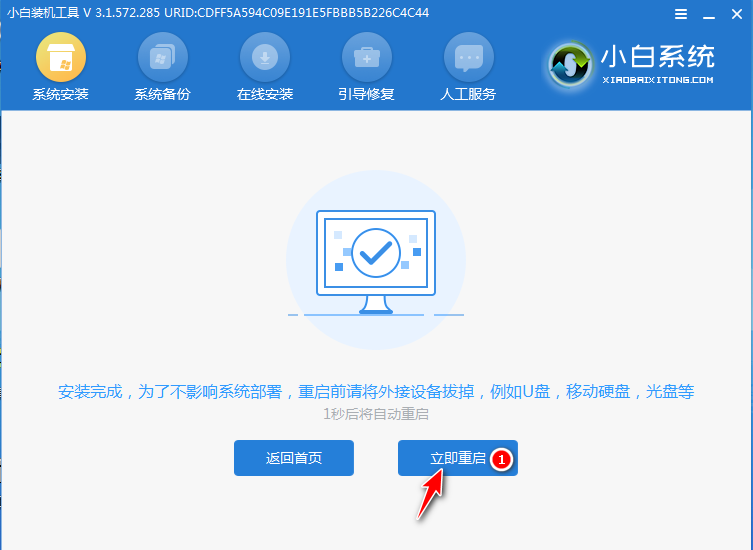
#8. コンピューターが再起動するまで待ちます。この期間中に複数回再起動する可能性があります。win7 システム インターフェイスに入ると、インストールは完了です。

上記は、Win7 インストール USB ディスク再インストール システムの作成方法です。コンピュータ初心者に非常に適しています。USB ディスク再インストール システムが必要な友人は、それをダウンロードしてインストールできます。初心者向けのツールを見つけて使用してください。
以上がwin7 インストール USB ディスクの作成とシステムの再インストールの詳細な手順を示します。の詳細内容です。詳細については、PHP 中国語 Web サイトの他の関連記事を参照してください。

ホットAIツール

Undresser.AI Undress
リアルなヌード写真を作成する AI 搭載アプリ

AI Clothes Remover
写真から衣服を削除するオンライン AI ツール。

Undress AI Tool
脱衣画像を無料で

Clothoff.io
AI衣類リムーバー

AI Hentai Generator
AIヘンタイを無料で生成します。

人気の記事

ホットツール

メモ帳++7.3.1
使いやすく無料のコードエディター

SublimeText3 中国語版
中国語版、とても使いやすい

ゼンドスタジオ 13.0.1
強力な PHP 統合開発環境

ドリームウィーバー CS6
ビジュアル Web 開発ツール

SublimeText3 Mac版
神レベルのコード編集ソフト(SublimeText3)

ホットトピック
 7476
7476
 15
15
 1377
1377
 52
52
 77
77
 11
11
 19
19
 31
31
 コンピューターの電源を入れると、常にマザーボードのロゴ画面で停止し、何を押しても何も起こらず、BIOS に入ることができません。
Apr 23, 2024 am 09:13 AM
コンピューターの電源を入れると、常にマザーボードのロゴ画面で停止し、何を押しても何も起こらず、BIOS に入ることができません。
Apr 23, 2024 am 09:13 AM
コンピューターの電源を入れると、常にマザーボードのロゴ画面で停止し、何を押しても何も起こらず、BIOS に入ることができません。これは通常、BIOS バッテリ電圧が低すぎて、システム時間が BIOS のプリセット時間 (2000.1.1、00:00 など) に戻ってしまったことが原因です。 F1 を押して BIOS に入り、時刻を設定した後に使用できます。夜間にシャットダウンした後に AC 電源を切らないでください。通常、翌日コンピュータの電源を入れたときにシステム時刻が失われることはありません。引き続きシステムに正常に入ることができます。 AC 電源が切断されると、バッテリ電圧が BIOS の電力消費を維持できなくなり、コンピュータは翌日電源を入れると再び現在の状態になります。 BIOS バッテリーを交換することが究極の解決策です。 Win11 の起動時にマザーボードのロゴ インターフェイスが表示されなくなりますか? 1. BIOS 設定の問題です。対応する設定項目を見つけるだけで済みます。
 タブレットコンピュータにWindowsシステムをインストールする方法
May 03, 2024 pm 01:04 PM
タブレットコンピュータにWindowsシステムをインストールする方法
May 03, 2024 pm 01:04 PM
BBK タブレットで Windows システムをフラッシュするにはどうすればよいですか? 最初の方法は、システムをハードディスクにインストールすることです。コンピュータ システムがクラッシュしない限り、システムに入ってダウンロードしたり、コンピュータのハード ドライブを使用してシステムをインストールしたりできます。方法は次のとおりです。 コンピュータの構成に応じて、WIN7 オペレーティング システムをインストールできます。 Xiaobaiのワンクリック再インストールシステムをvivopadにダウンロードしてインストールすることを選択します。まず、お使いのコンピュータに適したシステムバージョンを選択し、「このシステムをインストールする」をクリックして次のステップに進みます。次に、インストール リソースがダウンロードされるまで辛抱強く待ち、環境がデプロイされて再起動されるまで待ちます。 vivopad に win11 をインストールする手順は次のとおりです。まず、ソフトウェアを使用して win11 がインストールできるかどうかを確認します。システム検出に合格したら、システム設定を入力します。そこで「更新とセキュリティ」オプションを選択します。クリック
 アプリケーションの保存方法: USB フラッシュ ドライブを使用してシステムを再インストールし、元のアプリケーションを保存する方法
Apr 04, 2024 am 09:16 AM
アプリケーションの保存方法: USB フラッシュ ドライブを使用してシステムを再インストールし、元のアプリケーションを保存する方法
Apr 04, 2024 am 09:16 AM
システムの再インストールはコンピュータのメンテナンスの一般的な方法ですが、システムの動作が遅い、ウイルスに感染しているなど、さまざまな問題を解決するためにコンピュータ システムの再インストールが必要になることがあります。ただし、多くのユーザーは、システムを再インストールすると元のアプリケーションが失われるのではないかと心配しているため、元のアプリケーションを保持する方法を見つける必要があります。この記事では、USB フラッシュ ドライブを使用してシステムを再インストールし、元のアプリケーションを保持して、重要なアプリケーションを失うことなくシステムの問題を簡単に解決する方法を紹介します。ツールの材質: ブランド モデル: データ用の Dell モバイル ハード ドライブ
 5000 台のコンピュータ アセンブリのホスト構成? 5,000 元の予算のコンピューターに最適なアセンブリは?
Apr 24, 2024 am 08:22 AM
5000 台のコンピュータ アセンブリのホスト構成? 5,000 元の予算のコンピューターに最適なアセンブリは?
Apr 24, 2024 am 08:22 AM
5000 台のコンピュータ アセンブリのホスト構成? 5,000 元の予算 現在のコンピューター市場によれば、5,000 元の予算で組み立てられたコンピューターの構成は、基本的には次のような構成であれば満足できると思います。 CPU: Ryzen R7- 3700X 8 コア 16 スレッド ラジエーター: Tianji Fengbingmo 120 オールインワン水冷 RGB マザーボード: MSI B550MPRO-VDHWIFI (4 メモリ スロット) メモリ モジュール: Kingston 16G\DDR4\2666 ソリッド ステート ドライブ: Samsung 970EVOplus-500GM.2-nvme2280 グラフィックス カード: MSI GTX16504GD5VENTUSXSOC Ventus 電源: Antec BP500 定格 50
 USB フラッシュ ドライブを使用してシステムを簡単に再インストールし、コンピュータに新たな寿命を与えます。
Apr 14, 2024 am 09:49 AM
USB フラッシュ ドライブを使用してシステムを簡単に再インストールし、コンピュータに新たな寿命を与えます。
Apr 14, 2024 am 09:49 AM
時間が経つと、コンピュータのパフォーマンスは徐々に低下し、システムにさまざまな問題が発生します。現時点では、システムを再インストールすることをお勧めします。この記事では、USB フラッシュ ドライブを使用してシステムを簡単に再インストールし、コンピュータに新たな寿命を与える方法を紹介します。ツール資料: システム バージョン: Windows1021H2 ブランド モデル: Lenovo Xiaoxin Air14 ソフトウェア バージョン: Kaka Installation Master v1.2.5 1. 準備 1. 8GB 以上の容量を持つ U ディスクを準備し、DiskGenius などのツールを使用してフォーマットします。 FAT32形式。 2. Kaka Installation Master ソフトウェアをダウンロードし、コンピュータにインストールします。これはシンプルで使いやすいワンクリックのシステム再インストール ツールで、初心者ユーザーに非常に適しています。 3.Microsoft公式Webサイトからウィンドウをダウンロードします
 USB フラッシュ ドライブからシステムを再インストールするときに知っておくべきこと: BIOS を正しくセットアップする方法
May 06, 2024 pm 03:00 PM
USB フラッシュ ドライブからシステムを再インストールするときに知っておくべきこと: BIOS を正しくセットアップする方法
May 06, 2024 pm 03:00 PM
システムの再インストールは、システムのクラッシュ、中毒、またはシステムのアップグレードが原因であるかどうかに関係なく、多くのコンピュータ ユーザーがよく遭遇する問題です。システムを再インストールすることは良い選択です。しかし、システムを再インストールするときに、BIOS のセットアップ方法がわからない、適切なインストール ディスクの選択方法がわからないなど、多くの人がさまざまな問題に遭遇します。今日は、USB フラッシュ ドライブからシステムを再インストールするときに知っておくべきいくつかのことについて説明し、BIOS を正しく設定してシステムの再インストールを正常に完了する方法を説明します。ツールの材料: システム バージョン: Windows1020H2 ブランド モデル: Lenovo Xiaoxin Air14 ソフトウェア バージョン: Pocket machine システム ソフトウェア v1.0 のワンクリック再インストール 1. 準備 1. 8GB 以上の容量を持つ U ディスク (できれば USB30) を準備します。 , そのため速度が速くなります
 約5,000元の最も費用対効果の高い価格でコンピュータホストを組み立てるにはどうすればよいでしょうか?
Apr 23, 2024 am 09:07 AM
約5,000元の最も費用対効果の高い価格でコンピュータホストを組み立てるにはどうすればよいでしょうか?
Apr 23, 2024 am 09:07 AM
約5,000元の最も費用対効果の高い価格でコンピュータホストを組み立てるにはどうすればよいでしょうか? R52600+B450M+8G*2 メモリ モジュールを選択することをお勧めします。 1500 程度、I59400F+B365+8G*2 メモリ モジュール 1800 の上下ラジエーターはオリジナルのものを購入するか、約 80 RMB 相当の 2 銅管ラジエーターを購入できます。グラフィックス カードの選択には、Asus、Gigabyte、MSI Colorful 2200、上位および下位のハード ドライブ、240GSATASSD ソリッド ステート + 1T メカニカル ハード ドライブ、Inruida + Western Digital 190 + 270 を推奨します。電源は Hangjia Xingu を推奨します。好みに応じて 450 W または 500 W の電源を推奨します。コンピュータの高さとグラフィックス カードの長さは適切である必要があります。気に入ったら忘れずにフォローしてください。ご意見、ご質問、ご提案をお待ちしております
 システム ホーム: USB フラッシュ ドライブを使用してシステムを簡単に再インストールします
Apr 06, 2024 pm 03:34 PM
システム ホーム: USB フラッシュ ドライブを使用してシステムを簡単に再インストールします
Apr 06, 2024 pm 03:34 PM
システムの再インストールとは、システムの動作が遅い、エラー、ウイルス感染などの問題を解決するために、コンピュータや携帯電話にオペレーティングシステムを再インストールすることを指します。この記事では、USB フラッシュ ドライブを使用してシステムを簡単に再インストールする方法を紹介し、便利な方法ガイドと実用的な提案をユーザーに提供します。ツールの材料: コンピューターのブランド モデル: LenovoThinkPad T480 オペレーティング システムのバージョン: Windows 10 ソフトウェア バージョン: Xiaoyu ワンクリック再インストール システム ソフトウェア v2.0 1. U ディスクの作成 1. まず、8 GB を超える容量の U ディスクを準備し、バックアップします。大切なコンテンツデータ。 2. Xiaoyu のワンクリック システム再インストール ソフトウェアをダウンロードしてインストールし、ソフトウェアを開いて「U ディスクの作成」オプションを選択します。 3. ソフトウェアのプロンプトに従って、正しいオペレーティング システムのバージョンとブランド モデルを選択し、[開始] をクリックします。



