win10システムでCドライブのスペースをクリーンアップする方法
コンピュータの実行時間が長くなると、C ドライブの空き容量が徐々に減少し、コンピュータがフリーズするなどの悪影響が生じます。この問題がコンピュータで発生した場合、win10システムでCドライブの記憶領域をクリーンアップする方法を紹介します。
Win10システムでCドライブのスペースをクリーンアップするにはどうすればよいですか?
1. コンピュータのデスクトップの左下隅にある [スタート] をクリックすると、ダイアログ ボックスが表示されます。[設定] をクリックしてシステム設定を入力します。
##2. システム設定ウィンドウで [ポップアップ システム] をクリックします;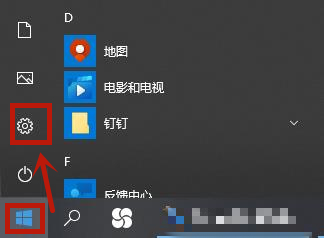
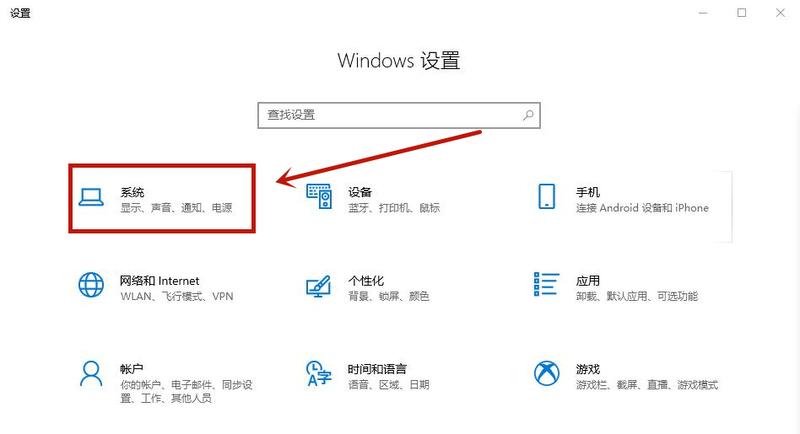
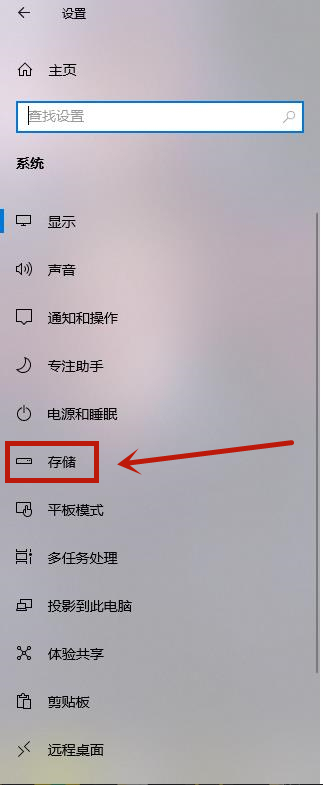
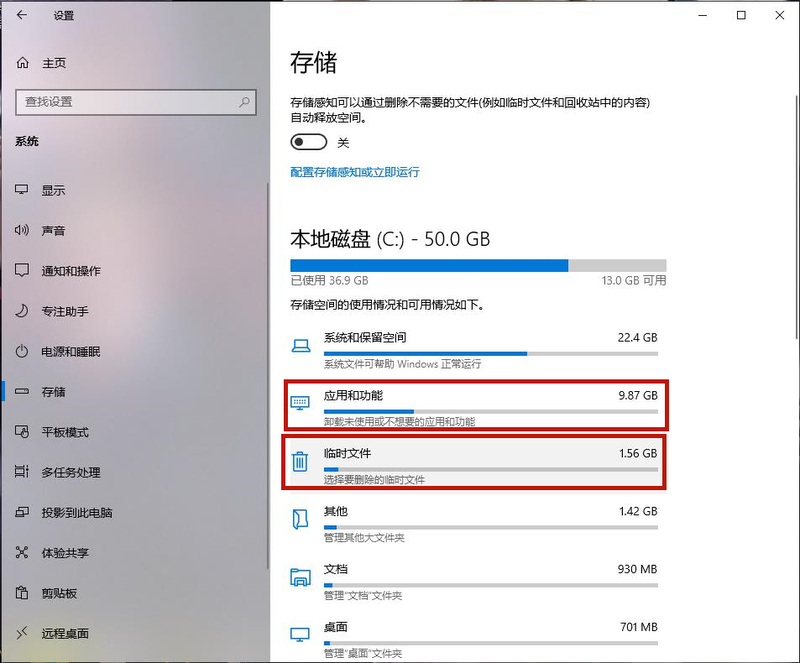
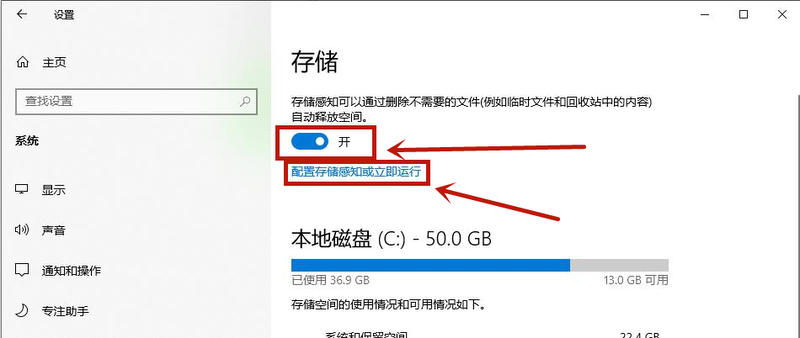
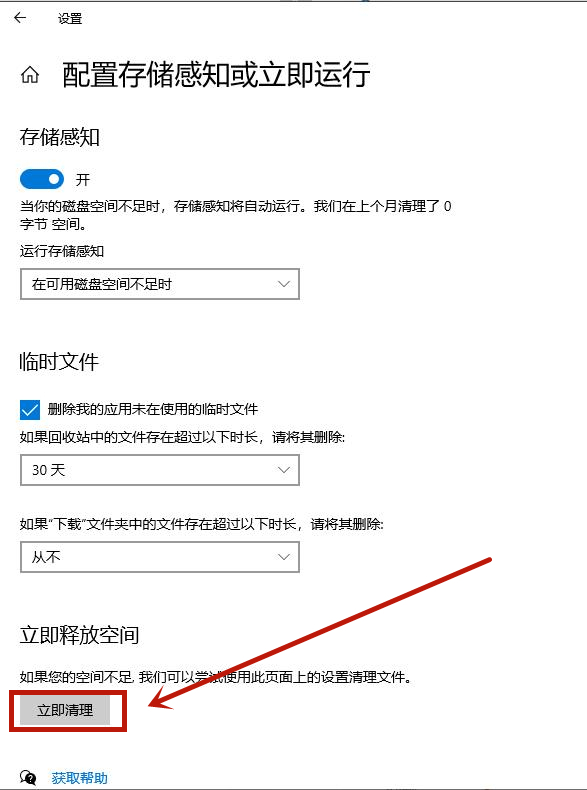 1. このコンピュータをダブルクリックしてに入ります;
1. このコンピュータをダブルクリックしてに入ります;
2. コンピュータ インターフェイスに入った後、右-ローカル ディスク C をクリックします。開いたメニューで [プロパティ] をクリックします;
3. ディスクに入ったら、ディスクを直接クリーンアップできます。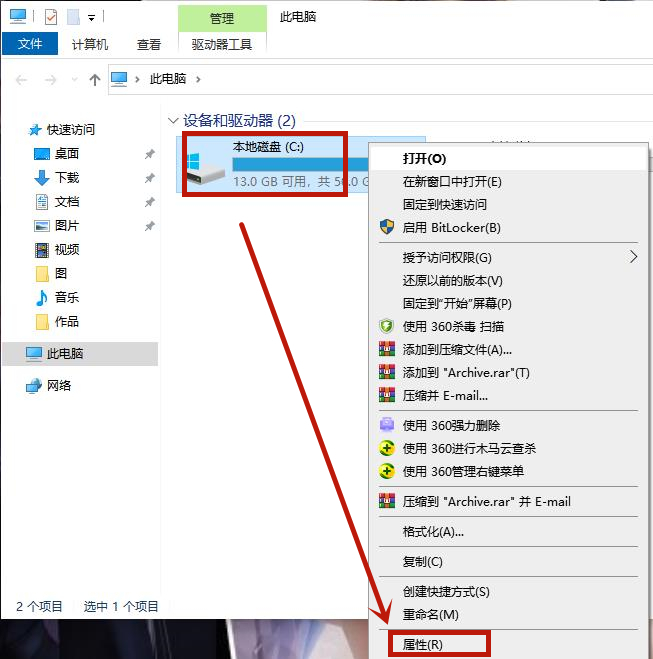
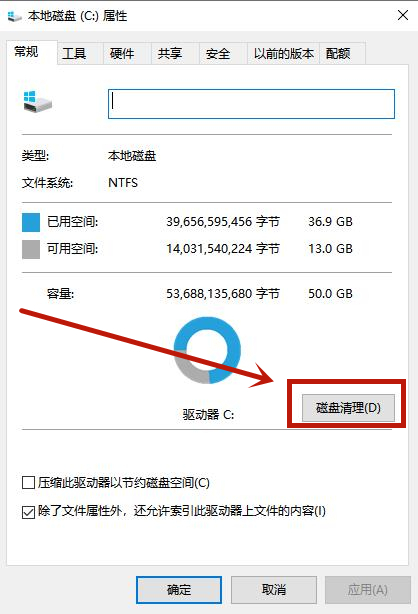 1. コンピュータのデスクトップの左下隅にある検索機能を使用して、ディスク クリーニングを検索し、ディスク クリーニングを開きます。
1. コンピュータのデスクトップの左下隅にある検索機能を使用して、ディスク クリーニングを検索し、ディスク クリーニングを開きます。
##2. ディスク (C) を選択し、[OK] をクリックします;
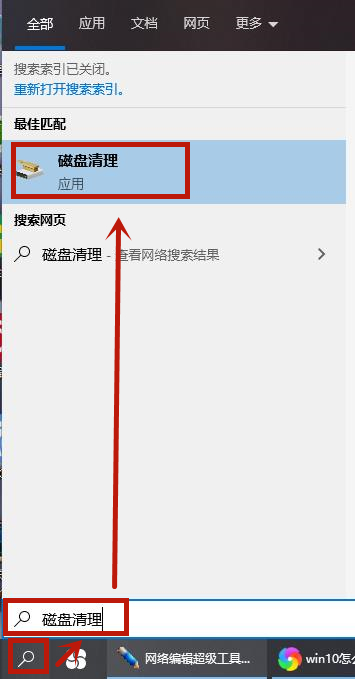
3. 計算スキャンが完了するまで待ちます。数分;
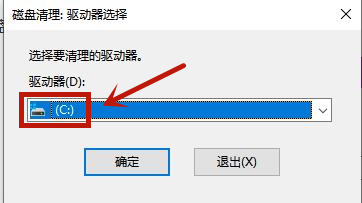
4. ダイアログ ボックスが表示されるので、下の [システム ファイルのクリーンアップ] をクリックします;
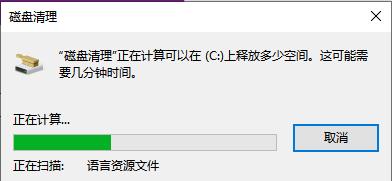
5。スキャンを計算した後、新しいダイアログ ボックスが表示され、削除する項目を確認し、確認後、[OK] をクリックします。
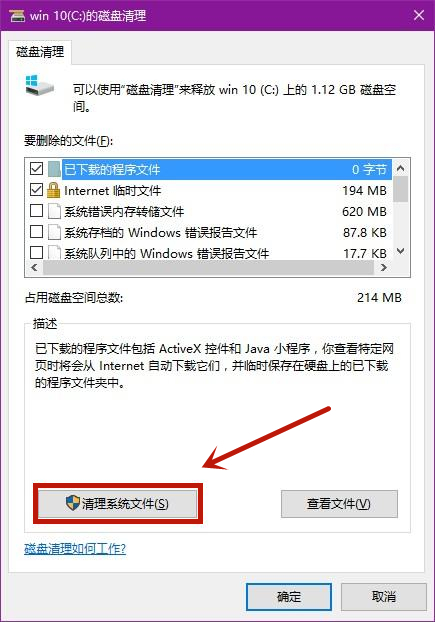
6. クリーニングが完了するまで待ちます。そしてダイアログボックスを閉じます。
上記はwin10システムでCドライブの空き容量をクリアする方法です。 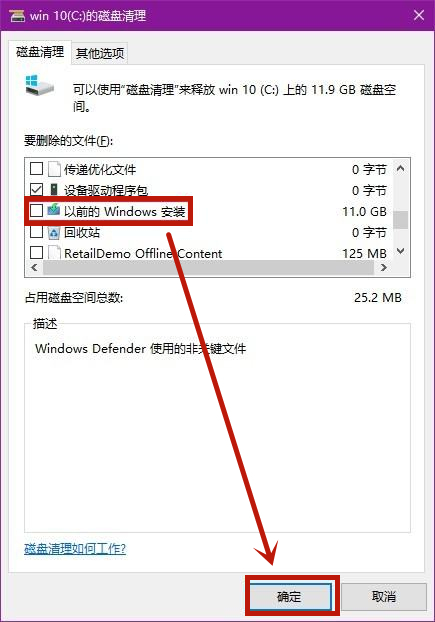
以上がwin10システムでCドライブのスペースをクリーンアップする方法の詳細内容です。詳細については、PHP 中国語 Web サイトの他の関連記事を参照してください。

ホットAIツール

Undresser.AI Undress
リアルなヌード写真を作成する AI 搭載アプリ

AI Clothes Remover
写真から衣服を削除するオンライン AI ツール。

Undress AI Tool
脱衣画像を無料で

Clothoff.io
AI衣類リムーバー

AI Hentai Generator
AIヘンタイを無料で生成します。

人気の記事

ホットツール

メモ帳++7.3.1
使いやすく無料のコードエディター

SublimeText3 中国語版
中国語版、とても使いやすい

ゼンドスタジオ 13.0.1
強力な PHP 統合開発環境

ドリームウィーバー CS6
ビジュアル Web 開発ツール

SublimeText3 Mac版
神レベルのコード編集ソフト(SublimeText3)

ホットトピック
 7465
7465
 15
15
 1376
1376
 52
52
 77
77
 11
11
 18
18
 19
19
 携帯電話の一時フォルダーを削除する方法
Feb 22, 2024 am 09:12 AM
携帯電話の一時フォルダーを削除する方法
Feb 22, 2024 am 09:12 AM
携帯電話上の一時フォルダを削除する方法 最新の携帯電話がますます高性能になるにつれて、携帯電話上の一時フォルダの重要性がますます高まっています。一時フォルダは、電話システムおよびアプリケーションによって生成された一時ファイルが保存される場所です。これらのファイルには、キャッシュ ファイル、ログ ファイル、ダウンロード ファイル、および現時点では不要になったその他のファイルが含まれます。これらのファイルは携帯電話を使用する上で一定の役割を果たしますが、時間の経過とともに携帯電話のストレージ容量を占有し、携帯電話の動作が遅くなったり、ストレージ容量が不足したりするなどの問題を引き起こします。したがって、携帯電話上の一時ファイルを定期的に削除してください
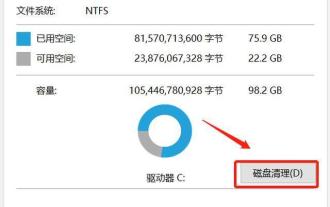 Win10アップデートでCドライブの空き容量がなくなった
Dec 24, 2023 am 10:47 AM
Win10アップデートでCドライブの空き容量がなくなった
Dec 24, 2023 am 10:47 AM
Win10 システムを使用しているときに、Win10 アップデート後に C ドライブがいっぱいになった状況に遭遇したことがありますか? 解決方法を知っていますか? 次に、エディターに Win10 アップデート後に C ドライブがいっぱいになった場合の対処方法を説明させてください。 win10アップデート~win10 アップデート後にCドライブがいっぱいになった場合の対処法:方法1:ディスクをクリーンアップする 1.まず「このPC」を開き、Cドライブを右クリックし、プロパティを選択し、「ディスククリーンアップ」をクリックします。 2. 開いたウィンドウで「システム ファイルのクリーンアップ」を選択します。 3. この時点でウィンドウが表示されるので、そのまま待ちます。 4. 再びポップアップ表示されるインターフェースで、削除するファイルを選択し、リストの下にある「以前の Windows インストール」を選択して、「OK」をクリックします。 5. C ドライブ上の余分なファイルのクリーンアップを開始します。方法 2: デスクトップの保存場所を変更する 1. 「この PC」を見つけて、
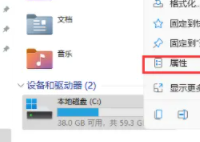 win11cでディスクがいっぱいになったときにディスクをクリーンアップする方法
Jan 07, 2024 am 11:21 AM
win11cでディスクがいっぱいになったときにディスクをクリーンアップする方法
Jan 07, 2024 am 11:21 AM
C ドライブが使用されている場合、その中には大量のゴミが存在します。このゴミを正確にクリーンアップするには、このコンピュータのプロパティを選択し、ディスク クリーンアップ インターフェイスでゴミをクリーンアップする必要があります。 win11c ドライブがいっぱいになったときにクリーンアップする方法: 1. まず、このコンピューターに入り、C ドライブを右クリックして「プロパティ」を選択します。 2. 次に「ディスククリーンアップ」をクリックします。 3. その後、しばらく待ちます。 4. 最後に、不要なファイルを削除することを選択できます。
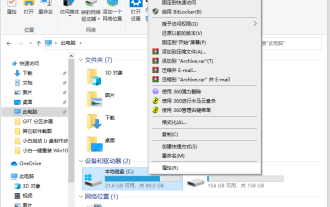 win10システムディスクをクリーンアップする完全な方法
Jul 08, 2023 pm 06:49 PM
win10システムディスクをクリーンアップする完全な方法
Jul 08, 2023 pm 06:49 PM
一般に、デフォルト設定では、システムは C ドライブ (コンピュータの C ドライブ) に再インストールされますが、C ドライブが小さすぎるかいっぱいの場合、オペレーティング システムの動作速度に影響します。最近、一部のネチズンが win10 システム ディスクを完全にクリーンアップする方法を知りたがっていますので、今日は win10 システム ディスクを完全にクリーンアップする方法を説明します。 win10 システムディスクを完全にクリーンアップする方法 1. 基本的なディスク クリーンアップ 1. 「マイ コンピュータ」を開き、C ドライブ C を右クリックし、「プロパティ」を選択して、「ディスク クリーンアップ」を開きます。 2. [削除するファイル] オプションで、削除する必要があるシステムのジャンク オプションを選択し、下の [ファイルのクリーンアップ] をクリックします。 3. システム ソフトウェアはシステム ガベージをクリーンアップする準備ができています。
 システムに影響を与えずにCドライブのジャンクをクリーンアップする方法
Feb 22, 2024 pm 02:12 PM
システムに影響を与えずにCドライブのジャンクをクリーンアップする方法
Feb 22, 2024 pm 02:12 PM
C ドライブのジャンクをクリーンアップすることは、コンピュータ システムを正常に実行し続けるための重要な手順の 1 つです。ジャンク ファイルが蓄積されると、ハード ディスクの容量が占有されるだけでなく、システムの動作が遅くなったり、エラーが発生したりする可能性があります。したがって、C ドライブのゴミを定期的にクリーンアップすることは、コンピューターの健康を維持するために必要な措置です。この記事では、システムに悪影響を及ぼさないように、Cドライブのジャンクをクリーンアップする効果的な方法をいくつか紹介します。まず、Windows システムに付属のディスク クリーニング ツールを使用して、ジャンクをクリーンアップできます。 [スタート] メニューで、「ディスク クリーンアップ ツール」を検索して開きます。クリーニングしたいディスクを選択し、
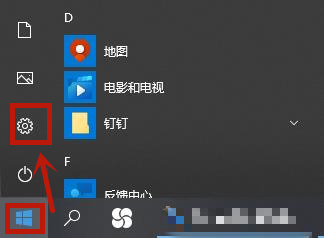 win10システムでCドライブのスペースをクリーンアップする方法
Jul 12, 2023 am 08:57 AM
win10システムでCドライブのスペースをクリーンアップする方法
Jul 12, 2023 am 08:57 AM
パソコンの使用時間が長くなると、Cドライブの容量が少なくなり、パソコンが動かなくなるなどの悪影響が生じます。コンピューターにそのような問題が発生した場合はどうすればよいでしょうか?次に、win10システムでCドライブの空き領域をクリアする方法を説明します。 win10システムでCドライブのスペースをクリアするにはどうすればよいですか? 1. コンピュータのデスクトップの左下隅にある [スタート] をクリックすると、ダイアログ ボックスが表示され、[設定] をクリックしてシステム設定を入力します; 2. ポップアップのシステム設定ウィンドウで [システム] をクリックします; 3. 左側の [ストレージ] をクリックします開いたシステム ウィンドウの をクリックして、システム ストレージ関連の設定を入力します; 4. ストレージ プロセス中に、ローカル ストレージの占有量を確認できます。ここには C ドライブが表示されます。メイン メモリの占有量は、アプリケーションと一時ファイルが大量に占有していることです。 ; 5. ストレージ認識はシステムアップデート機能です。いつこれ
 ディスク容量を解放する方法
Feb 18, 2024 pm 08:58 PM
ディスク容量を解放する方法
Feb 18, 2024 pm 08:58 PM
ディスク領域を回復する方法 ディスク領域とは、コンピュータのハード ドライブ上の利用可能な記憶領域を指します。コンピュータの使用中に時間の経過とともに不要なファイルやデータが蓄積され、ハード ドライブのスペースを占有します。ディスク領域が不足している場合は、コンピュータが正常に動作し、新しいファイルやデータに十分な領域を提供できるように、ディスク領域を復元するための何らかの措置を講じる必要があります。一時ファイルのクリーンアップ: コンピュータは動作中に大量の一時ファイルを生成します。これらのファイルは主に次の用途に使用されます。
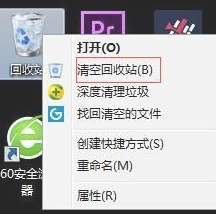 Windows 10 でディスク領域をクリーンアップする方法
Jul 08, 2023 pm 09:53 PM
Windows 10 でディスク領域をクリーンアップする方法
Jul 08, 2023 pm 09:53 PM
コンピュータを使用する時間が長くなると、ディスク領域が少なくなり、ディスク領域がほぼいっぱいになると、コンピュータが動かなくなるのを避けるためにディスク領域をクリーンアップする必要があります。 win10 の空き領域? 次に、編集者が win10 のディスク領域をクリアする方法を共有します。来て見てください。 Win10 ディスク領域のクリーニング: 1. まず、デスクトップ上のごみ箱を右クリックし、「ごみ箱を空にする」を選択します。 2. 次に、win+i キーを押して Windows 設定ページを開きます。 3. 「システム」関数を見つけます。 4. システムページに入ったら、左側の「ストレージ」ボタンをクリックし、右側でクリーニングする必要があるディスクをクリックします。



