win7最適化後、マウスとキーボードが同時に故障し、パスワードが入力できなくなりました。
最近、Win7 でマウスとキーボードを最適化するときに、システムに入るパスワードを入力できないという友人がいます。これは、システム ドライバーを誤って削除または変更したためである可能性があります。以下は、パスワードが入力できない問題の解決策です。 win7でマウスとキーボードを最適化するときにパスワードを入力する方法を見てみましょう。
win7最適化後にマウスとキーボードが同時に動作しなくなる問題の解決策。
1. まずコンピュータを再起動し、次に F8 キーを押して詳細スタートアップ オプションを続けて入力し、最新の正しい構成を選択してシステムを起動します。

#2. デバイス マネージャーに入ったら、感嘆符の付いたドライバーを見つけます。

#3. ドライバーをアンインストールして再インストールするか、感嘆符が消えるまでアップデートを開始します。
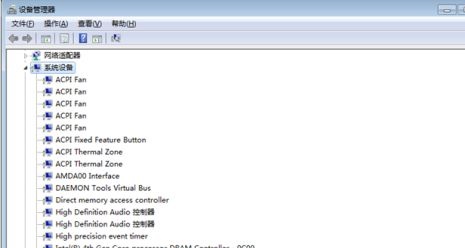
方法 2:
1. 上記の方法が無効な場合は、システムが破損している可能性があるため、システムを再インストールする必要があります。
win7 最適化バージョン システムのダウンロード
これは最適化されたシステムであり、インストール後に手動で最適化する必要がなく、手動の最適化によって引き起こされるシステムの問題を回避できます。
さらに、このシステムには非常に簡単なインストール モードがあり、ユーザーは通常クリックするだけでインストールできるため、初心者が使用するのに非常に適しています。

#2. まず、最新の正しい設定を入力しましょう。システムに入れない場合は、セーフ モードに入ります。

#3. 次に、上記のリンクを使用して新しいシステムをダウンロードします。
4. ダウンロードが完了したら、ダウンロードしたシステム ファイルを見つけてロードします。

5. ワンクリック インストール システムを再度実行します

6. 最後に、システムが完了するまで待ちます。自動的にインストールされるため、ボタンをクリックする必要はありません。
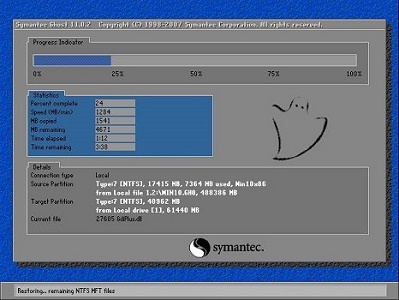
以上がwin7最適化後、マウスとキーボードが同時に故障し、パスワードが入力できなくなりました。の詳細内容です。詳細については、PHP 中国語 Web サイトの他の関連記事を参照してください。

ホットAIツール

Undresser.AI Undress
リアルなヌード写真を作成する AI 搭載アプリ

AI Clothes Remover
写真から衣服を削除するオンライン AI ツール。

Undress AI Tool
脱衣画像を無料で

Clothoff.io
AI衣類リムーバー

Video Face Swap
完全無料の AI 顔交換ツールを使用して、あらゆるビデオの顔を簡単に交換できます。

人気の記事

ホットツール

メモ帳++7.3.1
使いやすく無料のコードエディター

SublimeText3 中国語版
中国語版、とても使いやすい

ゼンドスタジオ 13.0.1
強力な PHP 統合開発環境

ドリームウィーバー CS6
ビジュアル Web 開発ツール

SublimeText3 Mac版
神レベルのコード編集ソフト(SublimeText3)

ホットトピック
 7695
7695
 15
15
 1640
1640
 14
14
 1393
1393
 52
52
 1287
1287
 25
25
 1229
1229
 29
29
 コンピューターがフリーズしたときにwin7を最適化する方法
Jul 15, 2023 pm 03:45 PM
コンピューターがフリーズしたときにwin7を最適化する方法
Jul 15, 2023 pm 03:45 PM
システムを最適化すると、コンピューターの実行速度が向上し、動作モードが変更され、不要なプロセス サービスがいくつか閉じられ、ディスク領域が解放されます。Windows 7 システムのパフォーマンスを最適化する詳細なプロセスを共有しましょう。 1. システムのデスクトップで「コンピュータ」アイコンを見つけて右クリックし、表示されるドロップダウン メニューから「プロパティ」を選択します。 2. 「プロパティ」インターフェースで「システムの詳細設定」を選択します 3. システムのプロパティを開き、「詳細」オプションを選択します。 4. [パフォーマンス] オプションを選択し、[最高のパフォーマンスを実現するように調整する] を選択します。 5. パフォーマンスオプションで「詳細」を選択します。 6. [詳細設定] オプションで [パフォーマンスの調整と最適化] オプションを選択します。 7.「ページングファイルサイズ」をカスタマイズします。 8. 「システム管理サイズ」選択設定を選択します。 9. 設定が完了したら、「OK」をクリックするとシステムが再起動します。
 推奨される最高パフォーマンスの Windows 7 2024 バージョン
Jan 12, 2024 pm 10:00 PM
推奨される最高パフォーマンスの Windows 7 2024 バージョン
Jan 12, 2024 pm 10:00 PM
Windows 7 は人気のあるオペレーティング システムであり、リソースが限られたデバイスでもスムーズに実行できるバージョンがあります。これらには、Windows7HomeBasic と Windows7Starter が含まれます。これらのバージョンは比較的軽量で、使用するシステム リソースが少なく、低構成のコンピュータに適しています。これらは、一般的なユーザーのニーズを満たすために、ブラウザー、メディア プレーヤー、ファイル マネージャーなどの基本的な機能とツールを提供します。これらのスムーズなバージョンは、コンピュータのパフォーマンスにそれほど高い要件を持たない人に適しています。 win7 の最もスムーズなバージョンは何ですか? 1. Win7 システム安定バージョン (クリックしてダウンロード) により、すべてのアプリケーションが常に安定して実行されます。それは何の関係もありません
 win7の動作速度を向上させるための簡単なガイド
Dec 26, 2023 pm 06:57 PM
win7の動作速度を向上させるための簡単なガイド
Dec 26, 2023 pm 06:57 PM
win7 システムを使用していると、システムの動作が遅れたり、スムーズに動作しないと感じる場合がありますが、このとき、システムの詳細設定で最適化し、不要なアニメーションやサービスをオフにして、win7 の動作速度を向上させることができます。一緒に見てみましょう。最適化方法を見てみましょう。 Win7 実行速度最適化チュートリアル 1. まずコンピューターを見つけて「プロパティ」を開きます。 2. 「システムの詳細設定」を見つけます。 3. パフォーマンスの下の「設定」をクリックします。 4. 「カスタマイズ」にチェックを入れて不要なコンテンツのチェックを外すか、すべてのチェックを外します。 5. または、上記の「最高のパフォーマンスを実現するために調整する」にチェックを入れます
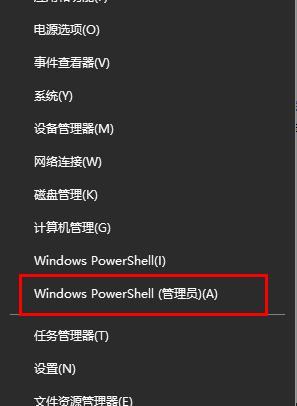 ヒント: 設定を最適化して win10 ゲームのパフォーマンスを向上させる
Dec 26, 2023 am 11:49 AM
ヒント: 設定を最適化して win10 ゲームのパフォーマンスを向上させる
Dec 26, 2023 am 11:49 AM
World of Warcraft は世界中で人気のある有名なゲームです. エキサイティングな戦闘と絶妙な画質が特徴です. 多くのユーザーのコンピュータでは、win10 システムをインストールした後、プレイすると多少の遅延が発生します. 以下は最適化方法ですすべての人のために。 Win10の最適化設定すごい: 1: フレームドロップの問題を解決します。 1. [スタート] を右クリックし、[Windows PowerShell (管理者)] をクリックします。 2. コマンド プロンプトに「Get-AppxPackage*xboxapp*|Remove-AppxPackage」と入力して XBOXAPP を削除します。 2: クラッシュの問題を解決します。 1. 「Win+I」を押して Windows の設定を開き、「時刻と言語」をクリックします。 2. 左側の「言語」をクリックします。 3.
 Win10 設定を最適化してチキン ゲーム エクスペリエンスを向上させる
Jan 04, 2024 pm 07:07 PM
Win10 設定を最適化してチキン ゲーム エクスペリエンスを向上させる
Jan 04, 2024 pm 07:07 PM
チキン・イーティングは世界中で人気のある非常に人気のあるシューティング ゲームですが、このゲームには非常に高いコンピューター構成要件も必要です。以下を見てみましょう。勝つための Win10 最適化設定: 方法 1: 画面の最適化。 1. [スタート] をクリックし、Windows の設定で [コントロール パネル] を開き、[電源オプション] を選択します。 2. バランス調整後、「プラン設定の変更」をクリックします。 3. 「詳細な電源設定の変更」を開きます。 4. 「プロセッサ電源管理」を見つけます。 5. 「最大プロセッサ状態」を選択します。 6. 値を 90% 以上に設定します。方法 2: 高パフォーマンス モード。 1. 右クリックして「電源オプション」を選択します。 2.「」をクリックします。
 Win10の設定を最適化する方法を紹介します。
Jan 16, 2024 pm 09:06 PM
Win10の設定を最適化する方法を紹介します。
Jan 16, 2024 pm 09:06 PM
Win10 システムをインストールした後、使用中に少し遅れを感じるようになったと多くの友人が感じていますが、これには最適化設定が必要です。以下を見てみましょう。 win10の最適化設定はどこにありますか: 1: ディスプレイ設定。 1. デスクトップ上で右クリックし、「個人用設定」をクリックします。 2. 左側の「テーマ」をクリックします。 3. 該当する設定の「デスクトップアイコン設定」をクリックします。 4. すべてのオプションをチェックし、お気に入りのアイコン設定を選択します。 2: ファイアウォールの設定。 1. Windows システムで [スタート] をクリックし、[コントロール パネル] を選択します。 2. [Windows Defender ファイアウォール] をクリックし、ファイアウォールを無効にすることを選択します。 3: アカウント情報の設定。 1. コントロールパネルの「ユーザーアカウント」をクリックします。 2:00
 Win7 オペレーティング システムの最適化設定ガイド
Jan 08, 2024 pm 07:33 PM
Win7 オペレーティング システムの最適化設定ガイド
Jan 08, 2024 pm 07:33 PM
Win7 システムをインストールした後、スムーズで快適に使用できないと感じている友人もいますが、これは設定が最適化されていないためです。新しいシステムをインストールした後、ビデオ テキスト表示、リソース マネージャーなどを最適化することができます。以下、具体的な操作を見ていきましょう。 Win7 最適化設定チュートリアル 1. まず、デスクトップの空白部分を右クリックし、「画面解像度」を開きます。 2. 図に示すように、左側の [設定] をクリックします。 3. 下の写真の位置を確認してください。 4. 次に、コントロール パネルを開き、[ビデオ表示の最適化] を選択します。 5. [不要なアニメーションをすべてオフにする] にチェックを入れます。 6. 次にデスクトップに戻り、[スタート] メニューでエクスプローラーを見つけて右クリックし、選択して開きます。 「プロパティ」 7. ターゲットを「%windir%\explorer.exe」に変更します。
 win7最適化後、マウスとキーボードが同時に故障し、パスワードが入力できなくなりました。
Jul 12, 2023 am 11:01 AM
win7最適化後、マウスとキーボードが同時に故障し、パスワードが入力できなくなりました。
Jul 12, 2023 am 11:01 AM
最近、Win7 でマウスとキーボードを最適化するときに、システムに入るパスワードを入力できないと言う友人がいます。これは、システムドライバーを誤って削除または変更したためである可能性があります。以下は、パスワードが入力できない問題の解決策です。 win7 でマウスとキーボードを最適化する場合。見てみましょう。 win7の最適化後にマウスとキーボードが同時に動作しなくなる問題の解決策。 1. まずコンピュータを再起動し、F8 キーを押して詳細スタートアップ オプションを続けて入力し、最新かつ正しい構成を選択してシステムを起動します。 2. デバイス マネージャーに入ったら、感嘆符の付いたドライバーを見つけます。 3. ドライバーをアンインストールして再インストールするか、感嘆符が消えるまでアップデートを開始します。方法 2: 1. 上記の方法が機能しない場合は、システムが破損している可能性があるため、システムを再インストールする必要があります。 win7 最適化バージョン システムのダウンロードは、



