win7 システムをオンラインで再インストールするためのステップバイステップのチュートリアル
コンピュータを長期間使用すると、必ず何らかの問題が発生します。解決できないシステムの問題が発生すると、システムを再インストールします。しかし、多くのユーザーは、それが面倒だと感じています。 win7 システムを再インストールするのは少し難しいですが、実際、win7 システムはオンラインで再インストールすることもできるので、オンラインでコンピュータに win7 システムを再インストールするにはどうすればよいですか?以下に、win7 システムをオンラインで再インストールする方法を示します。来て見てください。
1.初心者向けのソフトウェアをダウンロードし、win7 システムをインストールすることにしました。
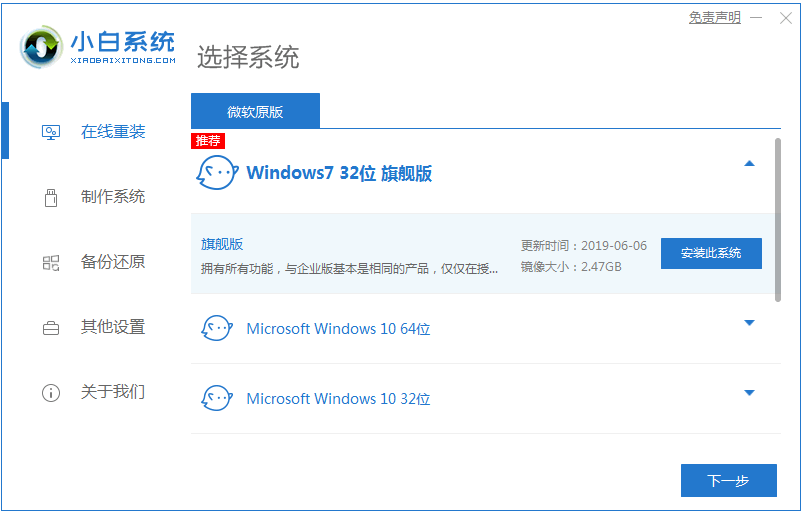
#2. ダウンロード インターフェイスでは、ダウンロード速度はネットワークに依存します。辛抱強く待つ必要があります。
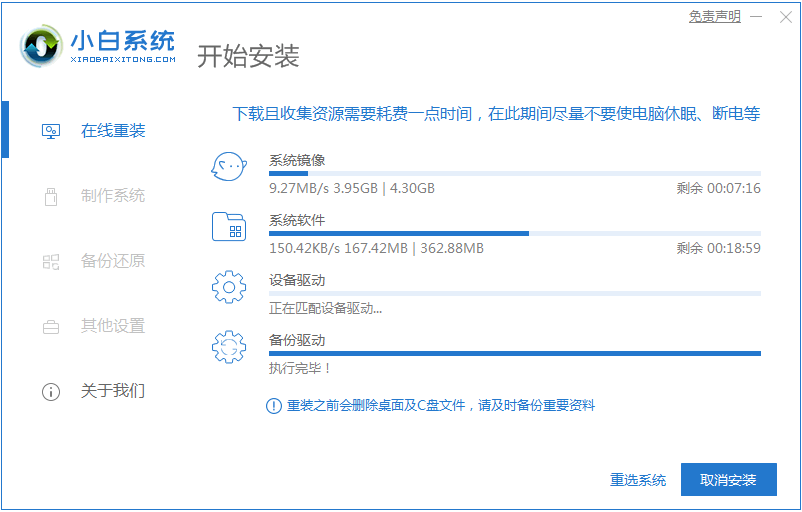
#3. ソフトウェアのダウンロードが完了すると、自動的に展開され、すぐに再起動するかどうかを選択するよう求められます。
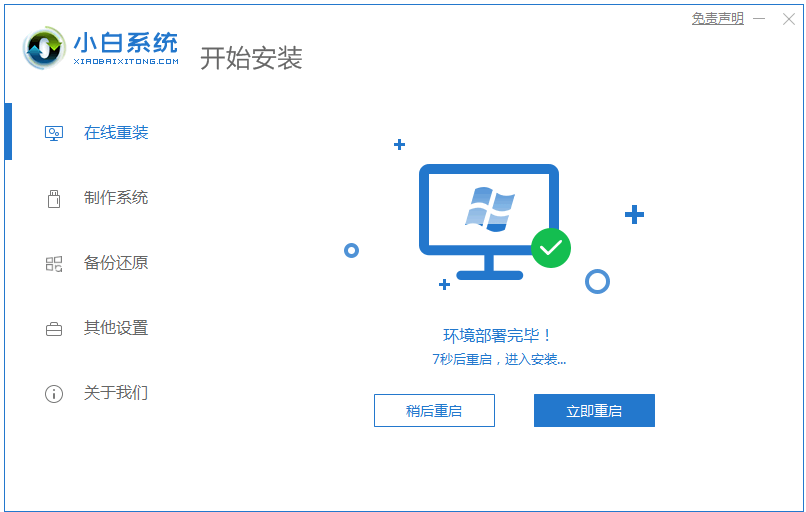
#4. コンピューターを再起動した後、スタートアップ メニューで 2 番目の XiaoBai -MSDN オンライン インストール モード メニューを選択し、Enter キーを押してに入ります。
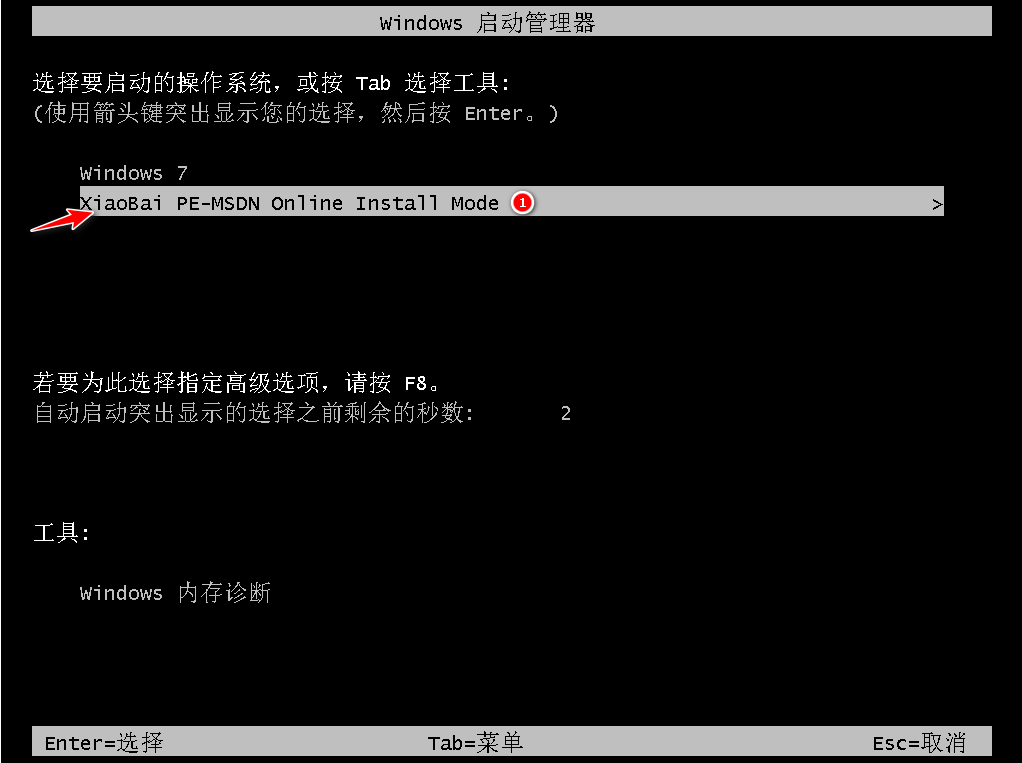
#5. PE システムに入ったら、Xiaobi インストール ツールをクリックしてシステムのインストールを続行します。
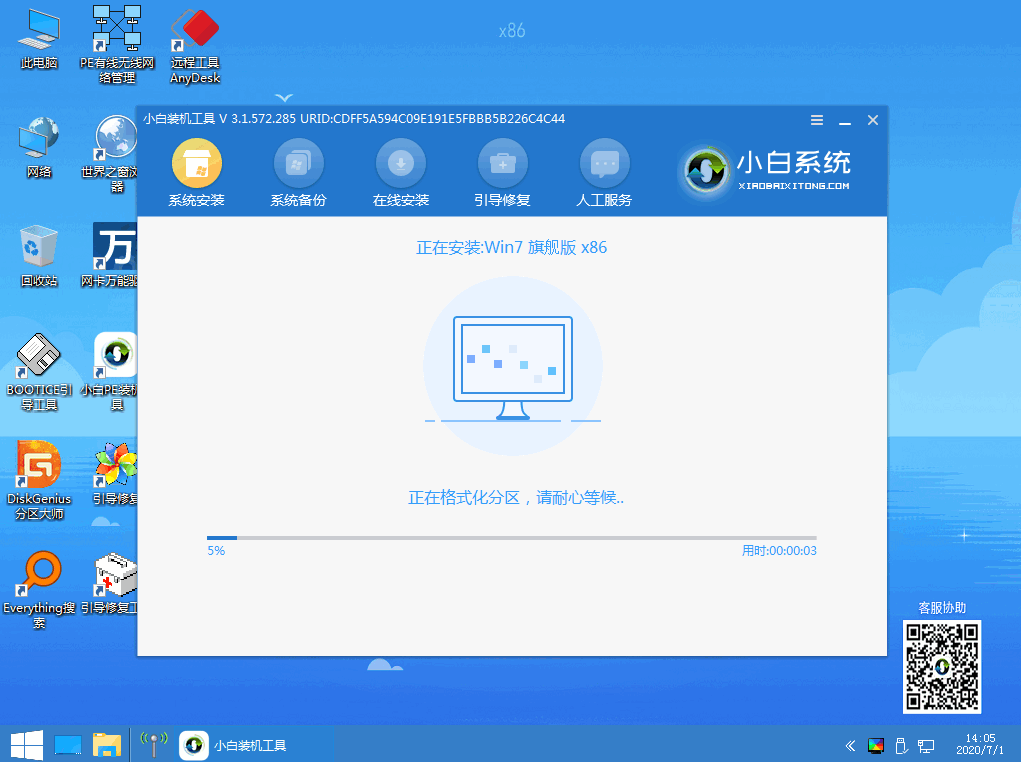
#6. 修復ブート プロンプトでは、デフォルトで C ドライブの修復が選択されています。
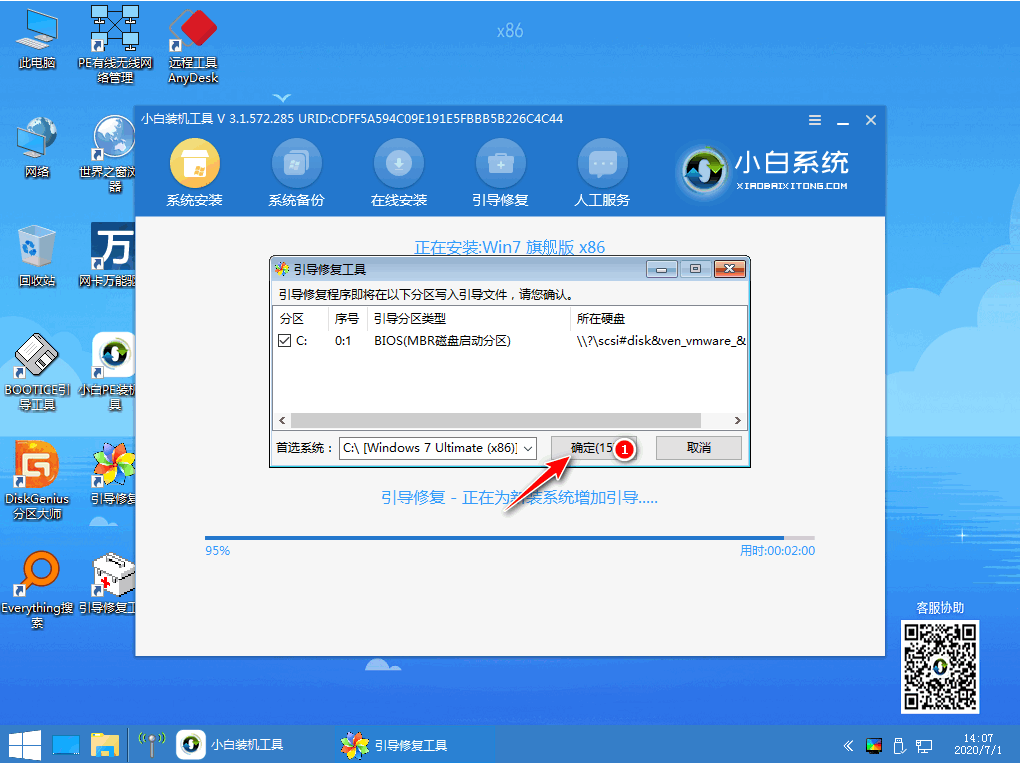
#7. インストールが完了したら、 をクリックしてコンピュータを再起動します。
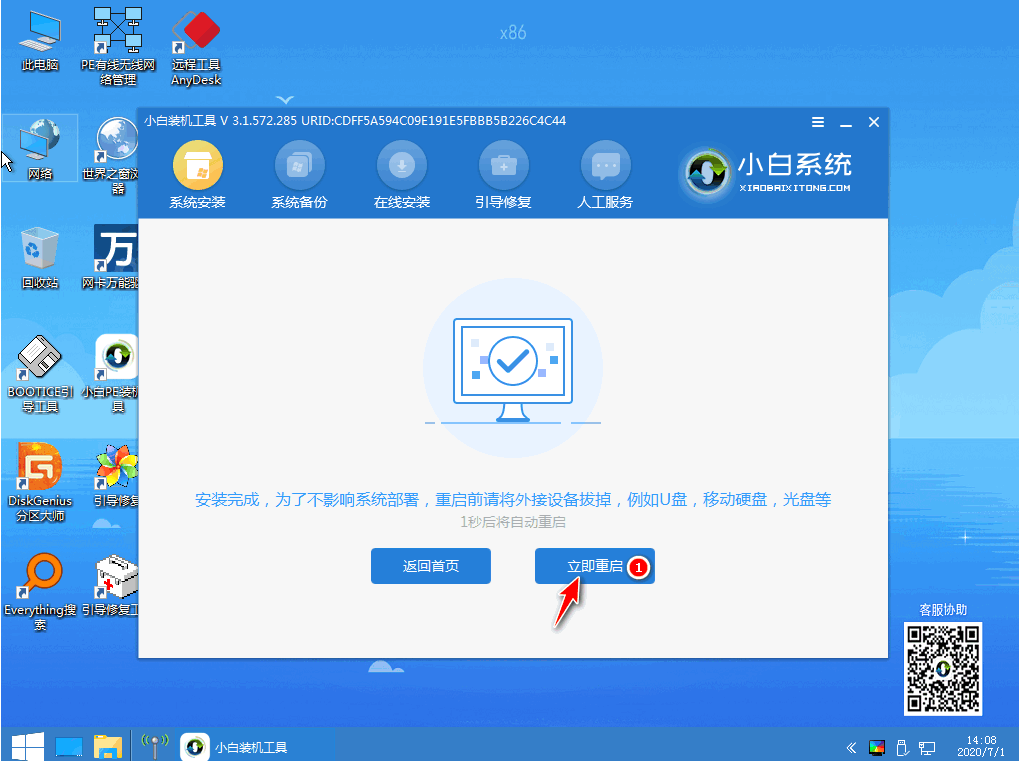
#8. コンピューターを再起動した後、スタートアップ メニューで Windows 7 システムを選択してシステムに入ります。
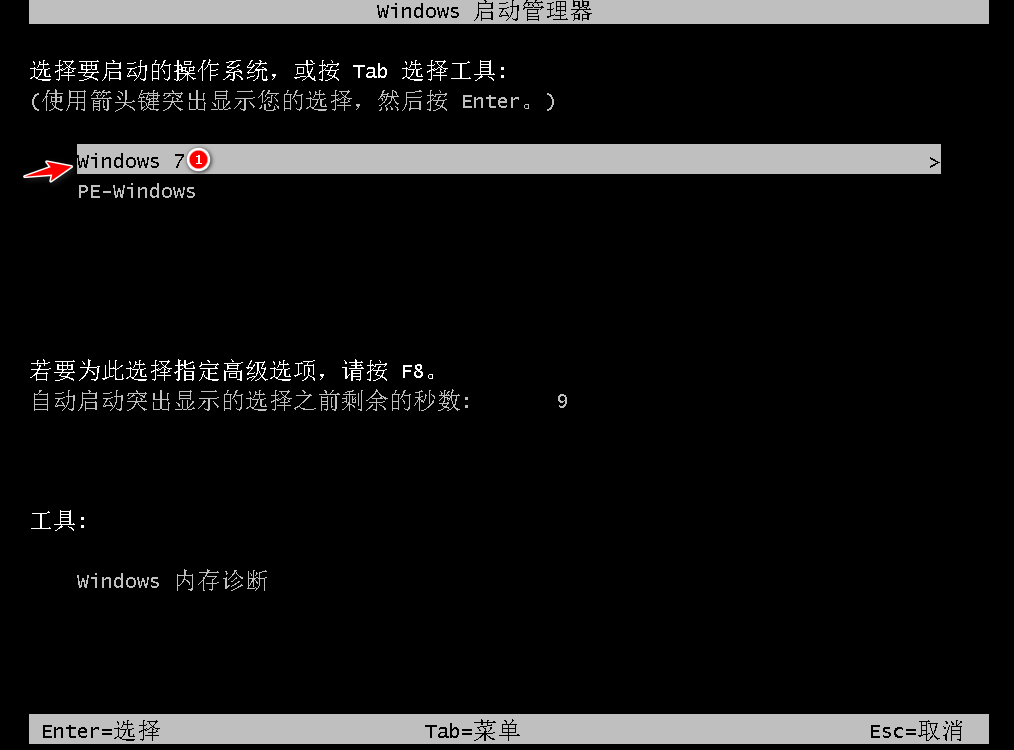
#9. インストールが完了したら、コンピュータのデスクトップに直接入ることができます。

上記は、win7 システムをオンラインで再インストールするためのステップバイステップのチュートリアルです。皆様のお役に立てれば幸いです。
以上がwin7 システムをオンラインで再インストールするためのステップバイステップのチュートリアルの詳細内容です。詳細については、PHP 中国語 Web サイトの他の関連記事を参照してください。

ホットAIツール

Undresser.AI Undress
リアルなヌード写真を作成する AI 搭載アプリ

AI Clothes Remover
写真から衣服を削除するオンライン AI ツール。

Undress AI Tool
脱衣画像を無料で

Clothoff.io
AI衣類リムーバー

AI Hentai Generator
AIヘンタイを無料で生成します。

人気の記事

ホットツール

メモ帳++7.3.1
使いやすく無料のコードエディター

SublimeText3 中国語版
中国語版、とても使いやすい

ゼンドスタジオ 13.0.1
強力な PHP 統合開発環境

ドリームウィーバー CS6
ビジュアル Web 開発ツール

SublimeText3 Mac版
神レベルのコード編集ソフト(SublimeText3)

ホットトピック
 7504
7504
 15
15
 1378
1378
 52
52
 78
78
 11
11
 19
19
 55
55
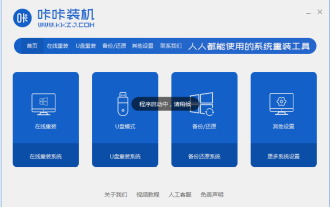 Windows 7 システムをコンピュータに再インストールする手順のチュートリアル
Jul 11, 2023 pm 06:54 PM
Windows 7 システムをコンピュータに再インストールする手順のチュートリアル
Jul 11, 2023 pm 06:54 PM
win7システムの再インストール方法がわからないユーザーのために、win7システムの再インストールは非常に簡単で、Webサイトで多くの情報や説明を検索できますが、再インストール方法がわからない初心者もまだいます。このチュートリアルでは、再インストールについて詳しく説明します。システムの具体的な手順を学習したら、自分で再インストールできます。 1. まず KaKa インストール マシンをダウンロードし、メイン インターフェイスに入ります。 2. win7 システムを選択してインストールします。 3. win7 ミラー システムがダウンロードされるまでしばらくお待ちください。 4. 導入が完了したら、指示に従って再起動を待ちます。 5. 再起動プロセス中に、Kaka によってインストールされた PE システムを介してコンピューターの pe システムに入ってください。 6. 再起動が完了すると、win7 システムの自動インストールが開始されます。 7. ポップアップウィンドウが表示されたら、「OK」をクリックしてください。 8. インストールが完了したら、次の手順に従ってください。
 win7 システムの再インストールに関する詳細なステップバイステップのチュートリアル
Jul 08, 2023 am 11:45 AM
win7 システムの再インストールに関する詳細なステップバイステップのチュートリアル
Jul 08, 2023 am 11:45 AM
win7 システムを使用しているユーザーはまだ多く、システムを再インストールする必要があるユーザーも少なくありません。今日は、win7 システムの再インストールに関するステップバイステップのチュートリアルをお届けします。皆さんがチュートリアルを見た後にシステムを正常に再インストールし、引き続き win7 システムを快適に使用できることを願っています。 win7 システムの再インストールに関する次のチュートリアルを詳しく見てみましょう。 1. システム ホーム ワンクリック再インストール システム ソフトウェアをコンピュータにダウンロードして開きます。 2. ウイルス対策ソフトウェアをオフにし、ダウンロードする Windows 7 システムを選択します。 3. 次に、システムがダウンロードされるまで辛抱強く待ちます。 4. 環境の展開が完了したら、コンピューターを再起動します。 5. 再起動後、システムは Windows スタートアップ マネージャー インターフェイスをポップアップ表示します。 2 番目のものを選択して、pe システム インターフェイスに入ります。 6. この PE システムへの Windows 7 システムのインストールを続けます。
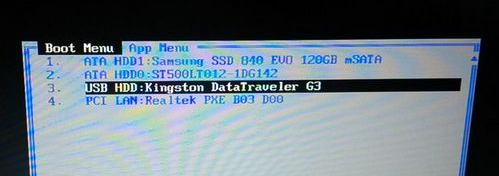 コンピューターを組み立てた後にシステムをインストールする方法に関する詳細なステップバイステップのチュートリアル
Jul 10, 2023 pm 08:21 PM
コンピューターを組み立てた後にシステムをインストールする方法に関する詳細なステップバイステップのチュートリアル
Jul 10, 2023 pm 08:21 PM
多くの人は完成したコンピュータを購入するのは好きではありませんが、コンピュータのハードウェアを購入して自分で組み立てようとします。システムはコンピュータの動作に不可欠な環境です。コンピュータを組み立てた後にシステムをインストールする必要があります。そうしないとコンピュータは動作しません。一部のユーザー コンピューターを組み立てた後、システムのインストール方法がわからない場合は、ここのエディターが、コンピューター組み立て後のシステムのインストール方法に関する詳細なチュートリアルを提供します。 1. U ディスク起動ディスクを作成し、U ディスクをコンピュータに挿入します。再起動後、F12、F11、Esc およびその他のショートカット キーを押してブート メニューを開き、USB オプションを選択して Enter キーを押します。 U ディスク メイン メニューを選択し、Enter キーを押します。PE システムに入ります。3. PE システムで DiskGenius パーティション ツールを開き、[ハードディスク] - [クイック パーティション] をクリックします。4. パーティションの数を設定し、各パーティションのサイズを設定します。パーティション、Cドライブ
 win7 ミラー システムをダウンロードしてインストールするためのステップバイステップのチュートリアル
Jul 18, 2023 pm 04:25 PM
win7 ミラー システムをダウンロードしてインストールするためのステップバイステップのチュートリアル
Jul 18, 2023 pm 04:25 PM
システム イメージは、システムの実行に必要なドライブを含むコンピュータの内容を復元するために使用されます。テクノロジーの発展により、現在ではシステムのインストールにテクノロジーを使用することが多くなりました。おそらく多くの友人はそのインストールシステムについてあまり知らないので、win7ミラーを使用してシステムをインストールする方法を紹介します。 1. Xiaobai の 3 ステップ インストール バージョンのソフトウェアをコンピュータにダウンロードして開き、win7 システムを選択して、[今すぐ再インストール] をクリックします。 2. ソフトウェアがシステム イメージをダウンロードし、しばらく待ちます。 3. ダウンロードが完了すると、ソフトウェアは Windows システムをオンラインで自動的に再インストールします。 4. インストールが完了したら、「今すぐ再起動」をクリックします。 (この時点で、ソフトウェアはシステムの再インストールを自動的に支援します。何もする必要はありません) 5. 再起動後、メニューの 2 番目のオプションを選択して WindowsP に入ります。
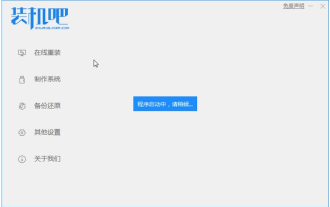 win7 オペレーティング システムをダウンロードしてインストールするためのステップバイステップのチュートリアル
Jul 21, 2023 am 09:53 AM
win7 オペレーティング システムをダウンロードしてインストールするためのステップバイステップのチュートリアル
Jul 21, 2023 am 09:53 AM
win7システムを簡単にインストールするにはどうすればよいですか?システムをインストールする方法はたくさんありますが、多くの初心者ユーザーは、どの方法が最も便利で簡単に素早くインストールできるのかまだわかりません。以下のエディターでは、win7 オペレーティング システムのダウンロードとインストールに関する段階的なチュートリアルを説明します。 1. インストール バーで 1 回クリックするだけでシステム ソフトウェアを再インストールします。コンピュータをインストールする必要はありません。ここから win7 システムをダウンロードしてインストールできます。 2. win7 システムをクリックしてダウンロードしてインストールします。 3. システム イメージのダウンロードが完了するまで待ちます。 4. ダウンロード後、環境を展開します 環境を展開した後、インストールするにはコンピュータを再起動する必要があります。 5. コンピュータを再起動すると、Windows スタートアップ マネージャ インターフェイスが表示されるので、2 番目のインターフェイスを選択して、コンピュータの pe インストール システムに入ります。 6. コンピュータの pe インターフェース内
 コンピューターの C ドライブがいっぱいになったときにクリーンアップする方法に関するステップバイステップのチュートリアル
Jul 10, 2023 pm 11:01 PM
コンピューターの C ドライブがいっぱいになったときにクリーンアップする方法に関するステップバイステップのチュートリアル
Jul 10, 2023 pm 11:01 PM
Cドライブはコンピュータのシステムディスクであり、Cドライブの容量が少なすぎるとシステムの動作速度に大きな影響を与え、場合によってはシステムのフリーズやクラッシュを引き起こす可能性があります。では、コンピューターの C ドライブがいっぱいになった場合、どうやってクリーンアップするのでしょうか?今日は、コンピューターの C ドライブがいっぱいになったときにそれをクリーンアップする方法について、段階的なチュートリアルを説明します。 1.コンピュータのCドライブを右クリックし、「プロパティ」を選択します。 2. 表示されるプロパティ メニューで、[全般] を選択し、[ディスク クリーンアップ] をクリックします。 3. ディスク クリーンアップがガベージを計算するまで待ちます。 4. クリーンアップする必要があるガベージを選択し、「OK」をクリックします。上記は、コンピューターの C ドライブがいっぱいになったときにクリーンアップする方法についてのステップバイステップのチュートリアルです。
 win7 システムをオンラインで再インストールするためのステップバイステップのチュートリアル
Jul 12, 2023 am 11:41 AM
win7 システムをオンラインで再インストールするためのステップバイステップのチュートリアル
Jul 12, 2023 am 11:41 AM
コンピューターを長期間使用すると、必ず何らかの問題が発生します。解決できないシステム問題が発生した場合、システムを再インストールします。しかし、多くのユーザーは、Win7 を再インストールするのが少し難しいと感じています。実際、win7 システムはオンラインで再インストールすることもできます。はい、では、オンラインで win7 システムをコンピュータに再インストールするにはどうすればよいですか?以下に、win7 システムをオンラインで再インストールする方法を示します。来て見てください。 1. 初心者向けのソフトウェアをダウンロードし、win7 システムをインストールすることにしました。 2. ダウンロード インターフェイスでは、ダウンロード速度はネットワークによって異なります。辛抱強く待つ必要があります。 3. ソフトウェアのダウンロードが完了すると、ソフトウェアは自動的に展開され、完了後、すぐに再起動するかどうかを選択するよう求められます。 4. コンピューターを再起動した後、スタートアップ メニューで 2 番目の XiaoBai-MSDNOnlineI を選択します
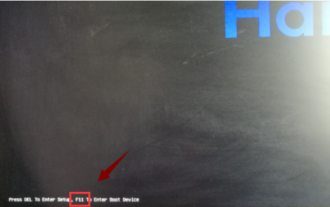 システムの再インストール後のデータ回復に関するステップバイステップのチュートリアル
Jul 11, 2023 am 11:21 AM
システムの再インストール後のデータ回復に関するステップバイステップのチュートリアル
Jul 11, 2023 am 11:21 AM
コンピュータシステムを再インストールした後にデータを回復するにはどうすればよいですか?システムを再インストールすると C ドライブがフォーマットされ、C ドライブとデスクトップ上のすべてのファイルが消えます。したがって、Win10 システムを再インストールする前にデータのバックアップに注意を払わないと、システムの再インストール後にデータの損失が発生する可能性があります。今日は、編集者がシステムの再インストール後のデータ復元方法について説明します。見てみましょう。 1. 事前に作成した初心者用ブート USB ディスクをコンピュータに挿入し、コンピュータを再起動し、ホットキーをすばやく断続的に押してクイック スタートアップ インターフェイスに入ります (注: 起動ホットキーには通常、コンピュータのブランド ロゴの下にプロンプトが表示されます)。 2. クイック スタートアップ インターフェイスに入り、上下キーを使用して USB ディスク スタートアップ項目を選択し、Enter キーを押して Xiaobai pe 選択インターフェイスに入ります。 3. 上下キーを使用して「win10x64PE の起動(メモリ 2G 以上)」を選択します。



