編集者は、多くのユーザーがコンピュータを win10 システムにアップグレードしていることを発見しましたが、それを長期間使用すると、必然的にさまざまな問題が発生します。たとえば、win10 システムを使用している一部のユーザーは、エディター win10 の下部にあるタスクバーが応答しないという問題が発生しました。どうすればよいかわかりません。 win10 の下部にあるタスクバーが応答しない問題を解決するために、エディターがいくつかの解決策をまとめました。
#方法 1:1.「ctrl alt delete」キーを押してタスク マネージャーを開きます。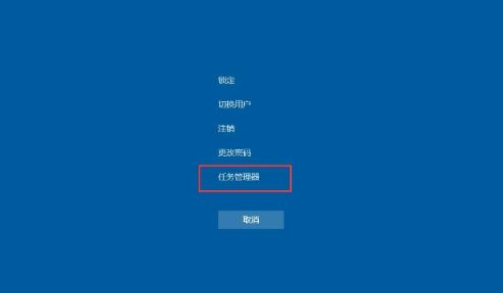
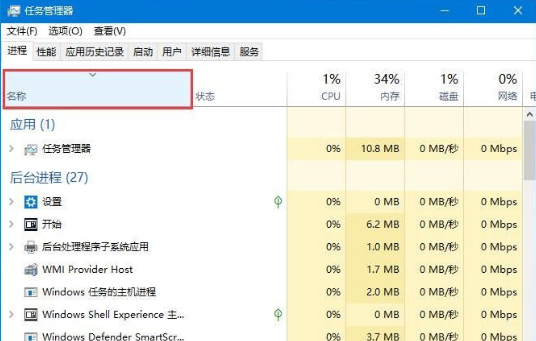
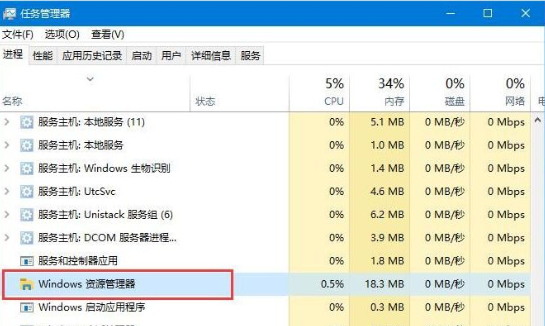 #方法 2:
#方法 2:
1.「win R」を押して実行ウィンドウを開き、「powershell」と入力します。
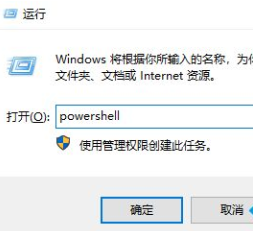 2. 必ず「powershell」を実行してください。powershell でプロセスを表示および操作できます。エクスプローラーのプロセスを再起動するには、プロセスを停止するだけで自動的に再起動されます。
2. 必ず「powershell」を実行してください。powershell でプロセスを表示および操作できます。エクスプローラーのプロセスを再起動するには、プロセスを停止するだけで自動的に再起動されます。
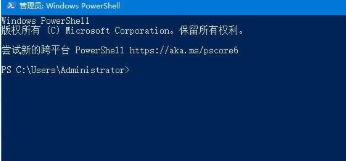 方法 3:
方法 3:
1. 新しい Windows ユーザーを作成してシステム設定をリセットします;
2. 「コントロール パネル」に入ります。順に -「ユーザー管理」-「他のユーザーの管理」インターフェイス。
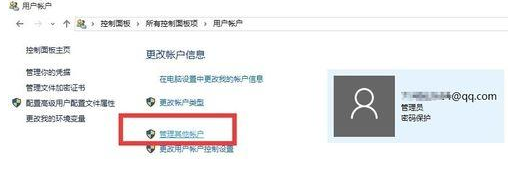 3. [変更するユーザーの選択] インターフェイスから、[コンピューター設定で新しいユーザーを追加] ボタンをクリックして新しいユーザーを作成します。タスクバーを右クリックしたときに応答しない問題は、新しいユーザーとしてログインすることで解決できます。
3. [変更するユーザーの選択] インターフェイスから、[コンピューター設定で新しいユーザーを追加] ボタンをクリックして新しいユーザーを作成します。タスクバーを右クリックしたときに応答しない問題は、新しいユーザーとしてログインすることで解決できます。
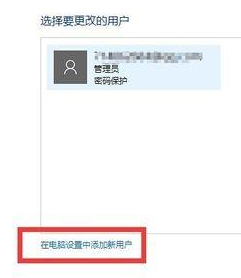 上記は、Win10 システムの下部にあるタスクバーが応答しない問題を解決する 3 つの方法です。同じ状況が発生する場合は、上記の方法を試してみるとよいでしょう。それを解決することで、すべての人を効果的に助けることができます。
上記は、Win10 システムの下部にあるタスクバーが応答しない問題を解決する 3 つの方法です。同じ状況が発生する場合は、上記の方法を試してみるとよいでしょう。それを解決することで、すべての人を効果的に助けることができます。
以上がWindows 10 システムの下部にあるタスクバーが応答しなくなった場合の対処方法の詳細内容です。詳細については、PHP 中国語 Web サイトの他の関連記事を参照してください。