新しい HP win10 から win7 へのチュートリアルのデモンストレーション
多くのユーザーは、コンピューターにプレインストールされている Win10 システムに不快感を感じており、Win7 に変更したいと考えています。最近, 一部のネチズンは、新しい HP に win7 システムをインストールする方法を知りたがっています。このためには、新しい HP コンピューターで BIOS 設定を実行する必要があります。次のエディターは、新しい HP win10 を win7 に変更する方法を説明します。
具体的な手順は次のとおりです:
1. まず、USB ブート ディスクを作成します。Xiaobi ワンクリック システム再インストール ツールを使用してブートを作成できます。具体的な手順については、http://www.xiaobiixitong.com/video1/31354.html を参照してください。
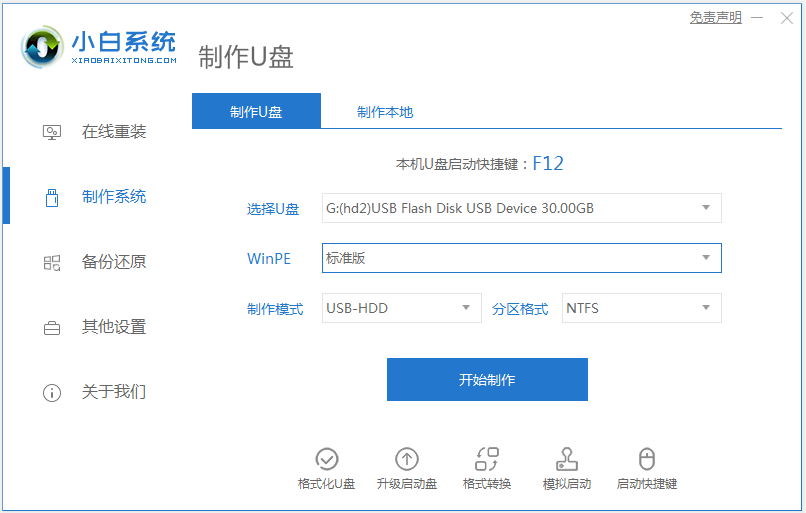
#2. 起動中に ESC を押し、次のインターフェイスが表示されたら、F10 を押して BIOS に入ります。
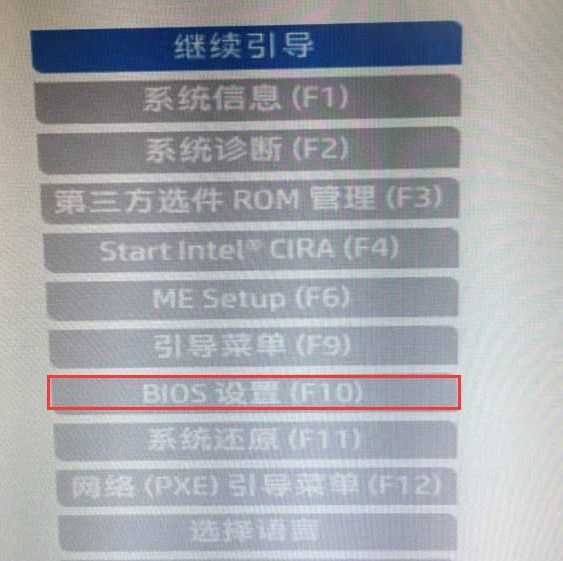
#3. BIOS に入ったら、キーボードを「詳細」オプションに移動し、「セキュア ブート構成」を選択し、Enter キーを押して設定を入力します。
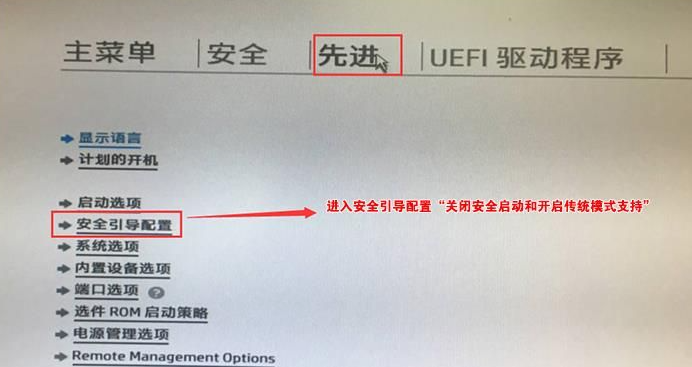
4. Enter キーを押した後、コンピューターのレガシー サポートとセキュア ブート設定を構成し、[レガシー サポートを有効にし、セキュア ブートを無効にする] をクリックし、[MS UEFI を有効にする] の前の部分を削除します。 CA キー」チェックボックスをオンにし、F10 キーを押して変更を保存します。
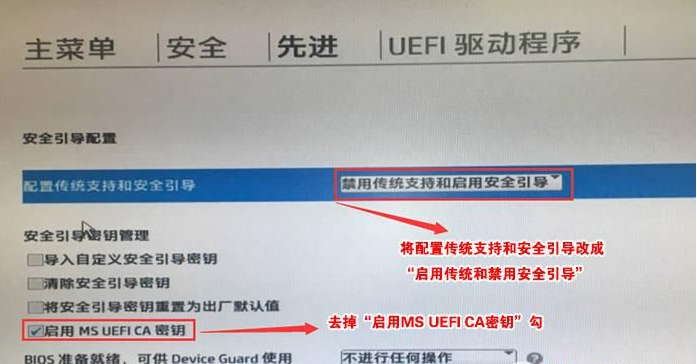
#5. F10 キーを押して保存して再起動し、再度起動して ESC キーを押し、F10 キーを押して BIOS 設定に入ります。 「セキュア ブート キーのクリア」にチェックを入れ、もう一度 F10 キーを押して保存します。
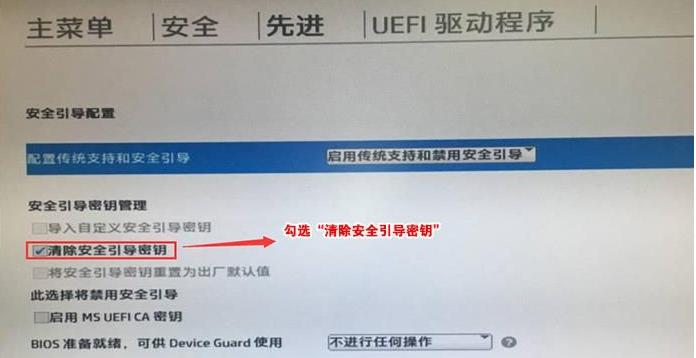
#6. F10 キーを押して保存して再起動し、再度起動して ESC キーを押し、F10 キーを押して BIOS 設定に入り、マウスを「詳細」オプションに移動して、 「起動オプション」を選択してEnter Enterを押します。
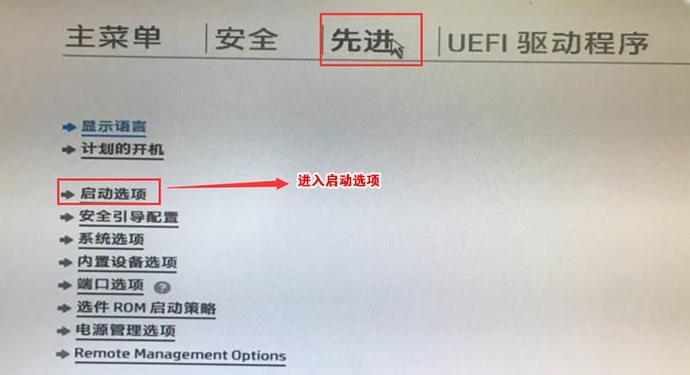
#7. 入力後、UEFI シーケンスの前にあるボックスのチェックを外し、マシンをデフォルトで従来の起動に設定すると、WIN7 のインストールが簡単になります。
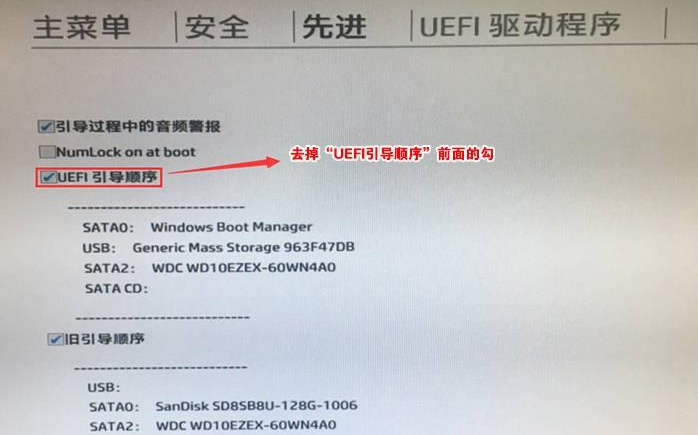
#8. 準備した U ディスクの起動ディスクを挿入し、再起動して ESC キーを押し、次に F9 キーを押して起動管理ダイアログ ボックスを表示し、USB HDD を選択して U ディスクを認識しますPE を起動するには、「Enter」を押します。
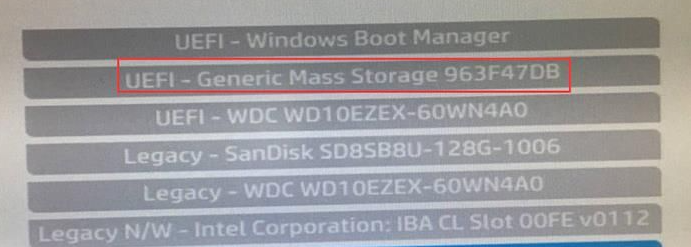
9. USB ブート ディスクを選択して PE にアクセスした後、デスクトップで DiskGenius パーティション ツールを実行し、[ハードディスク] - [すべてのパーティションの削除] をクリックし、削除する前にデータが転送されていることを確認してください 削除後、[変更を保存]をクリックしてください。
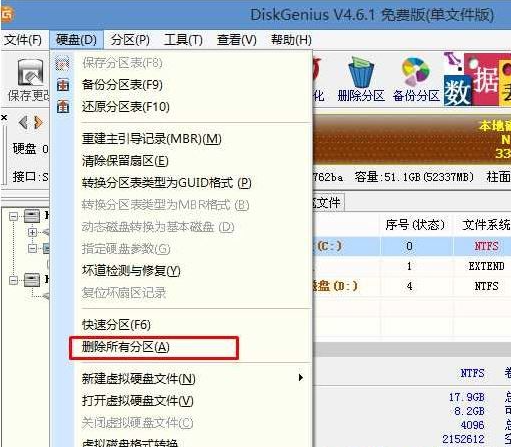
10. GPT パーティションを MBR 形式に変換: パーティションを削除した後、ハードディスク パーティション テーブルのタイプを MBR 形式に変更します。また、[ハードディスク] - [変換] に移動します。 「パーティション テーブル」「タイプは MBR 形式」を選択し、変更を保存します (以下はイメージです。この時点では項目はクリック可能です。クリックできない場合は、変換されたことを意味します。)
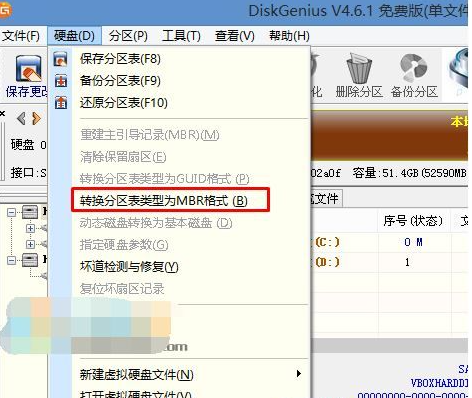
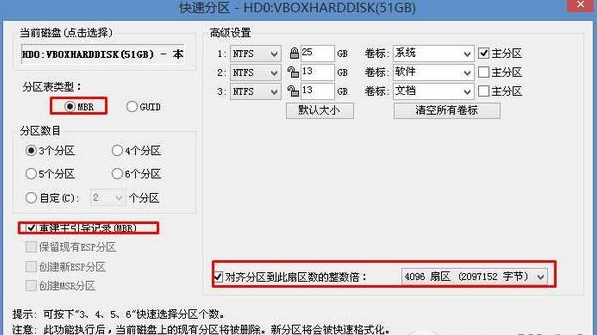

13. インストールが完了するまで待ち、USB フラッシュ ドライブを取り外し、システム デスクトップが表示されるまでコンピュータを再起動します。これはインストールが成功したことを意味します。

上記は新しい HP win10 から win7 のチュートリアルです。必要な友人はチュートリアルを参照して操作できます。
以上が新しい HP win10 から win7 へのチュートリアルのデモンストレーションの詳細内容です。詳細については、PHP 中国語 Web サイトの他の関連記事を参照してください。

ホットAIツール

Undresser.AI Undress
リアルなヌード写真を作成する AI 搭載アプリ

AI Clothes Remover
写真から衣服を削除するオンライン AI ツール。

Undress AI Tool
脱衣画像を無料で

Clothoff.io
AI衣類リムーバー

Video Face Swap
完全無料の AI 顔交換ツールを使用して、あらゆるビデオの顔を簡単に交換できます。

人気の記事

ホットツール

メモ帳++7.3.1
使いやすく無料のコードエディター

SublimeText3 中国語版
中国語版、とても使いやすい

ゼンドスタジオ 13.0.1
強力な PHP 統合開発環境

ドリームウィーバー CS6
ビジュアル Web 開発ツール

SublimeText3 Mac版
神レベルのコード編集ソフト(SublimeText3)

ホットトピック
 7652
7652
 15
15
 1393
1393
 52
52
 91
91
 11
11
 37
37
 110
110


