win7にiisサーバーをインストールする方法
仕事をしたいために iis をインストールすることがよくありますが、すべてのユーザーがインストールを理解しているわけではありません。iis をコンピュータにインストールする方法を説明します。
1. [スタート]→[コントロール パネル]をクリックし、[プログラム]をクリックします。[プログラムのアンインストール]をクリックしないでください。クリックしないと、ターゲット システム インターフェイスにアクセスできなくなります。
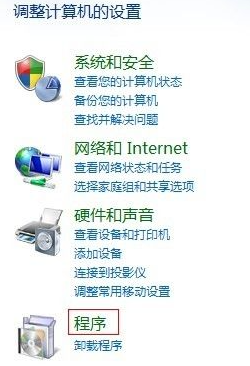
#2. 次に、[プログラムと機能] で、[Windows の機能のオンとオフを切り替える] をクリックします。
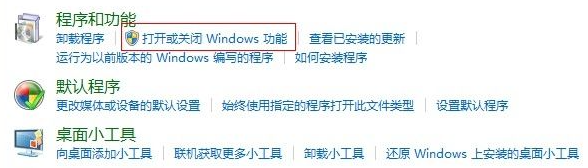
3. Windows の機能ウィンドウに入り、[インターネット インフォメーション サービス] オプションを確認し、図のように設定します。追伸: チェックを入れた √ の下にあるすべてのオプションを選択します。下の図の√マークに従って選択してください。
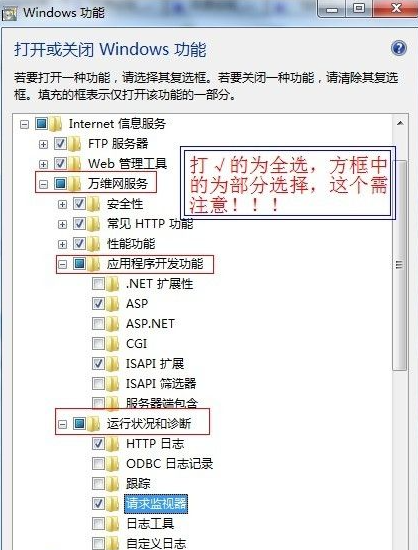
#4. 次に確認すると、システムのインストール設定が入力されます。2 ~ 3 分かかる場合があります。
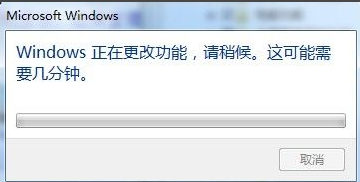
#5. インストールが成功するとウィンドウが消え、コントロール パネルに戻って [システムとセキュリティ] を選択します。
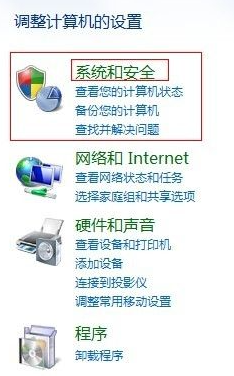
#6. [システムとセキュリティ] ウィンドウに入り、左下隅にある管理ツールを選択します。
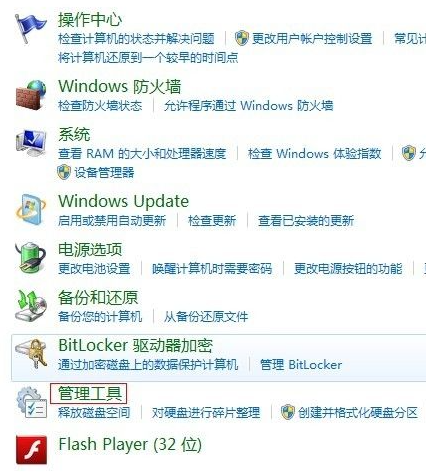
7. 管理ツールのウィンドウに入ると、インターネット インフォメーション サービスが表示されますが、この時点では、ほぼ同じものが 2 つあるため注意が必要です。選択する必要があります。は、インターネット インフォメーション サービス (IIS) マネージャーです。
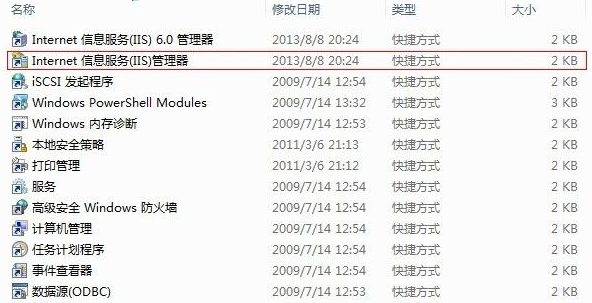
上記の内容は、win7 システムに情報サービス マネージャーをインストールするための詳細なチュートリアルです。上記の手順を段階的にインストールできます。この記事が役立つことを願っています。みんな、助けて。
以上がwin7にiisサーバーをインストールする方法の詳細内容です。詳細については、PHP 中国語 Web サイトの他の関連記事を参照してください。

ホットAIツール

Undresser.AI Undress
リアルなヌード写真を作成する AI 搭載アプリ

AI Clothes Remover
写真から衣服を削除するオンライン AI ツール。

Undress AI Tool
脱衣画像を無料で

Clothoff.io
AI衣類リムーバー

Video Face Swap
完全無料の AI 顔交換ツールを使用して、あらゆるビデオの顔を簡単に交換できます。

人気の記事

ホットツール

メモ帳++7.3.1
使いやすく無料のコードエディター

SublimeText3 中国語版
中国語版、とても使いやすい

ゼンドスタジオ 13.0.1
強力な PHP 統合開発環境

ドリームウィーバー CS6
ビジュアル Web 開発ツール

SublimeText3 Mac版
神レベルのコード編集ソフト(SublimeText3)

ホットトピック
 1658
1658
 14
14
 1415
1415
 52
52
 1309
1309
 25
25
 1257
1257
 29
29
 1231
1231
 24
24
 iis アプリケーション プールを開く方法
Apr 09, 2024 pm 07:48 PM
iis アプリケーション プールを開く方法
Apr 09, 2024 pm 07:48 PM
IIS でアプリケーション プールを開くには: 1. IIS マネージャーを開きます; 2. [アプリケーション プール] ノードに移動します; 3. ターゲット アプリケーション プールを右クリックして [管理] を選択します; 4. [詳細設定] タブをクリックします; 5 . アプリケーション プールの構成はここで表示および変更できます。
 Win8 でショートカット キーを使用してスクリーンショットを撮るにはどうすればよいですか?
Mar 28, 2024 am 08:33 AM
Win8 でショートカット キーを使用してスクリーンショットを撮るにはどうすればよいですか?
Mar 28, 2024 am 08:33 AM
Win8 でショートカット キーを使用してスクリーンショットを撮るにはどうすればよいですか?コンピューターを日常的に使用する中で、画面上のコンテンツのスクリーンショットを撮る必要があることがよくあります。 Windows 8 システムのユーザーにとって、ショートカット キーを使用してスクリーンショットを撮ることは便利で効率的な操作方法です。この記事では、Windows 8 システムでスクリーンショットをより速く撮るためによく使用されるショートカット キーをいくつか紹介します。 1 つ目の方法は、「Win キー + PrintScreen キー」キーの組み合わせを使用して完全な操作を実行することです。
 HTMLファイルからURLを生成する方法
Apr 21, 2024 pm 12:57 PM
HTMLファイルからURLを生成する方法
Apr 21, 2024 pm 12:57 PM
HTML ファイルを URL に変換するには Web サーバーが必要です。これには次の手順が含まれます。 Web サーバーを取得します。 Webサーバーをセットアップします。 HTMLファイルをアップロードします。ドメイン名を作成します。リクエストをルーティングします。
 システム購入前に必ずお読みください: Win11 と Win10 の長所と短所の分析
Mar 28, 2024 pm 01:33 PM
システム購入前に必ずお読みください: Win11 と Win10 の長所と短所の分析
Mar 28, 2024 pm 01:33 PM
情報化社会の今日、パソコンは私たちの生活に欠かせないツールとして重要な役割を果たしています。オペレーティング システムはコンピュータの中核ソフトウェアの 1 つであり、私たちの使用体験や作業効率に影響を与えます。市場では、Microsoft の Windows オペレーティング システムが常に支配的な地位を占めており、現在、人々は最新の Windows 11 と古い Windows 10 の選択に直面しています。一般の消費者は、オペレーティング システムを選択するときに、バージョン番号だけではなく、その長所と短所も理解します。
 iis ログ ファイルは削除できますか?削除方法は?
Apr 09, 2024 pm 07:45 PM
iis ログ ファイルは削除できますか?削除方法は?
Apr 09, 2024 pm 07:45 PM
はい、IIS ログ ファイルは削除できます。削除方法には、IIS マネージャーを使用して Web サイトまたはアプリケーション プールを選択し、[ログ ファイル] タブでログ ファイルを削除することが含まれます。コマンド プロンプトを使用してログ ファイルの保存ディレクトリ (通常は %SystemRoot%\System32\LogFiles\W3SVC1) に移動し、del コマンドを使用してログ ファイルを削除します。 Log Parser などのサードパーティ ツールを使用して、ログ ファイルを自動的に削除します。
 Win11 と Win10 システムのパフォーマンスを比較すると、どちらの方が優れていますか?
Mar 27, 2024 pm 05:09 PM
Win11 と Win10 システムのパフォーマンスを比較すると、どちらの方が優れていますか?
Mar 27, 2024 pm 05:09 PM
Windows オペレーティング システムは、常にパーソナル コンピューターで最も広く使用されているオペレーティング システムの 1 つであり、最近 Microsoft が新しい Windows 11 システムを発売するまで、Windows 10 は長い間 Microsoft の主力オペレーティング システムでした。 Windows 11 システムのリリースに伴い、Windows 10 と Windows 11 システムのパフォーマンスの違いに関心が集まっていますが、どちらの方が優れているのでしょうか?まずはWを見てみましょう
 Win11 の「マイ コンピュータ」パスの違いは何ですか?すぐに見つけられる方法!
Mar 29, 2024 pm 12:33 PM
Win11 の「マイ コンピュータ」パスの違いは何ですか?すぐに見つけられる方法!
Mar 29, 2024 pm 12:33 PM
Win11 の「マイ コンピュータ」パスの違いは何ですか?すぐに見つけられる方法! Windows システムは常に更新されているため、最新の Windows 11 システムにもいくつかの新しい変更と機能が追加されています。よくある問題の 1 つは、Win11 システムでユーザーが「マイ コンピューター」へのパスを見つけられないことですが、これは通常、以前の Windows システムでは簡単な操作でした。この記事では、Win11 システムでの「マイ コンピュータ」のパスの違いと、それらをすばやく見つける方法を紹介します。 Windows1の場合
 必須の PHP プログラム: スムーズに実行するには、これらをインストールしてください。
Mar 27, 2024 pm 05:54 PM
必須の PHP プログラム: スムーズに実行するには、これらをインストールしてください。
Mar 27, 2024 pm 05:54 PM
必須の PHP プログラム: スムーズに実行するには、これらをインストールしてください。 PHP は、Web アプリケーションの開発に広く使用されている人気のあるサーバー側スクリプト言語です。 PHP プログラムを正常に実行するには、まず必要なソフトウェアとツールをサーバーにインストールする必要があります。この記事では、PHP プログラムをスムーズに実行するためにインストールする必要があるソフトウェアとツール、および具体的なコード例を紹介します。 1. PHP インタープリター PHP プログラムの中核は PHP インタープリターであり、PHP コードの解析と実行を担当します。 PHP インタープリターをインストールするには、次のようにします。



