Edge ショートカット キーの概要
今日の速い生活では、作業効率を向上させるために、ショートカット キーは必須の作業要件です。ショートカット キーは、通常マウスを使用して実行されるアクションを実行するための代替方法を提供するキーまたはキーの組み合わせです。 それでは、Edge のショートカット キーとは何でしょうか? Edgeのショートカットキーの機能は何ですか?以下の編集者がedgeのショートカットキーの紹介をまとめていますので、興味のある方はぜひ見に来てください!

Ctrl D: 現在のページをお気に入りまたはリーディング リストに追加します
Ctrl E: アドレス バーで検索クエリを実行します
Ctrl F: ページ上で検索
Ctrl H: 履歴パネルを開きます
Ctrl G: 読書リスト パネルを開きます
Ctrl I: お気に入りリスト パネルを開きます (テスト機能しません)
Ctrl J: ダウンロード リスト ページを開きます
Ctrl K: 現在のタブ ページを繰り返します
Ctrl L または F4 または Alt D: アドレスを選択しますバーの内容
Ctrl N: 新しいウィンドウを作成します
Ctrl P: 現在のページを印刷します
Ctrl R または F5: 現在のページを更新します
Ctrl T: 新しいタブ ページを作成します
Ctrl W: 現在のタブを閉じる
Ctrl Shift P: 新しい InPrivate (プライベート) ブラウジング ウィンドウを作成します
Ctrl Shift R:読み取りモードに入る (Web ページのサポートが必要)
Ctrl 1、2、3、…、8: 指定されたシリアル番号を持つタブに切り替えます
Ctrl 9: 最後のタブに切り替えます
Ctrl プラス記号 ( ): ページの拡大率を 25% 増加します。
Ctrl マイナス記号 (-): ページの拡大率を 25% 減少します。
Ctrl 0: リセットします。ページのズーム レベルを変更して 100% に戻します
Backspace キーまたは Alt 方向左: 前のページに戻ります
Alt 方向右: 次のページに進みます
Esc:ページの読み込みを停止します。
Ctrl キーを押しながら左マウス ボタンをクリックすると、新しいタブでリンクが開きます。
Ctrl Tab : 次のタブに切り替えます。
Ctrl Shift Tab を押して、次のタブに切り替えます。前のタブ
Ctrl Shift を押しながらマウスの左クリック: オン 新しいタブでリンクを開き、新しいタブに移動します (テスト ウィンドウが開いた後はページは読み込まれません)
Alt Shift を押しながらクリック: リンクを新しいウィンドウで開きます (経由: WindowsCentral)
上 ここでは、エディターでまとめた Edge ショートカット キーの紹介を紹介します。
以上がEdge ショートカット キーの概要の詳細内容です。詳細については、PHP 中国語 Web サイトの他の関連記事を参照してください。

ホットAIツール

Undresser.AI Undress
リアルなヌード写真を作成する AI 搭載アプリ

AI Clothes Remover
写真から衣服を削除するオンライン AI ツール。

Undress AI Tool
脱衣画像を無料で

Clothoff.io
AI衣類リムーバー

AI Hentai Generator
AIヘンタイを無料で生成します。

人気の記事

ホットツール

メモ帳++7.3.1
使いやすく無料のコードエディター

SublimeText3 中国語版
中国語版、とても使いやすい

ゼンドスタジオ 13.0.1
強力な PHP 統合開発環境

ドリームウィーバー CS6
ビジュアル Web 開発ツール

SublimeText3 Mac版
神レベルのコード編集ソフト(SublimeText3)

ホットトピック
 7457
7457
 15
15
 1376
1376
 52
52
 77
77
 11
11
 17
17
 10
10
 NVIDIA グラフィックス カードの画面録画ショートカット キーが使用できない問題を解決するにはどうすればよいですか?
Mar 13, 2024 pm 03:52 PM
NVIDIA グラフィックス カードの画面録画ショートカット キーが使用できない問題を解決するにはどうすればよいですか?
Mar 13, 2024 pm 03:52 PM
NVIDIA グラフィックス カードには独自の画面録画機能があり、ショートカット キーを使用してデスクトップやゲーム画面を直接録画できますが、一部のユーザーからはショートカット キーが使用できないという報告がありました。さて、このサイトでは、Nカード画面録画ショートカットキーが反応しない問題について詳しく紹介します。 NVIDIA 画面録画のショートカット キーが反応しない問題の分析 方法 1、自動録画 1. 自動録画およびインスタント リプレイ モード. プレイヤーはこれを自動録画モードとみなすことができます. まず、NVIDIA GeForce Experience を開きます。 2. Alt+Z キーでソフトウェア メニューを呼び出した後、インスタント リプレイの下の [開く] ボタンをクリックして録音を開始するか、Alt+Shift+F10 ショートカット キーを使用して録音を開始します。
 Microsoft Edgeでスーパードラッグアンドドロップモードを有効にする方法
Mar 18, 2024 am 09:40 AM
Microsoft Edgeでスーパードラッグアンドドロップモードを有効にする方法
Mar 18, 2024 am 09:40 AM
Microsoft Edge のドラッグ アンド ドロップ機能を使用すると、Web ページ上のリンクやテキストを簡単に開くことができ、実用的かつ時間の節約になります。この機能を使用するには、リンクまたはテキストをページ上の任意の場所にドラッグ アンド ドロップするだけです。この記事では、Microsoft Edge でスーパー ドラッグ アンド ドロップ モードを有効または無効にする方法を説明します。 Microsoft Edge のスーパー ドラッグ アンド ドロップ モードとは何ですか? Microsoft Edge には、ユーザーがリンクをドラッグ アンド ドロップするだけで新しいタブでリンクをすばやく開くことができる、「スーパー ドラッグ アンド ドロップ」と呼ばれる新機能が導入されました。 Edge ブラウザ ウィンドウ内の任意の場所にリンクをドラッグ アンド ドロップするだけです。 Edge は、リンクを新しいタブに自動的に読み込みます。さらに、ユーザーは次のこともできます。
 Win8 でショートカット キーを使用してスクリーンショットを撮るにはどうすればよいですか?
Mar 28, 2024 am 08:33 AM
Win8 でショートカット キーを使用してスクリーンショットを撮るにはどうすればよいですか?
Mar 28, 2024 am 08:33 AM
Win8 でショートカット キーを使用してスクリーンショットを撮るにはどうすればよいですか?コンピューターを日常的に使用する中で、画面上のコンテンツのスクリーンショットを撮る必要があることがよくあります。 Windows 8 システムのユーザーにとって、ショートカット キーを使用してスクリーンショットを撮ることは便利で効率的な操作方法です。この記事では、Windows 8 システムでスクリーンショットをより速く撮るためによく使用されるショートカット キーをいくつか紹介します。 1 つ目の方法は、「Win キー + PrintScreen キー」キーの組み合わせを使用して完全な操作を実行することです。
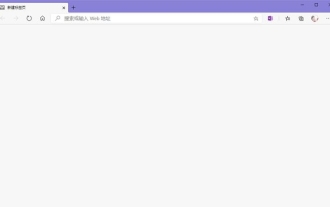 Edge の新しいタブ ページが空白の場合はどうすればよいですか? Edgeの新規タブページが空白になる問題の解析
Mar 13, 2024 pm 10:55 PM
Edge の新しいタブ ページが空白の場合はどうすればよいですか? Edgeの新規タブページが空白になる問題の解析
Mar 13, 2024 pm 10:55 PM
Edge の新しいタブ ページが空白の場合はどうすればよいですか? Edge ブラウザは、コンピュータに付属のブラウザです。多くのユーザーが、Edge の新しいタブ ページが空白であることをユーザーに説明します。この問題を分析してみましょう。 Edge の新しいタブ ページが空白である問題の分析 1. 新しいバージョンの Microsoft Edge ブラウザーを開くと、開いた新しいタブ ページが空白で、右上隅にタイトルとアドレス バーが表示されるか、ページにはアドレス バーと検索ボックスのみが表示されます。 、Microsoft アイコンなどが表示されます。 2. これは起動時に「新しいタブページを開く」を設定していることが原因である可能性がありますので、これを修正します。
 Edge で互換性のないソフトウェアを読み込もうとする問題を解決するにはどうすればよいですか?
Mar 15, 2024 pm 01:34 PM
Edge で互換性のないソフトウェアを読み込もうとする問題を解決するにはどうすればよいですか?
Mar 15, 2024 pm 01:34 PM
Edge ブラウザを使用すると、互換性のないソフトウェアが一緒に読み込まれようとすることがありますが、何が起こっているのでしょうか?このサイトでは、Edge と互換性のないソフトウェアをロードしようとする問題を解決する方法をユーザーに丁寧に紹介します。 Edge でロードしようとしている互換性のないソフトウェアを解決する方法 解決策 1: スタート メニューで IE を検索し、IE で直接アクセスします。解決策 2: 注: レジストリを変更すると、システム障害が発生する可能性があるため、慎重に操作してください。レジストリパラメータを変更します。 1. 操作中に regedit と入力します。 2. パス\HKEY_LOCAL_MACHINE\SOFTWARE\Policies\Micros を見つけます。
 名前変更のショートカットキーとは何ですか? 名前変更のショートカットキーとは何ですか?
Feb 22, 2024 pm 02:50 PM
名前変更のショートカットキーとは何ですか? 名前変更のショートカットキーとは何ですか?
Feb 22, 2024 pm 02:50 PM
名前を変更するショートカット キーは F2 です。分析 1 名前変更のショートカット キーは F2 です 2 ファイルまたはフォルダーの名前を変更する場合は、ファイルを選択した後に F2 キーを押し、直接変更して Enter キーを押します。 3 場合によっては、マウスを使用してファイルを選択し、右クリックして [名前の変更] を選択し、変更が完了したら Enter キーを押すこともできます。 4 ショートカット キーは、特定のコマンドをすばやく完了するためのキーボード上の特別なキーの組み合わせまたはシーケンスを指し、これにより作業効率が効果的に向上します。補足: ショートカット キーとは何ですか? 1 ショートカット キーは、ホット キーとも呼ばれ、特定のキー、キー シーケンス、またはキーの組み合わせによって操作を完了することを指します。マウスの代わりにショートカット キーを使用していくつかの作業を行うことができます。キーボード ショートカットを使用して、スタート メニュー、デスクトップ、メニュー、ダイアログ ボックスを開いたり閉じたり、移動したりすることができます。
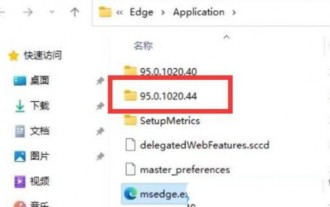 win11に付属のedgeをアンインストールできない問題の解決策は何ですか? win11付属のEdgeを完全に削除する方法
Mar 03, 2024 pm 09:04 PM
win11に付属のedgeをアンインストールできない問題の解決策は何ですか? win11付属のEdgeを完全に削除する方法
Mar 03, 2024 pm 09:04 PM
win11に付属のedgeがアンインストールできない場合はどうすればよいですか? Edge ブラウザはコンピュータに付属のブラウザ ソフトウェアです。多くの win11 ユーザーは、Edge ブラウザをアンインストールしてから他のブラウザを再インストールしたいと考えていますが、Edge ブラウザをアンインストールできません。なぜですか?このサイトでは、win11に付属しているedgeを完全に削除する方法をユーザーに丁寧に紹介しましょう。 win11 に付属する Edge を完全に削除する方法. 方法 1: 1. まず、Edge ブラウザーのファイルの場所を見つけて、次に最新バージョンのフォルダーを見つけて、ダブルクリックして入力する必要があります。 3. キーボードの Shift キーを押しながら右クリックし、表示されるメニュー項目から [ここで PowerShell ウィンドウを開く (S)] を選択します。
 新しいバージョンの Edge で広告をオフにする方法は? Edge のパーソナライズされた広告をブロックする方法
Mar 14, 2024 am 11:37 AM
新しいバージョンの Edge で広告をオフにする方法は? Edge のパーソナライズされた広告をブロックする方法
Mar 14, 2024 am 11:37 AM
Edge ブラウザをアップデートした後、多くのユーザーは、新しいタブ ページの下部に複数の Web サイトへのリンクがあり、広告という文字がマークされるなど、インターフェースに広告が多く表示され、非常に煩わしいと感じました。 Edge ブラウザでパーソナライズされた広告をオフにする方法はありますか?編集者がインターネットでいろいろな方法を調べたので、広告を消すちょっとした裏ワザを紹介します。新しいバージョンの Edge で広告をオフにする方法は? 1. Edge ブラウザを開きます。 2. 右上隅の[•••]をクリックします。 3. [設定]をクリックします。 4. [プライバシー、検索、サービス]をクリックします。 5. 「Web エクスペリエンスの個人設定」の右側にあるスイッチをオフにして、Microsoft がプッシュする個人設定をオフにします。



