グジャラート語インド語入力 3 が Windows 11 で機能しない [修正]
Gujarati Indic Typing 3 は、グジャラート語で入力できるキーボード レイアウトですが、読者の中には Windows 11 では機能しないとの不満の声もありました。
オペレーティング システムでは、カスタム キーボード レイアウトを作成することももちろん可能ですが、通常は言語固有のレイアウトを使用することでユーザー エクスペリエンスが向上します。そこで、PC でこの問題を解決できるようお手伝いいたします。
グジャラート語ヒンディー語入力 3 が機能しないのはなぜですか?
Gujarati Indic Input 3 は、英語 QWERTY キーボードで動作する Microsoft IME (入力メソッド エディター) です。ユーザー エクスペリエンスに基づいて、次の主な理由を収集しました。
- キーボード レイアウトがインストールされていません。
- キーボード レイアウトが有効になっていません。
- キーボードのレイアウトが壊れています。
- コンピューターのドライバーに問題があります。
Windows 11 コンピューターでドライバーを更新する方法については、他のガイドをご覧ください。
グジャラート語ヒンディー語入力 3 が機能しない場合はどうすればよいですか?
最初に次の回避策を試すことができます:
- ヒンディー語用の Google 入力ツールをインストールします。ただし、これでは PoornaViarm (।) は入力されず、代わりにピリオド( 。)。
上記の方法で十分でない場合は、次の解決策に進んでください。
1. グジャタリ オプションを追加します
- を押して 「設定 」アプリを開きます。 WindowsI
- 左側のペインで、「時間と言語」をクリックし、右側の「言語と地域」を選択します。
![古吉拉特语印度语输入 3 在 Windows 11 中不起作用 [修复]](/static/imghw/default1.png)
- 「言語の追加」オプションを選択します。
![古吉拉特语印度语输入 3 在 Windows 11 中不起作用 [修复]](/static/imghw/default1.png)
-
グジャラート語言語を選択し、[次へ]をクリックします。
![古吉拉特语印度语输入 3 在 Windows 11 中不起作用 [修复]](/static/imghw/default1.png)
- 最後に、必要な言語機能を選択し、インストール ボタンをクリックします。
![古吉拉特语印度语输入 3 在 Windows 11 中不起作用 [修复]](/static/imghw/default1.png)
2. グジャラート語キーボード レイアウトを有効にする
- 押して 「設定 」アプリを開きます。 WindowsI
- 左側のペインで、時刻と言語をクリックし、右側の[入力]を選択します。
![古吉拉特语印度语输入 3 在 Windows 11 中不起作用 [修复]](/static/imghw/default1.png)
-
[キーボードの詳細設定]をクリックします。
![古吉拉特语印度语输入 3 在 Windows 11 中不起作用 [修复]](/static/imghw/default1.png)
- 言語リストのドロップダウン リストから [Gujatari] を選択します。
![古吉拉特语印度语输入 3 在 Windows 11 中不起作用 [修复]](/static/imghw/default1.png)
- 最後に、入力した質問が正しく機能していることを確認します。
3. キーボードドライバーを更新します
- 「スタート」メニューを右クリックし、「デバイスマネージャー」を選択します。
![古吉拉特语印度语输入 3 在 Windows 11 中不起作用 [修复]](/static/imghw/default1.png)
- 「キーボード」を展開し、キーボードドライバーを右クリックして、「ドライバーの更新」を選択します。
![古吉拉特语印度语输入 3 在 Windows 11 中不起作用 [修复]](/static/imghw/default1.png)
- 最後に、自動検索ドライバーを選択し、指示に従って、グジャラート語インド語入力 3 が機能しない問題が解決されるかどうかを確認します。
このガイドはこれで終わりです。手順に従っていれば、エラーは正常に修正されているはずです。ただし、キーボードが動作しない場合は、他のガイドを参照してください。
以上がグジャラート語インド語入力 3 が Windows 11 で機能しない [修正]の詳細内容です。詳細については、PHP 中国語 Web サイトの他の関連記事を参照してください。

ホットAIツール

Undresser.AI Undress
リアルなヌード写真を作成する AI 搭載アプリ

AI Clothes Remover
写真から衣服を削除するオンライン AI ツール。

Undress AI Tool
脱衣画像を無料で

Clothoff.io
AI衣類リムーバー

AI Hentai Generator
AIヘンタイを無料で生成します。

人気の記事

ホットツール

メモ帳++7.3.1
使いやすく無料のコードエディター

SublimeText3 中国語版
中国語版、とても使いやすい

ゼンドスタジオ 13.0.1
強力な PHP 統合開発環境

ドリームウィーバー CS6
ビジュアル Web 開発ツール

SublimeText3 Mac版
神レベルのコード編集ソフト(SublimeText3)

ホットトピック
 7447
7447
 15
15
 1374
1374
 52
52
 76
76
 11
11
 14
14
 6
6
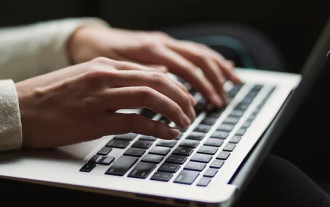 キーボードで下線を入力する方法?入力せずに下線だけを入力する方法?
Feb 22, 2024 pm 07:46 PM
キーボードで下線を入力する方法?入力せずに下線だけを入力する方法?
Feb 22, 2024 pm 07:46 PM
入力方法を英語に調整し、Shift キーとマイナス キーを押したままにします。チュートリアルの適用モデル: Lenovo AIO520C システム: Windows 10 Professional エディション: Microsoft Office Word 2022 分析 1 まず、入力方法の中国語と英語の入力を確認し、英語に調整します。 2 次に、キーボードの Shift キーとマイナス キーを同時に押します。 3 インターフェイスをチェックして、下線付きの単語を確認します。補足:Word文書に下線を素早く入力する方法 1. Wordで下線を入力する必要がある場合は、マウスでスペースを選択し、フォントメニューで入力する下線の種類を選択します。概要/注意事項: 続行する前に必ず入力方法を英語に変更してください。そうしないと、アンダースコアを正常に入力できません。
 この Apple ID は iTunes Store でまだ使用されていません: 修正
Jun 10, 2024 pm 05:42 PM
この Apple ID は iTunes Store でまだ使用されていません: 修正
Jun 10, 2024 pm 05:42 PM
AppleIDを使用してiTunesStoreにログインすると、「このAppleIDはiTunesStoreで使用されていません」というエラーが画面に表示される場合があります。心配するようなエラー メッセージはありません。これらのソリューション セットに従って問題を修正できます。解決策 1 – 配送先住所を変更する iTunes Store にこのプロンプトが表示される主な理由は、AppleID プロファイルに正しい住所がないことです。ステップ 1 – まず、iPhone で iPhone 設定を開きます。ステップ 2 – AppleID は他のすべての設定の最上位にある必要があります。それで、開けてください。ステップ 3 – そこに到達したら、「支払いと配送」オプションを開きます。ステップ 4 – Face ID を使用してアクセスを確認します。ステップ
 iPhoneの赤目を修正する方法
Feb 23, 2024 pm 04:31 PM
iPhoneの赤目を修正する方法
Feb 23, 2024 pm 04:31 PM
前回のパーティーでは素晴らしい写真をいくつか撮ったのですが、残念ながら、撮った写真のほとんどが赤目でした。写真自体は素晴らしいのですが、赤い目が写っているとイメージが台無しになってしまいます。言うまでもなく、パーティーの写真の中には友達の携帯電話からのものもあるかもしれません。今回は写真から赤目を除去する方法を見てみましょう。写真の目が赤い原因は何ですか?フラッシュを使用して写真を撮影すると、赤目が発生することがよくあります。これは、フラッシュの光が目の奥に直接当たるため、目の下の血管が光を反射し、目が赤く写ってしまうためです。幸いなことに、技術の継続的な進歩により、一部のカメラにはこの問題を効果的に解決できる赤目補正機能が搭載されています。この機能を使用すると、カメラは写真を撮影します
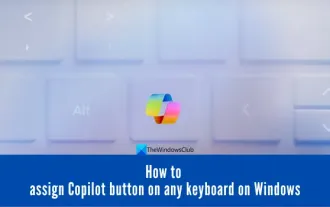 Windows 11 のキーボードに Copilot ボタンを割り当てる方法
Feb 20, 2024 am 10:33 AM
Windows 11 のキーボードに Copilot ボタンを割り当てる方法
Feb 20, 2024 am 10:33 AM
今後数か月以内に発売される Windows 11 コンピューターのキーボードには、新しい Copilot キーが搭載される予定です。このキーを使用すると、ユーザーは新しい PC をアップグレードすることなく、指定されたボタンを押すだけで簡単に副操縦士モードに入ることができます。このガイドでは、Windows 11 キーボードの副操縦士ボタンを設定する方法について詳しく説明します。 Microsoft は最近、人工知能による運転支援の進歩において重要な進歩を遂げたと発表しました。 Windows 11 では、PC ユーザーのエクスペリエンスをさらに向上させるために専用の Copilot キーが追加されます。このハードウェアの変更は、Windows PC キーボードに対する 30 年間で初めてのメジャー アップグレードとなります。今後数か月以内に、新しい Windows 11 コンピュータのキーボードには新しい Copilot キー デザインが搭載される予定です
 VGN との提携ブランド「Elden's Circle」キーボードおよびマウス シリーズ製品が店頭に並びました: Lani / Faded One カスタム テーマ、99 元から
Aug 12, 2024 pm 10:45 PM
VGN との提携ブランド「Elden's Circle」キーボードおよびマウス シリーズ製品が店頭に並びました: Lani / Faded One カスタム テーマ、99 元から
Aug 12, 2024 pm 10:45 PM
8月12日のこのサイトのニュースによると、VGNは8月6日に、Lani/Faded Oneのカスタマイズされたテーマでデザインされたキーボード、マウス、マウスパッドを含む共同ブランドの「Elden Ring」キーボードおよびマウスシリーズを発売しました。の製品はJD.comに掲載されており、価格は99元からです。このサイトに添付されている共同ブランドの新製品情報は次のとおりです。 VGN丨Elden Law Ring S99PRO キーボード このキーボードは、純粋なアルミニウム合金シェルを使用し、5 層サイレンサー構造によって補完され、GASKET 板バネ構造を使用し、単一の- キースロット付き PCB、独自の高さの PBT 素材キーキャップ、アルミニウム合金のパーソナライズされたバックプレーン、VHUB に接続された 3 つのモード接続と SMARTSPEEDX 低遅延テクノロジーをサポートし、549 元から複数のデバイスをワンストップで管理できます。 VGN丨Elden French Ring F1PROMAX ワイヤレスマウス マウス
 PHP 500 エラーの総合ガイド: 原因、診断、修正
Mar 22, 2024 pm 12:45 PM
PHP 500 エラーの総合ガイド: 原因、診断、修正
Mar 22, 2024 pm 12:45 PM
PHP 500 エラーの包括的なガイド: 原因、診断、および修正 PHP 開発中に、HTTP ステータス コード 500 のエラーが頻繁に発生します。このエラーは通常「500InternalServerError」と呼ばれ、サーバー側でのリクエストの処理中に不明なエラーが発生したことを意味します。この記事では、PHP500 エラーの一般的な原因、診断方法、修正方法を検討し、参照用の具体的なコード例を示します。 1.500 エラーの一般的な原因 1.
 Maicong K87 3モードメカニカルキーボードに「ヒヤシンス軸」と「アイスクリーム軸」バージョンが追加:ガスケット構造、初期価格は299元から
Feb 29, 2024 pm 05:00 PM
Maicong K87 3モードメカニカルキーボードに「ヒヤシンス軸」と「アイスクリーム軸」バージョンが追加:ガスケット構造、初期価格は299元から
Feb 29, 2024 pm 05:00 PM
2月29日の本ウェブサイトのニュースによると、Maicongは本日、K87 3モードメカニカルキーボード用に「ガスケット構造、80%配置」、関連シャフトを備えた「ヒヤシンススイッチ」と「グレーズドアイスクリームスイッチ」の2つのバージョンを発売したと発表した。キーボードの価格情報は次のとおりです: 「Hyacinth Switch」バージョン: 初期価格は 299 元 「Liuguang Ice Cream Switch」バージョン: 初期価格は 379 元 報告によると、このシリーズのキーボードはガスケット構造を使用しており、87 キー 80 %配列、フルキーロールオーバー、およびサーマルサポート プラグの抜き差しには、「オリジナル/MDA 2色PBTキーキャップ」を使用すると主張し、1.2mmのシングルキースロット付きPCB(下部ランプ位置)を使用し、RGBを装備照明効果があり、磁気吸収ネームプレートデザインを採用しています。なお、このキーボードは6000mAhのバッテリーを搭載しており、ワイヤレス遅延は3msですが、キーボードの正式なサイズやサイズは発表されていません。
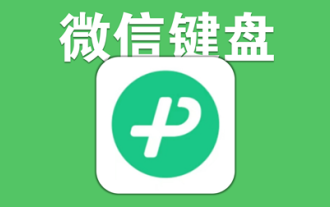 WeChat キーボードのスキンを設定する方法 WeChat キーボードのスキンを設定する方法
Mar 13, 2024 am 09:04 AM
WeChat キーボードのスキンを設定する方法 WeChat キーボードのスキンを設定する方法
Mar 13, 2024 am 09:04 AM
WeChatキーボードのスキンを設定するにはどうすればよいですか? WeChat キーボードは、非常にスマートな携帯電話入力方法ソフトウェアです。このソフトウェアには多くのユーザーフレンドリーな機能があり、ユーザーは自分の入力モードを選択し、このソフトウェア上で必要な表現をできるだけ早く見つけることができます。このソフトウェアでは、ユーザー自身でキーボードのスキンを変更することもできますが、スキンの変更方法がわからないユーザーも多いため、以下のエディターにスキンの変更方法をまとめましたので、参考にしてください。 WeChat キーボード スキンの設定方法 WeChat、SMS、または携帯電話のキーボードを使用する必要があるその他のアプリケーションでは、キーボードの左上隅にある入力方法設定アイコンをクリックして設定ページに入り、機能を表示できます。さまざまな入力方法のオプションを設定します。 2.入力方法の設定ページで「パーソナライズドスキン」をクリックします。



![古吉拉特语印度语输入 3 在 Windows 11 中不起作用 [修复]](https://img.php.cn/upload/article/000/000/164/168915871484225.png)
![古吉拉特语印度语输入 3 在 Windows 11 中不起作用 [修复]](https://img.php.cn/upload/article/000/000/164/168915871472084.png)
![古吉拉特语印度语输入 3 在 Windows 11 中不起作用 [修复]](https://img.php.cn/upload/article/000/000/164/168915871443845.png)
![古吉拉特语印度语输入 3 在 Windows 11 中不起作用 [修复]](https://img.php.cn/upload/article/000/000/164/168915871434124.png)
![古吉拉特语印度语输入 3 在 Windows 11 中不起作用 [修复]](https://img.php.cn/upload/article/000/000/164/168915871412736.png)
![古吉拉特语印度语输入 3 在 Windows 11 中不起作用 [修复]](https://img.php.cn/upload/article/000/000/164/168915871450536.png)
![古吉拉特语印度语输入 3 在 Windows 11 中不起作用 [修复]](https://img.php.cn/upload/article/000/000/164/168915871595681.png)
![古吉拉特语印度语输入 3 在 Windows 11 中不起作用 [修复]](https://img.php.cn/upload/article/000/000/164/168915871566264.png)
![古吉拉特语印度语输入 3 在 Windows 11 中不起作用 [修复]](https://img.php.cn/upload/article/000/000/164/168915871596651.png)
