Cloud Knight U ディスクのインストール win7 システム例のチュートリアル
Cloud Knight U ディスク インストール システム チュートリアルの使い方は? Cloud Knight にシステムを再インストールするにはさまざまな方法があり、U ディスク インストール システムはさまざまなシステム問題を解決できます。編集者が以下でそれらを紹介します。Cloud Knight Uディスク インストール win7 システム チュートリアル、一緒に学び、トレーニングしましょう。
Cloud Knight U ディスク インストール win7 システム サンプル チュートリアル:
1. 最初のステップCloud Knight インストール マスターの場合、USB フラッシュ ドライブをコンピュータに挿入し、[USB フラッシュ ドライブの実行] ボタンをクリックして、USB ブート ディスクを作成します。
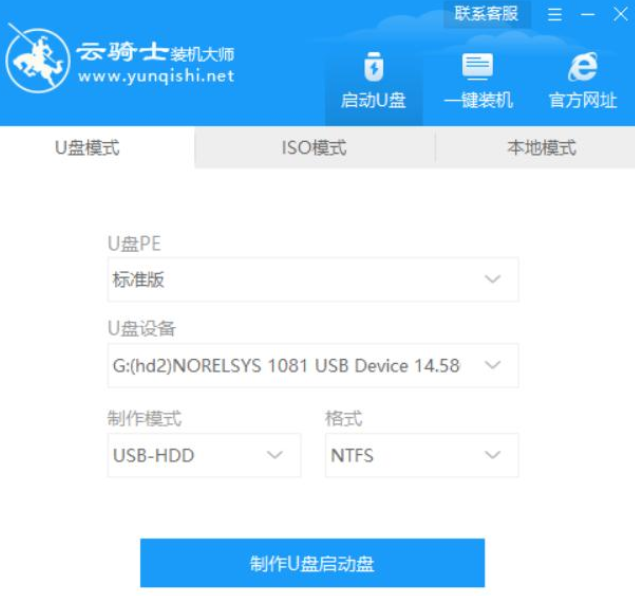 2. win7 標準バージョン 64 ビット システム ソフトウェアを選択し、ステップバイステップのプロセスを選択して、[OK] をクリックします。
2. win7 標準バージョン 64 ビット システム ソフトウェアを選択し、ステップバイステップのプロセスを選択して、[OK] をクリックします。
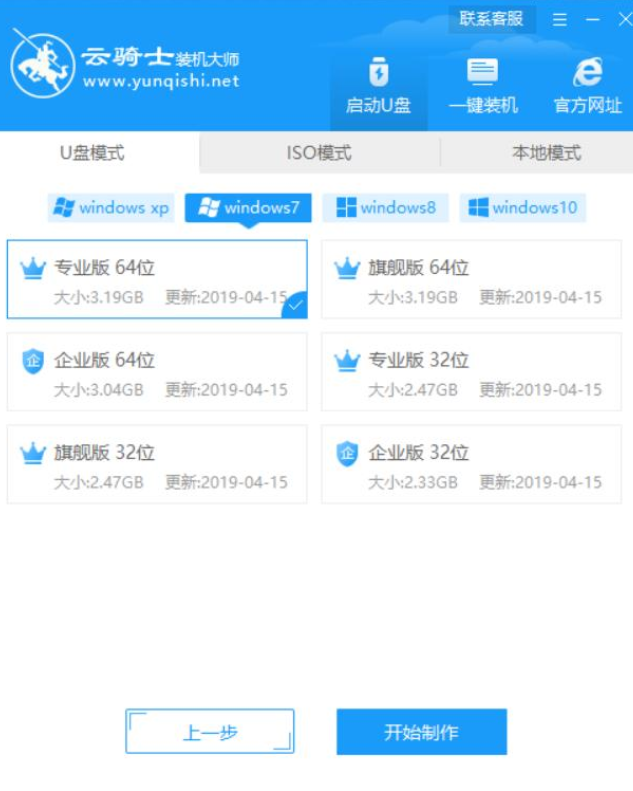 3. ページに入ったら、USB PE システム ソフトウェアとシステム イメージをダウンロードしますが、ファイルは比較的大きいため、しばらくお待ちください。
3. ページに入ったら、USB PE システム ソフトウェアとシステム イメージをダウンロードしますが、ファイルは比較的大きいため、しばらくお待ちください。
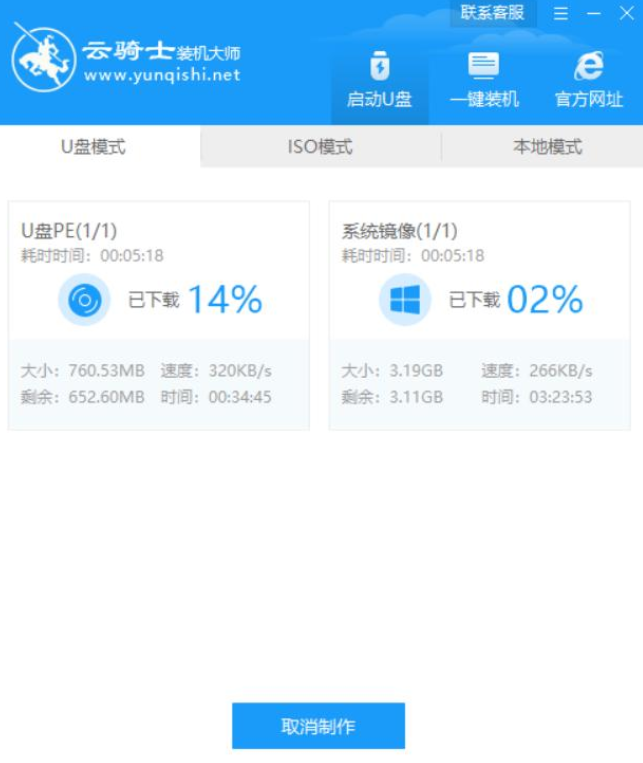 4. U ディスクのブートディスクが正常に作成された後、PE システムに入ると、Cloud Knight インストール マスターが自動的にイメージ ファイルを検索し、win7 システムの標準バージョンのイメージ システムを選択して、インストール ボタンをクリックします。
4. U ディスクのブートディスクが正常に作成された後、PE システムに入ると、Cloud Knight インストール マスターが自動的にイメージ ファイルを検索し、win7 システムの標準バージョンのイメージ システムを選択して、インストール ボタンをクリックします。
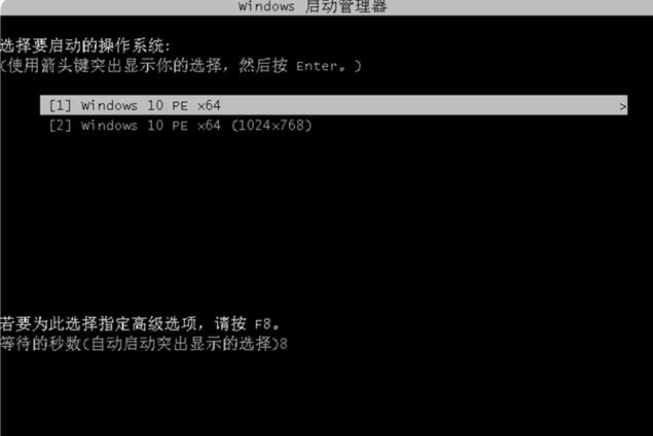 5. [インストール] をクリックします。しばらく待つと、ソフトウェアが自動的にシステムを再インストールします。
5. [インストール] をクリックします。しばらく待つと、ソフトウェアが自動的にシステムを再インストールします。
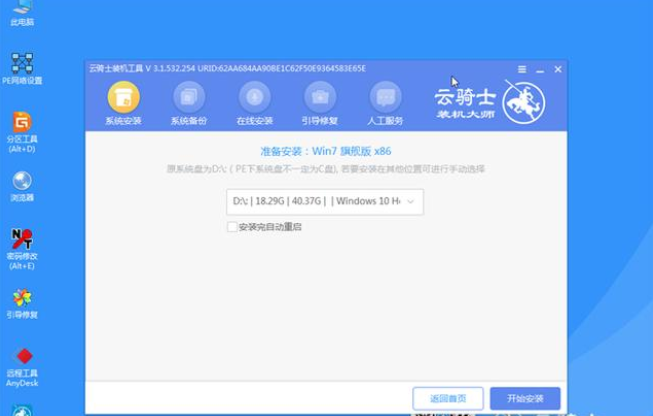 6. インストールが完了したら、[今すぐ再起動] をクリックして U ディスクを取り出します。
6. インストールが完了したら、[今すぐ再起動] をクリックして U ディスクを取り出します。
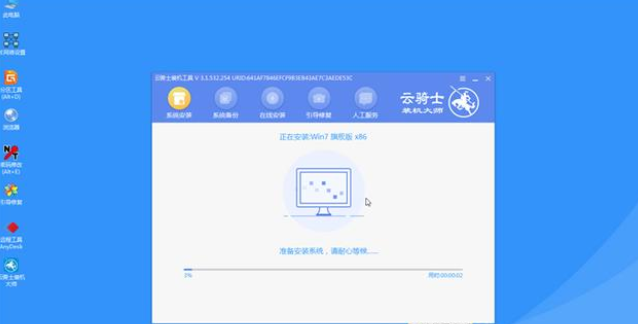 7. 最終的に、ユーザーはシステム ソフトウェアが自動的にインストールされるのを待つ必要がなく、デスクトップにシステムを再インストールできます。
7. 最終的に、ユーザーはシステム ソフトウェアが自動的にインストールされるのを待つ必要がなく、デスクトップにシステムを再インストールできます。
 上記は Cloud Knight U ディスクから win7 システムをインストールするチュートリアルの内容です。
上記は Cloud Knight U ディスクから win7 システムをインストールするチュートリアルの内容です。
以上がCloud Knight U ディスクのインストール win7 システム例のチュートリアルの詳細内容です。詳細については、PHP 中国語 Web サイトの他の関連記事を参照してください。

ホットAIツール

Undresser.AI Undress
リアルなヌード写真を作成する AI 搭載アプリ

AI Clothes Remover
写真から衣服を削除するオンライン AI ツール。

Undress AI Tool
脱衣画像を無料で

Clothoff.io
AI衣類リムーバー

AI Hentai Generator
AIヘンタイを無料で生成します。

人気の記事

ホットツール

メモ帳++7.3.1
使いやすく無料のコードエディター

SublimeText3 中国語版
中国語版、とても使いやすい

ゼンドスタジオ 13.0.1
強力な PHP 統合開発環境

ドリームウィーバー CS6
ビジュアル Web 開発ツール

SublimeText3 Mac版
神レベルのコード編集ソフト(SublimeText3)

ホットトピック
 7524
7524
 15
15
 1378
1378
 52
52
 81
81
 11
11
 21
21
 74
74
 クラウドコンピューティング大手が法廷闘争を開始:アマゾンが特許侵害でノキアを告訴
Jul 31, 2024 pm 12:47 PM
クラウドコンピューティング大手が法廷闘争を開始:アマゾンが特許侵害でノキアを告訴
Jul 31, 2024 pm 12:47 PM
本サイトの7月31日のニュースによると、テクノロジー大手アマゾンは火曜日、クラウドコンピューティング技術に関連するアマゾンの十数件の特許を侵害しているとして、フィンランドの通信会社ノキアをデラウェア州連邦裁判所に告訴した。 1. Amazon は訴訟の中で、Nokia が自社のクラウド サービス製品を強化するために、クラウド コンピューティング インフラストラクチャ、セキュリティおよびパフォーマンス テクノロジを含む Amazon クラウド コンピューティング サービス (AWS) 関連テクノロジを悪用したと述べました。訴状によると、アマゾンは2006年にAWSを立ち上げ、その画期的なクラウドコンピューティング技術は2000年代初頭から開発されていたという。訴状には「アマゾンはクラウドコンピューティングのパイオニアだが、現在ノキアはアマゾンの特許取得済みのクラウドコンピューティング技術革新を許可なく使用している」と書かれている。アマゾン、ブロック差し止めを裁判所に求める
 C++ クラウド コンピューティングのベスト プラクティス: 導入、管理、およびスケーラビリティに関する考慮事項
Jun 01, 2024 pm 05:51 PM
C++ クラウド コンピューティングのベスト プラクティス: 導入、管理、およびスケーラビリティに関する考慮事項
Jun 01, 2024 pm 05:51 PM
C++ クラウド アプリケーションの効果的なデプロイメントを実現するためのベスト プラクティスには、Docker などのコンテナを使用したコンテナ化されたデプロイメントが含まれます。 CI/CD を使用してリリース プロセスを自動化します。バージョン管理を使用してコードの変更を管理します。アプリケーションの健全性を追跡するために、ログ記録と監視を実装します。自動スケーリングを使用して、リソースの使用率を最適化します。クラウド管理サービスを使用してアプリケーション インフラストラクチャを管理します。水平スケーリングと垂直スケーリングを使用して、需要に基づいてアプリケーションの容量を調整します。
 超シンプル! UltraISO を使用して USB ブート可能ディスクを簡単に作成する方法を教えます
Apr 22, 2024 pm 06:58 PM
超シンプル! UltraISO を使用して USB ブート可能ディスクを簡単に作成する方法を教えます
Apr 22, 2024 pm 06:58 PM
USB ブート ディスクは、コンピュータに障害が発生した場合に、システムの修復、データの回復などの作業を実行するのに役立つ非常に実用的なコンピュータ メンテナンス ツールです。この記事では、初心者ユーザーがこの実践的なスキルを簡単に習得できるように、UltraISO ソフトウェアを使用して USB ブート可能ディスクを作成する方法を紹介します。ツール材料: システム バージョン: Windows1021H2 ブランド モデル: Lenovo Xiaoxin Pro162022 ソフトウェア バージョン: UltraISO9.7.6.3812 1. 準備 1. 公式 Web サイトまたはその他の信頼できるソフトウェア ダウンロード Web サイトから入手できる UltraISO ソフトウェアをダウンロードします。 2. 少なくとも 8GB の容量を持つ USB フラッシュ ドライブを準備します。高速にするために、USB3.0 以上のインターフェイスを備えた USB フラッシュ ドライブを使用することをお勧めします。 3.
 人工知能時代の需要が高まる中、AWS、Microsoft、Google はクラウド コンピューティングへの投資を続けています。
May 06, 2024 pm 04:22 PM
人工知能時代の需要が高まる中、AWS、Microsoft、Google はクラウド コンピューティングへの投資を続けています。
May 06, 2024 pm 04:22 PM
クラウド コンピューティング大手 3 社の成長は 2024 年まで衰える気配がなく、Amazon、Microsoft、Google はいずれもクラウド コンピューティングでこれまで以上の収益を上げています。クラウド ベンダー 3 社はいずれも最近収益を報告し、一貫した収益成長を目指す複数年戦略を継続しています。 4月25日、GoogleとMicrosoftの両社が結果を発表した。 Alphabet の 2024 会計年度第 1 四半期における Google Cloud の収益は 95 億 7,000 万米ドルで、前年比 28% 増加しました。 Microsoft のクラウド収益は 351 億ドルで、前年比 23% 増加しました。 4 月 30 日、アマゾン ウェブ サービス (AWS) は、前年比 17% 増の 250 億米ドルの収益を報告し、3 つの巨人の中にランクされました。クラウド コンピューティング プロバイダーは、過去の市場リーダー 3 社の成長率に満足することがたくさんあります。
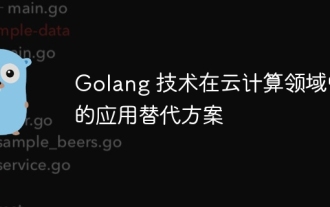 クラウド コンピューティング分野における Golang テクノロジーの代替アプリケーション
May 09, 2024 pm 03:36 PM
クラウド コンピューティング分野における Golang テクノロジーの代替アプリケーション
May 09, 2024 pm 03:36 PM
Golang クラウド コンピューティングの代替手段には、Node.js (軽量、イベント駆動型)、Python (使いやすさ、データ サイエンス機能)、Java (安定性、高性能)、Rust (安全性、同時実行性) が含まれます。最も適切な代替手段の選択は、アプリケーションの要件、エコシステム、チームのスキル、およびスケーラビリティによって異なります。
 PHP REST APIとクラウドコンピューティングプラットフォームの統合
Jun 04, 2024 pm 03:52 PM
PHP REST APIとクラウドコンピューティングプラットフォームの統合
Jun 04, 2024 pm 03:52 PM
PHPRESTAPI をクラウド コンピューティング プラットフォームと統合する利点: スケーラビリティ、信頼性、弾力性。手順: 1. GCP プロジェクトとサービス アカウントを作成します。 2. GoogleAPIPHP ライブラリをインストールします。 3. GCP クライアント ライブラリを初期化します。 4. REST API エンドポイントを開発します。ベスト プラクティス: キャッシュを使用し、エラーを処理し、リクエスト レートを制限し、HTTPS を使用します。実際のケース: Cloud Storage クライアント ライブラリを使用してファイルを Google Cloud Storage にアップロードします。
 Java クラウド コンピューティング: クラウド移行戦略と手順
Jun 05, 2024 pm 03:54 PM
Java クラウド コンピューティング: クラウド移行戦略と手順
Jun 05, 2024 pm 03:54 PM
Java クラウド移行には、スケーリング、弾力性、コストの最適化などのメリットを得るために、アプリケーションとデータをクラウド プラットフォームに移行することが含まれます。ベスト プラクティスには以下が含まれます。 移行の適格性と潜在的な課題を徹底的に評価します。段階的に移行してリスクを軽減します。可能な限りクラウド ファーストの原則を採用し、クラウド ネイティブ アプリケーションを構築します。コンテナ化を使用して移行を簡素化し、移植性を向上させます。自動化により移行プロセスを簡素化します。クラウド移行の手順には、計画と評価、ターゲット環境の準備、アプリケーションの移行、データの移行、テストと検証、最適化と監視が含まれます。これらのプラクティスに従うことで、Java 開発者はクラウドへの移行を成功させ、クラウド コンピューティングのメリットを享受し、自動化された段階的な移行を通じてリスクを軽減し、移行を確実に成功させることができます。
 クラウド コンピューティングの分野で Golang テクノロジーを適用するには、高いコストが必要ですか?
May 09, 2024 pm 02:00 PM
クラウド コンピューティングの分野で Golang テクノロジーを適用するには、高いコストが必要ですか?
May 09, 2024 pm 02:00 PM
Golang は、ネイティブ コードに直接コンパイルされ、実行時に軽量で、優れた同時実行性を備えているため、クラウド コンピューティングにおいて経済的に実行可能です。これらの要因により、クラウド コンピューティングのリソース要件が軽減され、パフォーマンスが向上し、管理が簡素化されるため、コストが削減されます。



