win7でデフォルトのcドライブをdドライブに変更する方法 win7でデフォルトのcドライブをdドライブに変更する方法 詳しい紹介
C ドライブはユーザーのデフォルトの C ドライブです。コンピューターをアクティブ化すると、C ドライブがデフォルトの C ドライブであることがユーザーに表示されます。ユーザーの重要なシステム ファイルはこのドライブにあるため、ユーザーがデフォルトの C ドライブを使用しない場合は、 Cドライブに重要なファイルを慎重に削除したり、アプリをインストールしたりすると不便ですので、Win7でデフォルトのCドライブをDドライブに変更する方法は次のとおりです。次に、デフォルトのCドライブをDドライブに変更する方法を説明します。 Win7での方法を詳しく紹介します。
win7 でデフォルトの c ドライブを d ドライブに変更する方法
1. まず、コンピューターで d ドライブを開きます;
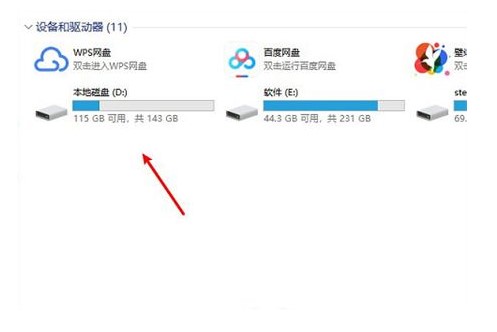
2. d ドライブにストレージ ファイル パスを作成します;
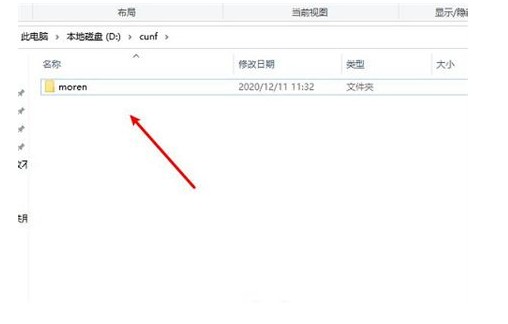
3. 「Win r」キーの組み合わせで操作バーを開き、「regedit」と入力してレジストリ エディタを開きます;
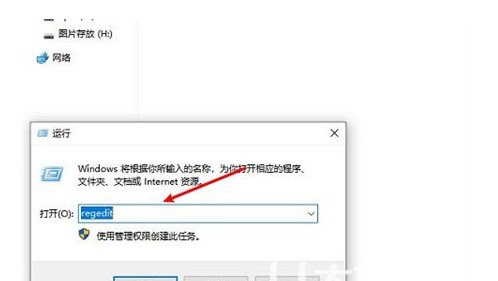
4. 上記のコンピューター パス「\HKEY_LOCAL_MACHINE\SOFTWARE\Microsoft\Windows\CurrentVersion」をコピーし、Enter キーを押してすぐに見つけます。;
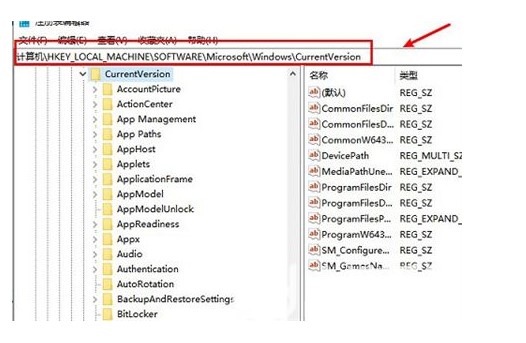
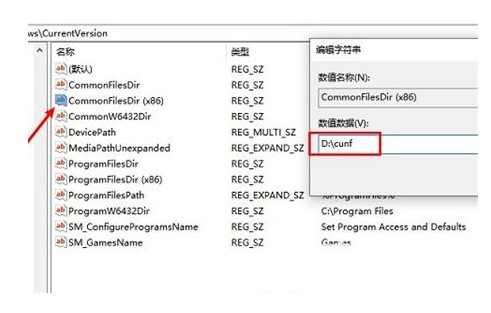
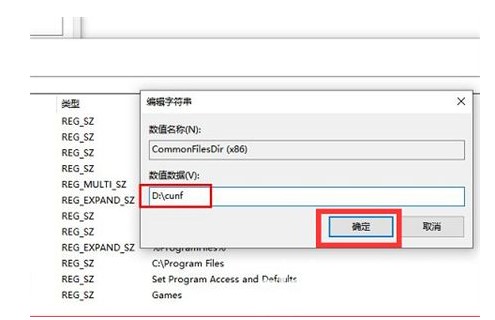
以上がwin7でデフォルトのcドライブをdドライブに変更する方法 win7でデフォルトのcドライブをdドライブに変更する方法 詳しい紹介の詳細内容です。詳細については、PHP 中国語 Web サイトの他の関連記事を参照してください。

ホットAIツール

Undresser.AI Undress
リアルなヌード写真を作成する AI 搭載アプリ

AI Clothes Remover
写真から衣服を削除するオンライン AI ツール。

Undress AI Tool
脱衣画像を無料で

Clothoff.io
AI衣類リムーバー

AI Hentai Generator
AIヘンタイを無料で生成します。

人気の記事

ホットツール

メモ帳++7.3.1
使いやすく無料のコードエディター

SublimeText3 中国語版
中国語版、とても使いやすい

ゼンドスタジオ 13.0.1
強力な PHP 統合開発環境

ドリームウィーバー CS6
ビジュアル Web 開発ツール

SublimeText3 Mac版
神レベルのコード編集ソフト(SublimeText3)

ホットトピック
 7456
7456
 15
15
 1376
1376
 52
52
 77
77
 11
11
 14
14
 10
10
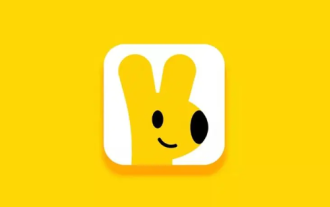 Meituan Takeout 加盟店版の配達開始価格を変更する方法
Mar 27, 2024 pm 07:20 PM
Meituan Takeout 加盟店版の配達開始価格を変更する方法
Mar 27, 2024 pm 07:20 PM
Meituan Takeout Merchant Edition の運用プロセスにおいて、配達開始価格の設定は重要なリンクです。合理的な開始配達価格は、販売者がコストを管理するのに役立つだけでなく、注文量をある程度増やすことができるため、全体的な収益も増加します。ただし、多くの販売者は最低配達価格を変更する方法についてあまり知りません。そこで、次の記事では、この Web サイトの編集者が販売者向けに詳細な開始価格設定ガイドをお届けします。さらに詳しく知りたい場合は、次の記事を参照してください。 Meituan Takeout Merchant Center にログインして店舗設定を入力し、店舗管理を選択し、店舗管理ページ上部のナビゲーション切り替えで配送情報を選択し、配達エリアを追加をクリックして操作を完了します。場所を追加すると、対応する送料が自動的に表示されます。ご注文完了後、お手元に届きます
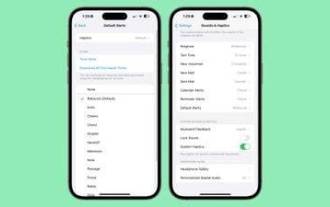 iOS 17.2: iPhoneのデフォルトの通知音を変更する方法
Dec 15, 2023 am 08:26 AM
iOS 17.2: iPhoneのデフォルトの通知音を変更する方法
Dec 15, 2023 am 08:26 AM
iOS 17.2 では、Apple は iPhone がデフォルトの通知に使用するサウンドをカスタマイズできるようにします。これは、Apple が iOS 17 で導入する「バウンス」トーンが気に入らない人にとっては朗報です。以前の iOS バージョンでは、Apple はユーザーが着信音やテキスト トーン、さらに電子メール、カレンダー、リマインダー アラートのカスタム アラート音を選択できるようにしていました。通知をスローする他のものはすべてデフォルトのサウンドを使用し、それを変更する方法はありません。その後、iOS17 では、Apple は元のデフォルトのアラート音を「トライトーン」から「リバウンド」に変更しました。多くのユーザーはこの変更を好まなかったし、新しい音が聞き取りにくくなったと考えるユーザーもいた。そのため、iOS17.2のデフォルトサウンドは、お使いのサウンドに変更されます。
 Win7コンピュータで境界線の色を変更する方法
Jul 17, 2023 am 08:53 AM
Win7コンピュータで境界線の色を変更する方法
Jul 17, 2023 am 08:53 AM
Win7 システムは最も一般的に使用されているコンピュータ システムの 1 つと言えますが、最近 Win7 システムを使用している友人の中には、フレームの色を変更したいが、Win7 コンピュータのフレームの色を変更する方法がわからないという人がいます。以下のWin7コンピュータのフレームの色を変更する方法。 Win7 コンピュータで境界線の色を変更する方法 1. ポップアップ メニュー バーのデスクトップの空白領域を右クリックし、[個人用設定] を選択します; 2. 個人用設定インターフェイスに入り、テーマの下のウィンドウの色をクリックします; 3. ウィンドウの色が設定されているウィンドウの数がわかります。適用したい色をダブルクリックすると、ウィンドウとタスクバーの色が正常に設定されたことがわかります; 4. 色の下にある濃度オプションをクリックして、ウィンドウの色の濃度を増減します。濃度が濃いほど、
 Youku でデフォルトのダウンロード解像度を設定する方法
Apr 01, 2024 pm 06:16 PM
Youku でデフォルトのダウンロード解像度を設定する方法
Apr 01, 2024 pm 06:16 PM
Youku ソフトウェアは、誰でも視聴できるように、さまざまなビデオ リソースを統合しています。必要なものを検索するだけです。また、ビデオをダウンロードするとき、友達はビデオのデフォルトのダウンロード解像度を設定できます。具体的な操作方法を知りたい場合は、覚えておいてください。詳細については、PHP 中国語 Web サイトにアクセスしてください。 Youku のデフォルトのダウンロード解像度を共有する方法 1. まず、携帯電話で Youku Video APP を開き、ページの右下隅にある [My] をクリックして切り替えます。 2. マイページにアクセスしたら、以下の[設定]機能を見つけてクリックして開きます。 3. 設定ページに[デフォルトのダウンロード解像度]があるので、クリックして設定を入力します。 4. 最後に、デフォルトのダウンロード解像度ページにオプションのリストが表示されるので、設定する解像度を選択します。
 win11でアイコンのサイズを変更する方法
Jul 04, 2023 pm 03:57 PM
win11でアイコンのサイズを変更する方法
Jul 04, 2023 pm 03:57 PM
win11でアイコンのサイズを変更するにはどうすればいいですか? Win11 は、非常に使いやすいコンピュータ オペレーティング システムのバージョンです。今日、世界中のコンピュータ オペレーティング システムの半分を占めています。多くの友人も、このバージョンの Windows システムには多くの機能があることに気付きました。友人の中には、質問したり、時々私が言ったりしました。デスクトップ上のアイコン表示がよく見えません。アイコンのサイズを変更するにはどうすればよいですか?そこで今日は、編集者が次の記事を使用して次の質問について説明します。興味のある学生は以下を読んでください。 win11 アイコンのサイズを調整する方法: マウスを押したまま「ctrl」キーを使用してサイズを調整します 1. デスクトップのアイコンが大きすぎます。 2. win11 アイコンのサイズを調整するには? まず、キーボードの左下隅にある「ctrl」を押したままにします。 3. マウスホイール
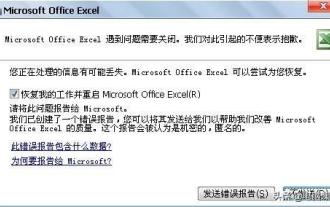 マクロが USB ディスクを読み取れません
Mar 18, 2024 am 11:01 AM
マクロが USB ディスクを読み取れません
Mar 18, 2024 am 11:01 AM
★不具合現象★:ワークシートを開くたびにマクロが見つからない旨のメッセージが表示されます。 EXCELを開いた後、理由もなく終了し、送信エラーレポートが表示されます。 Excel ファイルを開けず、エラー レポートの送信を求めるメッセージが表示されます。★解決策★: マクロ ウイルス駆除ソフトウェアをダウンロードし、コンピュータをスキャンして駆除します。マクロ ウイルス キラー ソフトウェアに関する特別なヒント このソフトウェアがウイルスをより効果的に検出および削除できるように、スキャンする際は次の点に注意してください。 1. まず 360 を閉じるか削除してください (そうしないと、ウイルス キラーの問題はユーザーの責任になります)。 2. この特別なキラーは、ウイルス スキャンと暗号化されたドキュメントの強制終了をサポートしていません (確認する前にパスワードを削除してください)。 3. 読み取り専用に設定されているドキュメントは駆除に失敗します (読み取り専用を削除してください) 4. データ ファイルに損傷を与えることなく、データ ファイルからウイルスを削除した後、特別なキラーがチェックします。 5. スペシャルキラーはウイルスを殺す前にバックアップします。
 jQueryを使用して要素の可視性を制御する
Feb 20, 2024 am 10:25 AM
jQueryを使用して要素の可視性を制御する
Feb 20, 2024 am 10:25 AM
タイトル:jQueryを使って要素の表示属性を変更する Web開発では、ユーザーの操作やページの状態に応じて要素の表示・非表示を動的に変更する必要が生じることがよくあります。 jQueryを使って要素の表示属性を操作するのは一般的で便利な方法です。この記事では、jQueryを使って要素の表示属性を変更する方法と具体的なコード例を紹介します。まず、jQuery ライブラリ ファイルをインポートする必要があります。 HTML ファイルに次のコードを渡します
 デフォルトの MySQL アカウントのパスワードを設定するための要件は何ですか?
Mar 01, 2024 am 10:57 AM
デフォルトの MySQL アカウントのパスワードを設定するための要件は何ですか?
Mar 01, 2024 am 10:57 AM
デフォルトの MySQL アカウントのパスワードを設定するための要件は何ですか? MySQL は、大量のデータの管理と保存に使用される人気のオープンソース リレーショナル データベース管理システムです。 MySQL をインストールするとき、データのセキュリティを確保するためにデフォルトのアカウントとパスワードが設定されます。デフォルトのアカウントパスワードの設定にはいくつかの要件と注意事項がありますので、本記事ではMySQLのデフォルトアカウントのパスワードの要件とサンプルコードを紹介します。 1. アカウント要件: デフォルトのスーパー ユーザー アカウントは「root」です。これは最高の権限を持ち、MySQL サーバーとすべてのデータを管理できます。



