ユーザーは Windows 10 コンピューターのプリンターを共有したいと考えていますが、プリンターの共有方法がわかりません。まず、コントロール パネルを開き、[ホーム グループ] および [ネットワーク] オプションをクリックし、[詳細な変更] をクリックします。 [共有設定] を選択し、[印刷] を選択します。プロパティに移動し、このプリンターを共有するオプションを有効にして、最後に [保存] をクリックします。以下は、Windows 10 でプリンターを共有するためのチュートリアルの例です。
Windows10 共有プリンター インスタンスのチュートリアル
1. [スタート] アイコン - [操作パネル] - を右クリックし、「ホーム グループとネットワーク ケーブル インターネット」と入力します。
2. ネットワーク探索とドキュメントとプリンターの共有を有効にする前提で、[ハイエンド共有設定の変更] を選択し、変更を保存して、変更した効果が確実に有効になるようにします。
3. 操作パネルで [ ] を選択します。 「マシンとプリンターのクエリ」を選択し、共有する必要があるプリンターを右クリックして「プリンターのプロパティ (P)」を選択します。
4. スタンドアロン バージョンのプリンターのプロパティ コントロール パネルの [共有] で、[このプリンターを共有する (S)] チェック ボックスをオンにし、[OK] をクリックして続行し、キーボード ショートカット「windows」を使用します。 " " "PauseBreak" を使用すると、関連するコンピューターの基本情報をすばやく照会し、ホスト名を記録できます。また、コンピューター名の後ろにある "設定の変更" をクリックして、システム プロパティのコントロール パネルに入り、コンピューター名をコピーすることもできます。
5. キーボード ショートカット「Windows」「R」を使用してファイル名を指定して実行ダイアログ ボックスを開き、コンピューターの完全な名前を「\\」と入力します (英語の入力方法 Enter の上に入力できます)。作業するには「クリア」をクリックします。プリンター アイコンをダブルクリックすると、プリンターが自動的にインストールされます。インストール ボタン - [デバイスとプリンター] をクリックすると、正常に構成されたプリンターが表示され、使用できるようになります。
更新日: 2022-06-1708:55:01 発信元: インターネット テクノロジー
顧客は Windows 10 コンピューターのプリンターを共有したいと考えていますが、共有方法がわかりません。まず、コントロール パネルを開き、[ホーム グループ] および [ネットワーク] オプションをクリックし、[詳細な共有設定の変更] をクリックし、[印刷プロパティ] を選択して、[このプリンタを共有する] オプションを有効にして、最後に [保存] をクリックします。以下は共有のチュートリアルの例です。 Windows 10 のプリンター。
Windows10 共有プリンターのサンプル チュートリアル
1. [スタート] ロゴ - [コントロール パネル] - を右クリックし、「ホーム グループとネットワーク ケーブル インターネット」と入力します
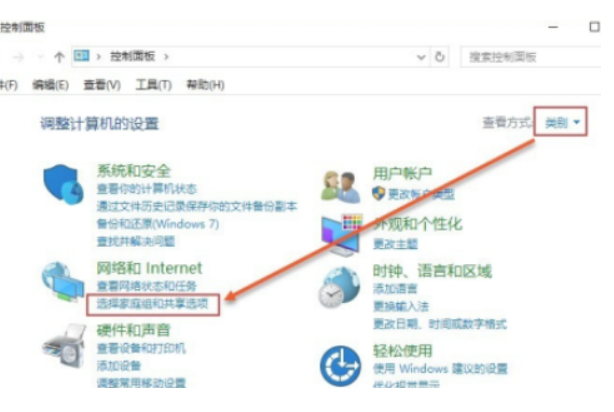
2. ネットワーク検出を有効にし、ドキュメントとプリンターの共有をオンにすることを前提として、[ハイエンド共有設定の変更] を選択し、変更を保存して、変更した効果が確実に有効になるようにします。
3. 操作パネルの「マシンとプリンターの照会」を選択し、共有したいプリンターを右クリックして「プリンターのプロパティ(P)」を選択します。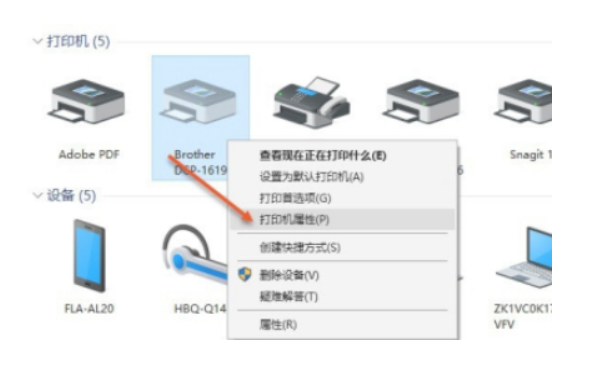

以上がWindows 10 でプリンターを共有する方法 Windows 10 共有プリンターの例のチュートリアルの詳細内容です。詳細については、PHP 中国語 Web サイトの他の関連記事を参照してください。