Win10 システムをオンラインでコンピュータに再インストールする方法の図
win10 システムを使用する過程で、多くのネチズンのコンピューター システムは長時間使用するとフリーズしたり、動作が遅くなる傾向があるため、新しい win10 システムを再インストールしたいと考えています。それでは、Win10システムを再インストールするにはどうすればよいですか? Win10システムをオンラインでコンピュータに再インストールするにはどうすればよいですか?以下のエディターは、オンラインでコンピューターに win10 システムを再インストールする方法を説明します。
具体的なインストール手順は次のとおりです:
1. Magic Pig ワンクリック再インストール システム ソフトウェアをダウンロードしてインストールし、win10 システムを選択してクリックしてインストールを開始します。 (インストール前に必ず C ドライブの重要なデータをバックアップし、コンピューターのウイルス対策ソフトウェアをオフにしてください。ここでは win7 システムを例に説明します)
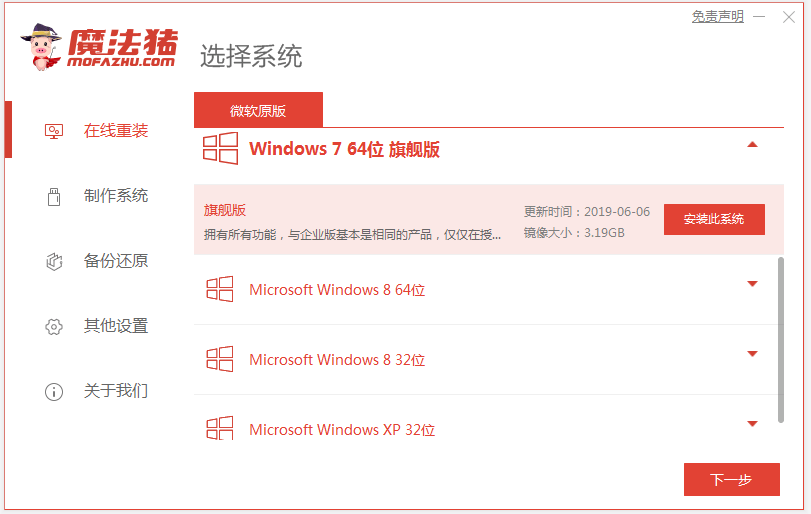
2 . ソフトウェアが Windows システム イメージ データをダウンロードするまで辛抱強く待ちます。
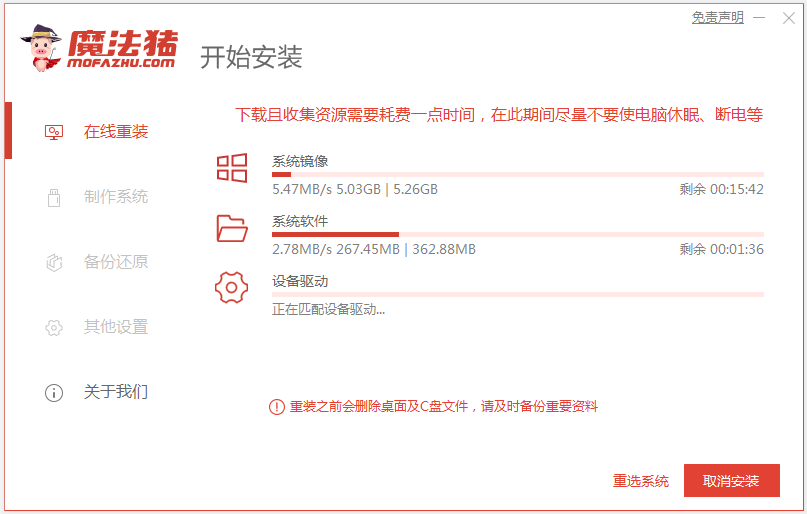
#3. 展開が完了したことを示すメッセージが表示されたら、コンピューターの再起動を選択します。
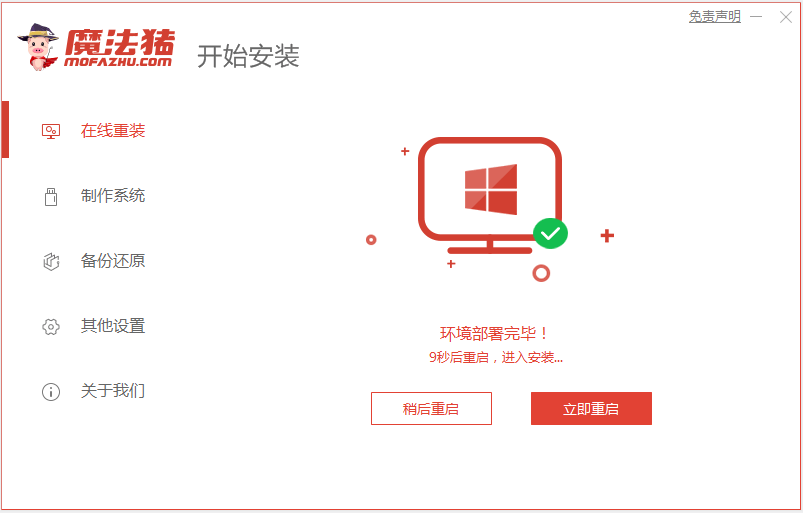
#4. 管理ページを起動し、入る mofazhu-pe システムを選択します。

#5. ソフトウェアは Windows 10 システムのインストールを自動的に開始します。
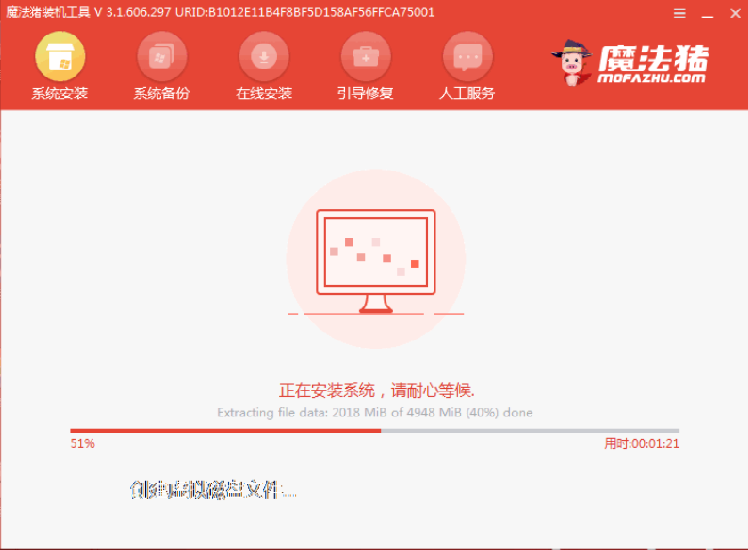
#6. インストールが完了したことを示すプロンプトが表示されるまで待ち、コンピューターの再起動を選択します。
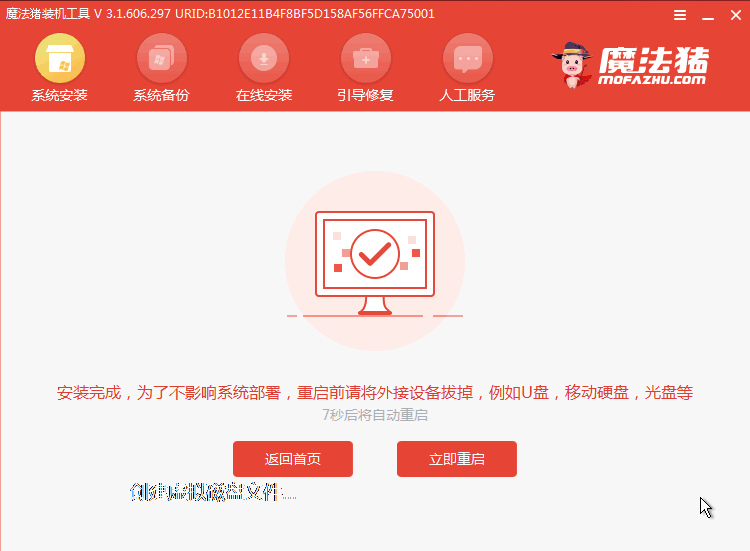
#7. 辛抱強く待った後、win10 システムのデスクトップに入ると、システムのインストールが完了したことを意味します。
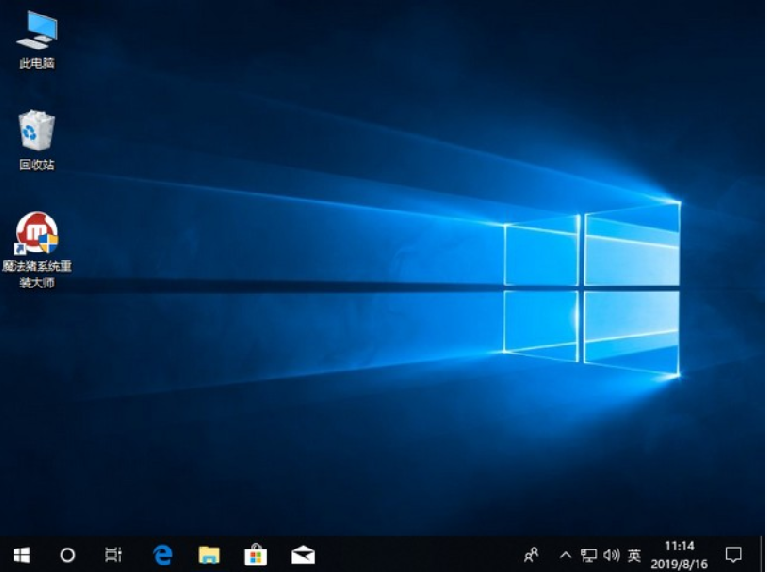
#上記はオンラインでwin10システムをコンピュータに再インストールする方法です、必要な方はチュートリアルを参照して操作してください。
以上がWin10 システムをオンラインでコンピュータに再インストールする方法の図の詳細内容です。詳細については、PHP 中国語 Web サイトの他の関連記事を参照してください。

ホットAIツール

Undresser.AI Undress
リアルなヌード写真を作成する AI 搭載アプリ

AI Clothes Remover
写真から衣服を削除するオンライン AI ツール。

Undress AI Tool
脱衣画像を無料で

Clothoff.io
AI衣類リムーバー

AI Hentai Generator
AIヘンタイを無料で生成します。

人気の記事

ホットツール

メモ帳++7.3.1
使いやすく無料のコードエディター

SublimeText3 中国語版
中国語版、とても使いやすい

ゼンドスタジオ 13.0.1
強力な PHP 統合開発環境

ドリームウィーバー CS6
ビジュアル Web 開発ツール

SublimeText3 Mac版
神レベルのコード編集ソフト(SublimeText3)

ホットトピック
 7486
7486
 15
15
 1377
1377
 52
52
 77
77
 11
11
 19
19
 38
38
 ASUS マザーボードの BIOS 設定グラフィック チュートリアルに入ります
Jul 08, 2023 pm 01:13 PM
ASUS マザーボードの BIOS 設定グラフィック チュートリアルに入ります
Jul 08, 2023 pm 01:13 PM
スタートアップ項目、ディスク モード、CPU パラメーターの調整、BIOS の更新など、コンピューターの BIOS システムに入る必要がある操作は数多くあります。ただし、さまざまなコンピューターブランドのマザーボードのBIOS設定やその他のインターフェイスは異なるため、ASUS BIOSを入力するにはどうすればよいですか? ASUS マザーボードの BIOS 設定インターフェイスはどのようなものですか?以下に、ASUS マザーボードの BIOS 設定を入力する方法についての図解付きチュートリアルを共有します。 1. ASUS BIOS の入り方1. まず ASUS コンピュータを再起動し、電源を入れた瞬間に ASUS ロゴインターフェイスが表示されたら、すぐに「Delete」キーを押して BIOS インターフェイスに入ります。 2. BIOS インターフェイスに入ったら、BIOS システムを設定できます。 2.ASUSマザーボードのBIOS設定
 win10で壁紙を削除するにはどうすればいいですか?
Dec 23, 2023 pm 05:43 PM
win10で壁紙を削除するにはどうすればいいですか?
Dec 23, 2023 pm 05:43 PM
win10システムを使用する場合、システムには使用できる壁紙がたくさん付属していますが、多くのユーザーはそれらを使用したくなくて壁紙を削除したいと考えていますが、実際にはレジストリを開いて壁紙部分を削除するだけです。 Win10 の壁紙を削除する方法: 1. まず Cortana の検索ボックスに入力し、検索結果の 2 をクリックして 3 に移動し、下の図で 5 つの壁紙キーの値を見つけ、ダブルクリックして開き、パスを削除します。数値データを表示するには、 をクリックすると、レジストリ キー全体を削除せずに、システムのデフォルトの 5 つの壁紙を復元できます。 4. ユーザーがレジストリを変更する方法がわからない場合、またはレジストリを変更するのが不便な場合は、システムはデフォルトで 5 つの壁紙レコードしか保持できないため、パスの下にある Windows および Windows 10 フォルダーを開いて、これに移動できます。
 ノートブック win10 の明るさがロックされています
Jan 01, 2024 pm 02:01 PM
ノートブック win10 の明るさがロックされています
Jan 01, 2024 pm 02:01 PM
最近、友達がコンピューターを使用する時間が増えていますが、コンピューターを長時間使用すると、目に非常に悪影響を及ぼします。コンピュータを 1 ~ 2 時間使用した後は、10 分間立ち止まって休憩し、遠くを見つめることをお勧めします。さらに、コンピュータ画面の明るさを制御することも必要です。しかし、Win10 で明るさの調整が無効になっている場合はどうすればよいでしょうか? 以下に解決策を示しますので、詳しく見てみましょう。ノートブック Win10 の明るさがロックされている場合の解決策: 1. Win10 システム用の最新のグラフィック カード ドライバーをダウンロードします; 2. Windows Update で最新の Win10 更新パッチを開きます. 操作方法は次のとおりです: 画面の左下隅から開始します---設定--更新とセキュリティ; 3. このコンピュータのコンピュータ モニタ設定を変更します---プロパティ
 win7オペレーティングシステムをコンピュータにインストールする方法を教えます
Jul 09, 2023 pm 03:21 PM
win7オペレーティングシステムをコンピュータにインストールする方法を教えます
Jul 09, 2023 pm 03:21 PM
win7 システムのソフトスポットを持っており、win7 システムをダウンロードしてインストールしたいと考えている友人がたくさんいますが、これまでにシステムの再インストールを経験したことがなく、win7 システムのインストール方法がわかりません。以下のエディターは、win7 オペレーティング システムをインストールするためのシンプルで操作しやすい詳細な手順を示します。 1. まず、コンピュータのウイルス対策ソフトウェアをオフにし、Magic Pig ワンクリック再インストール システム ソフトウェアをダウンロードしてインストールし、インストールする必要がある win7 システムを選択してクリックします。このインストールをインストールします。 2. ソフトウェアがシステム ファイルをダウンロードするまで待ちます。 3. 導入環境の構築が完了したら、コンピュータを再起動します。 4. このインターフェイスで、mofazhupe-msdn 項目を選択して pe と入力します。 5. 「pe」と入力すると、Magic Pig インストール ツールが自動的に開き、Windows をインストールします。
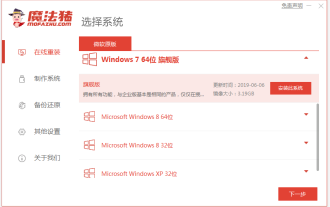 Win10 システムをオンラインでコンピュータに再インストールする方法の図
Jul 13, 2023 am 08:05 AM
Win10 システムをオンラインでコンピュータに再インストールする方法の図
Jul 13, 2023 am 08:05 AM
win10システムを使用する過程で、多くのネチズンのコンピュータシステムは長時間使用するとフリーズし、スムーズに動作しなくなる傾向があるため、新しいwin10システムを再インストールしたいと考えています。それでは、Win10システムを再インストールするにはどうすればよいですか? Win10システムをオンラインでコンピュータに再インストールするにはどうすればよいですか?以下のエディターは、オンラインでコンピューターに win10 システムを再インストールする方法を説明します。 1. Magic Pig ワンクリック再インストール システム ソフトウェアをダウンロードしてインストールし、win10 システムを選択してクリックしてインストールを開始します。 (インストール前に重要なデータを C ドライブにバックアップし、コンピューターのウイルス対策ソフトウェアをオフにしてください。ここでは win7 システムを例に説明します) 2. ソフトウェアが Windows システム イメージ データをダウンロードするまで辛抱強く待ちます。等3. 展開が完了したことを示すメッセージが表示されたら、コンピューターの再起動を選択します。 4. 管理ページを起動し、mを選択します。
 BIOS を入力し、Windows 7 コンピューターで関連パラメータを設定する方法を説明します。
Jul 18, 2023 am 10:01 AM
BIOS を入力し、Windows 7 コンピューターで関連パラメータを設定する方法を説明します。
Jul 18, 2023 am 10:01 AM
コンピュータの BIOS はコンピュータの基本的な入出力システムであり、コンピュータの起動項目の設定、BIOS パスワードの変更、オーバークロックなど、コンピュータ BIOS で設定する必要がある設定が数多くあります。 Win7でBIOS設定を入力する方法を知りたいネチズンもいますか?以下のエディターでは、win7 コンピューターに BIOS を入力する方法を説明します。 1. まず第一に、コンピュータの BIOS に入る方法はオペレーティング システムとは関係なく、主にコンピュータのマザーボードのブランドとモデルに関係します。マザーボードのブランドが異なれば、BIOS セットアップ インターフェイスに入るショートカットも異なります。以下は、一般的なコンピューターのマザーボードのショートカット起動キーの一部です。 2. 次に、起動時に対応するスタートアップ キーを押して、BIOS セットアップ インターフェイスに入ります。 ASUSを例に挙げると、まず
 Windows 7 でエアロ効果を有効にする方法
Dec 21, 2023 pm 11:43 PM
Windows 7 でエアロ効果を有効にする方法
Dec 21, 2023 pm 11:43 PM
win7aero エフェクトは、システム インターフェイスを透明にすることができる非常に美しいデスクトップ エフェクトです。これを見た多くのユーザーは、自分のコンピュータでこのエフェクトを有効にしたいと考えていますが、設定方法がわかりません。見てみましょう。以下の詳細なチュートリアル。 win7 でエアロ エフェクトを開く方法 1. 個人設定で Aero エフェクトを開始します。 1. デスクトップの空白スペースを右クリックし、[個人用設定] をクリックします。 2. Personalization の下部にある [Window Color] を選択してクリックします (右下隅から 3 番目のオプションです)。 3. ウィンドウの色として「空」を選択し、「透明効果を有効にする前にチェックボックスをオンにする」にチェックを入れ、「変更を保存」をクリックします。 2. パフォーマンスとオプションで Aero 特殊効果を開始します。 1. [コンピューター] - [プロパティ] を右クリックします。 2. 左上
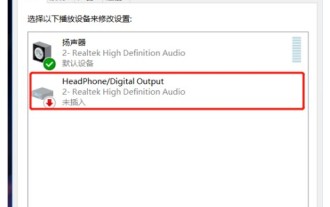 ヘッドフォンを接続しても Dell win10 コンピューターが応答しない場合はどうすればよいですか? ヘッドフォンを接続しても Dell win10 コンピューターが応答しない場合はどうすればよいですか?
Jul 17, 2023 pm 05:17 PM
ヘッドフォンを接続しても Dell win10 コンピューターが応答しない場合はどうすればよいですか? ヘッドフォンを接続しても Dell win10 コンピューターが応答しない場合はどうすればよいですか?
Jul 17, 2023 pm 05:17 PM
Dell win10 の一部のお客様は、コンピューター使用時にヘッドフォンを接続しても応答がないという状況に遭遇しました。何が起こっているのでしょうか?どのように解決すればよいでしょうか?ヘッドセットに問題がない場合は、サウンド カード ドライバーを再インストールできます。それでも動作しない場合は、コントロール パネルを開き、Realtek High Definition Audio Manager に入り、ジャック設定をクリックして、「サウンド カードの使用を無効にする」を有効にします。フロントパネルのジャックを「チェック」してください。この時点では、ヘッドセットは正常に使用できるはずです。ヘッドフォンを接続しても Dell win10 コンピュータが応答しない場合の対処方法: 1. まず、ヘッドフォン自体に問題がないことを確認してから、ヘッドフォンをコンピュータに接続する必要があります。 、以下をご覧ください。 2. 次に、ソフトウェア「Driver Wizard」をダウンロードしてインストールし、このソフトウェアを使用してサウンド カード ドライバを削除してインストールします。



