win7のパーティション方法のグラフィカルデモンストレーション
通常の状況では、分類と整理を容易にするために、ファイルはコンピューターの異なるパーティションに保存されます。ただし、一部のユーザーは、Win7 システム上のディスク パーティションが比較的少ないことに気づき、Win7 上のディスク パーティションの数を増やしたいと考えています。以下のエディタでは、win7 システムでハードディスクをパーティション分割する方法を詳しく説明します。
具体的な手順は次のとおりです:
1. コンピューターのデスクトップ上の[コンピューター]を右クリックし、オプションの[管理]をクリックします。
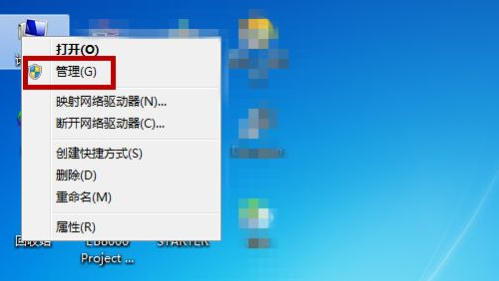
2. 次に、管理インターフェースの左側にある [ディスクの管理] をクリックすると、右側にコンピューターの現在のディスクが表示されます。パーティションを分割したい場合は、マウスをクリックします。
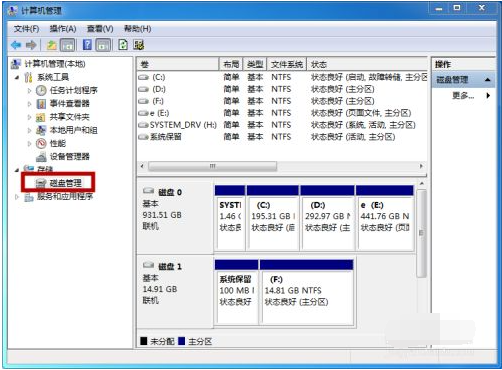
#3. [ボリュームの圧縮]をクリックします。

#4. パーティションディスクのサイズを設定します(最大値を超えることはできません) 設定後、[圧縮]をクリックします。
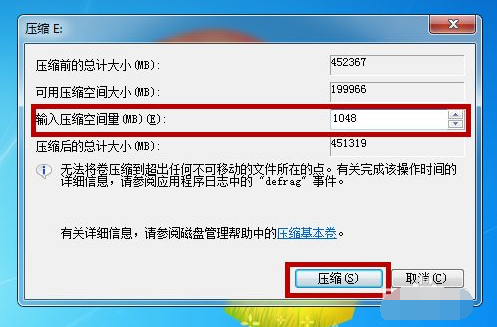
#5. 圧縮が完了すると、ディスク管理オフィスに追加のディスクが表示されるので、そのディスクを右クリックします。
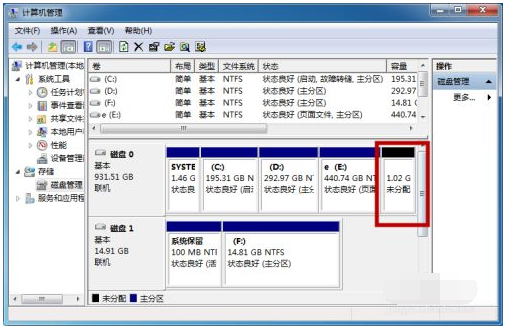
6. [新規シンプルボリューム]をクリックします。
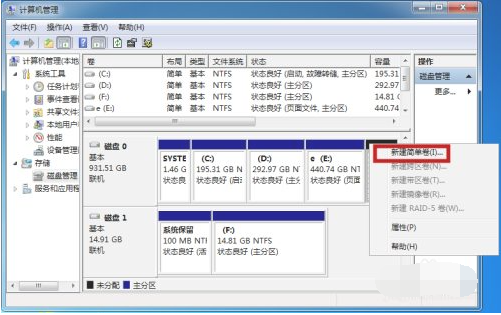
#7. ウィザードに従ってシンプルボリュームの作成を開始し、[次へ]をクリックします。
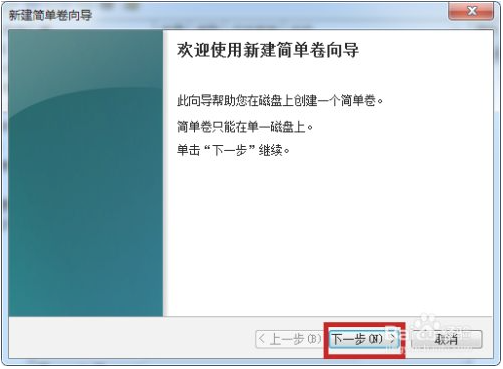
#8. ウィザードに従ってボリュームのサイズと名前を段階的に設定し、「次へ」をクリックしてデフォルトで完了します。
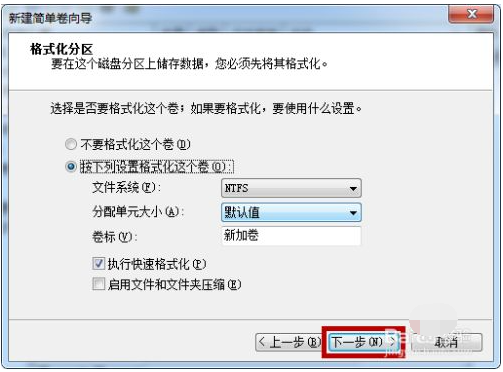
9. これでディスクの作成は完了ですので、[完了]をクリックします。
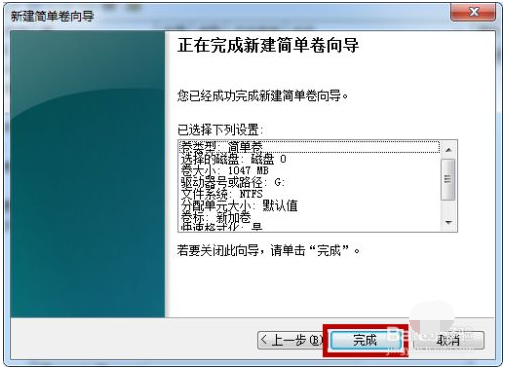
#10. [マイ コンピュータ] を開くと、新しく作成されたディスク パーティションがここに表示されます。
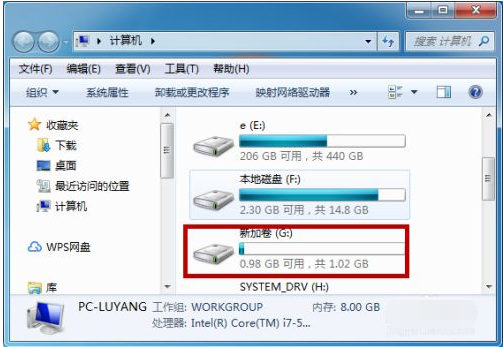
上記はwin7のシステムパーティショニングの詳細な方法ですので、必要な方はチュートリアルを参照して操作してください。
以上がwin7のパーティション方法のグラフィカルデモンストレーションの詳細内容です。詳細については、PHP 中国語 Web サイトの他の関連記事を参照してください。

ホットAIツール

Undresser.AI Undress
リアルなヌード写真を作成する AI 搭載アプリ

AI Clothes Remover
写真から衣服を削除するオンライン AI ツール。

Undress AI Tool
脱衣画像を無料で

Clothoff.io
AI衣類リムーバー

Video Face Swap
完全無料の AI 顔交換ツールを使用して、あらゆるビデオの顔を簡単に交換できます。

人気の記事

ホットツール

メモ帳++7.3.1
使いやすく無料のコードエディター

SublimeText3 中国語版
中国語版、とても使いやすい

ゼンドスタジオ 13.0.1
強力な PHP 統合開発環境

ドリームウィーバー CS6
ビジュアル Web 開発ツール

SublimeText3 Mac版
神レベルのコード編集ソフト(SublimeText3)

ホットトピック
 7695
7695
 15
15
 1640
1640
 14
14
 1393
1393
 52
52
 1287
1287
 25
25
 1229
1229
 29
29


