Windows 10 でロック画面のパスワードを設定する方法. Windows 10 でロック画面のパスワードを設定する方法を詳しく紹介します。
ロック画面パスワード機能は、ユーザーのシステムとデバイスのプライバシーを保護し、インストール ファイル ネットワークのセキュリティも保護できる機能です。Win10 にもロック画面パスワードがあるため、ユーザーは独自に設定できます。 Windows 10 のロック画面パスワードの設定方法が分からず、特に混乱しているお客様もいらっしゃいますので、ここでは Windows 10 のロック画面パスワードの設定方法を詳しくご紹介いたします。
Windows 10 でロック画面のパスワードを設定する方法
1. [スタート] メニュー バーをクリックし、[設定] をクリックします。
2.「アカウント」をクリックします。
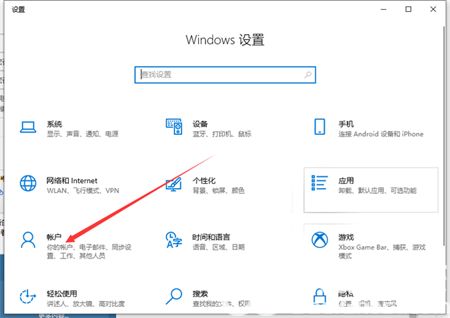
3. [ログイン オプション] をクリックします。
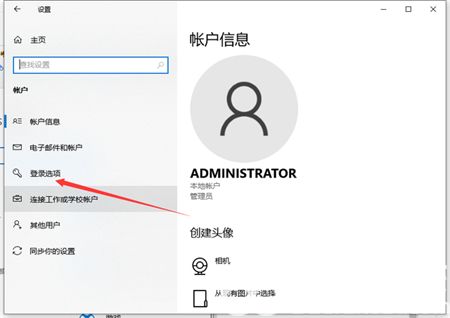
#4. 次に、クリックしてパスワードを追加します。
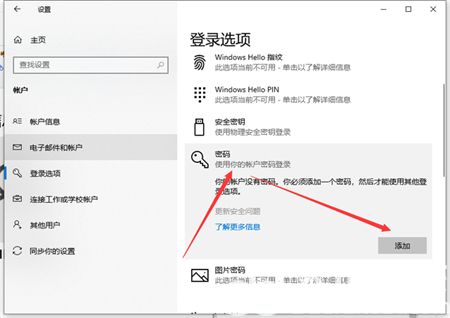
#5. 次に、ログインパスワードとリマインダーキーワードを入力してください。
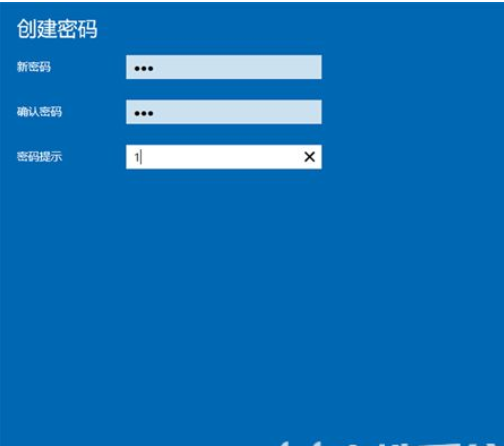
#6. パスワードを保存して設定した後、コンピュータを再起動して有効にします。
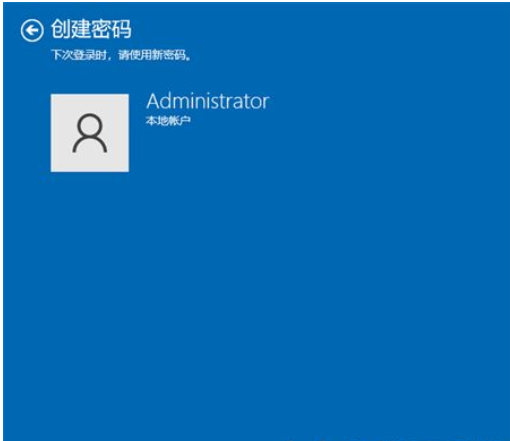
上記は、Windows 10 でロック画面のパスワードを設定する方法に関するチュートリアルの例です。ロック画面のパスワードを設定するすべての人に役立つことを願っています。
以上がWindows 10 でロック画面のパスワードを設定する方法. Windows 10 でロック画面のパスワードを設定する方法を詳しく紹介します。の詳細内容です。詳細については、PHP 中国語 Web サイトの他の関連記事を参照してください。

ホットAIツール

Undresser.AI Undress
リアルなヌード写真を作成する AI 搭載アプリ

AI Clothes Remover
写真から衣服を削除するオンライン AI ツール。

Undress AI Tool
脱衣画像を無料で

Clothoff.io
AI衣類リムーバー

AI Hentai Generator
AIヘンタイを無料で生成します。

人気の記事

ホットツール

メモ帳++7.3.1
使いやすく無料のコードエディター

SublimeText3 中国語版
中国語版、とても使いやすい

ゼンドスタジオ 13.0.1
強力な PHP 統合開発環境

ドリームウィーバー CS6
ビジュアル Web 開発ツール

SublimeText3 Mac版
神レベルのコード編集ソフト(SublimeText3)

ホットトピック
 7529
7529
 15
15
 1378
1378
 52
52
 81
81
 11
11
 21
21
 76
76


