Win10 ネットワーク接続の赤十字を解決するにはどうすればよいですか? Win10 ネットワーク上の赤十字でインターネットに接続できない場合はどうすればよいですか?
Win10 ネットワーク接続の赤十字を解決するにはどうすればよいですか? Win10 ネットワークで赤十字が表示されてインターネットに接続できない場合はどうすればよいですか?多くの友人がこの問題に遭遇する可能性があり、有線ネットワークを使用しているか無線ネットワークを使用しているかに関係なく、この状況に遭遇する可能性があります。 System Home は以下の解決策を提供します。
Win10 ネットワーク接続には赤十字の解決策があります
ネットワーク接続をマウスでクリックし、[トラブルシューティング]をクリックします。
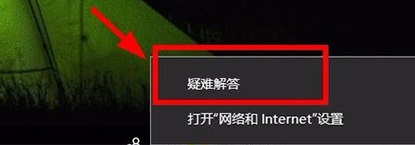
ネットワーク診断の結果を確認し、[管理者としてこれらの修復を実行してみる] をクリックします。
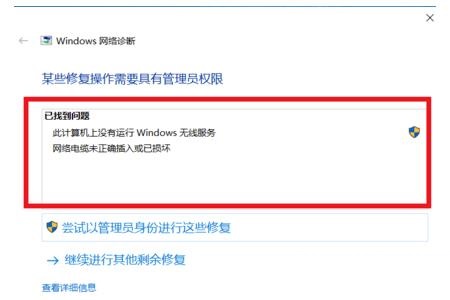
オンライン診断の結果に基づいて、お客様が実際の原因を特定し、対処する必要があります。
有線ネットワークを使用している友人の場合は、ネットワーク ケーブルが正しく接続されていないか、損傷している可能性があるため、再度接続するか、交換する必要があります。
ワイヤレス ネットワークを変更したいのに赤いバツ印が表示される場合は、WLAN 自動構成サービスがオンになっていない可能性があります。
解決策: 同時にキーボードの win R キー (win キーはキーボードのウィンドウ アイコンのファンクション キーです) を押すと、[ファイル名を指定して実行] ダイアログ ボックスが表示されます。
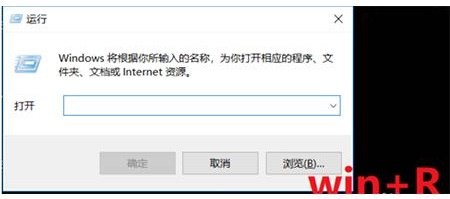
[操作]ダイアログボックスの入力欄に「services.msc」と入力し、[OK]をクリックします。
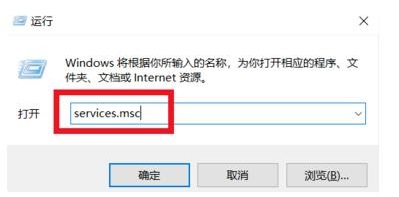
表示される [サービス] ダイアログ ボックスで、[サービス] をクリックし、右側のスクロール ボタンをドラッグして、WiredAutoConfig を探し、左側にあるこのオプションをクリックします。 [サービスローカル]欄にこのオプションの説明が表示されますので、[このサービスを実行する]をクリックします。
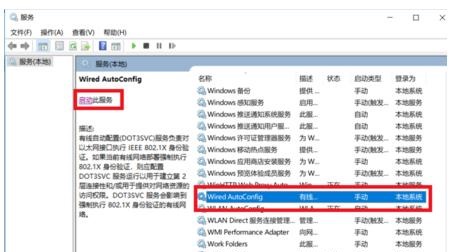
WLANAutoConfig オプションを探してこのオプションをクリックし、左側の [サービス ローカル] 列の [このサービスを開始] をクリックします。
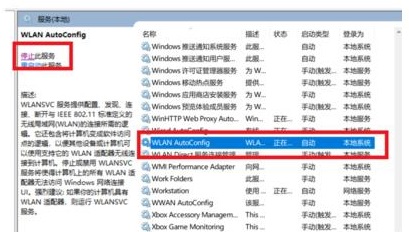
#デスクトップを更新すると、ネットワークが正常に接続できるようになります。
上記の紹介が少しでもお役に立てれば幸いです。
以上がWin10 ネットワーク接続の赤十字を解決するにはどうすればよいですか? Win10 ネットワーク上の赤十字でインターネットに接続できない場合はどうすればよいですか?の詳細内容です。詳細については、PHP 中国語 Web サイトの他の関連記事を参照してください。

ホットAIツール

Undresser.AI Undress
リアルなヌード写真を作成する AI 搭載アプリ

AI Clothes Remover
写真から衣服を削除するオンライン AI ツール。

Undress AI Tool
脱衣画像を無料で

Clothoff.io
AI衣類リムーバー

AI Hentai Generator
AIヘンタイを無料で生成します。

人気の記事

ホットツール

メモ帳++7.3.1
使いやすく無料のコードエディター

SublimeText3 中国語版
中国語版、とても使いやすい

ゼンドスタジオ 13.0.1
強力な PHP 統合開発環境

ドリームウィーバー CS6
ビジュアル Web 開発ツール

SublimeText3 Mac版
神レベルのコード編集ソフト(SublimeText3)

ホットトピック
 7500
7500
 15
15
 1377
1377
 52
52
 77
77
 11
11
 19
19
 52
52


