win10 システムには仮想マシン機能が搭載されており、お客様はセキュリティ リスクの懸念を回避するために仮想マシンでプログラムを実行できます。では、win10 に付属の VM 仮想マシンを使用するにはどうすればよいでしょうか?最初に VM 仮想マシンに必要なデータを組み立てる必要があります。手順は次のとおりです: [設定] コントロール パネルを開き、[アプリケーションと機能]、[プログラムと機能] を開き、Windows 機能のオンまたはオフを選択し、Hyper-V を見つけてダブルクリックします。それを実行すると起動します。アセンブリが完了すると、メニュー バーに vm 仮想マシンが表示され、それを開いて適用できます。
win10 に付属の VM 仮想マシンの使用方法:
1. Windows デスクトップの左下隅にあるスタート ボタンを右クリックし、ポップ内のセット メニュー項目を選択します。 -アップメニュー。
2. Windows の設定ダイアログ ボックスが開くので、ダイアログ ボックス内のデスクトップ アイコンをクリックします。
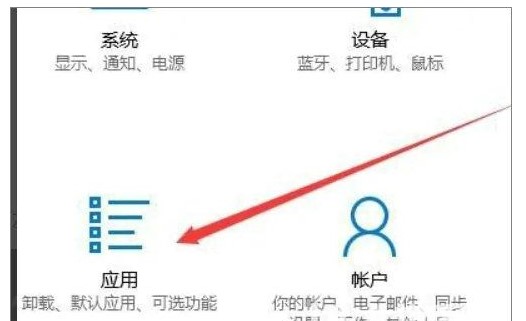
#3. 次に、開いたアプリケーション設定ダイアログ ボックスで [プログラム フロー] と [関数便利な接続] をクリックします。
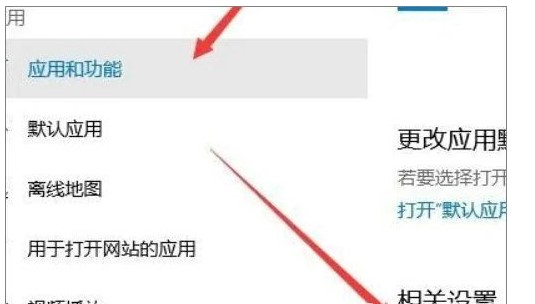
#4. 開いたプロセスと関数のダイアログ ボックスで、左側の列をクリックして Windows 機能の便利な接続をオンまたはオフにします。
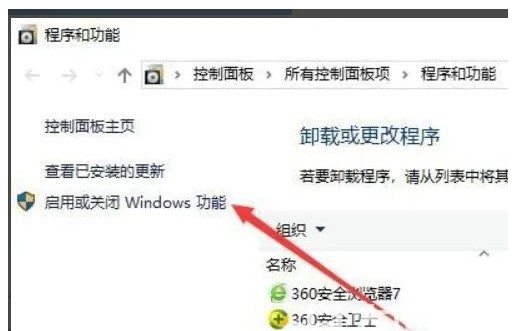
5. 開いた [Windows 関数] ダイアログ ボックスで、vm 仮想マシンのオプションを見つけて、オプションを有効にして、[OK] ボタンをクリックします。
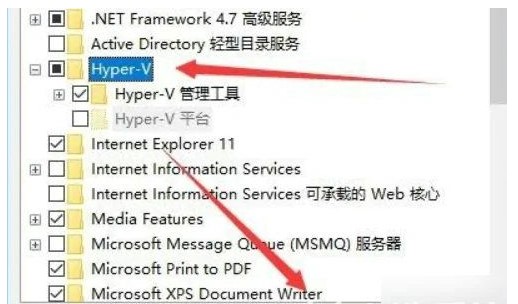
#6. この時点で、オペレーティング システムは仮想マシンに必要なファイルを自動的にインストールします。
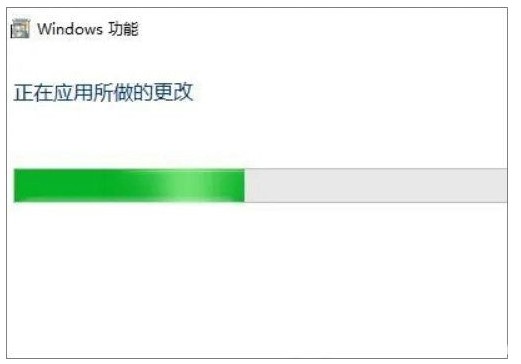
#7. アセンブリが完了すると、メニュー バーに vm 仮想マシンのクイック接続が表示されます。
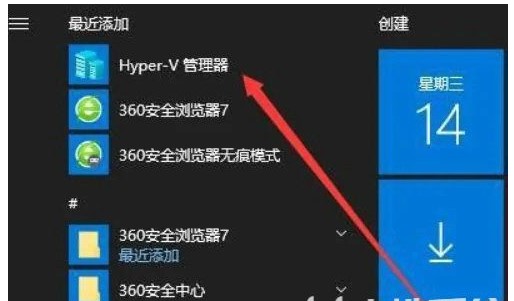
#8. クリックして vm 仮想マシンのメイン インターフェイスを開きます。
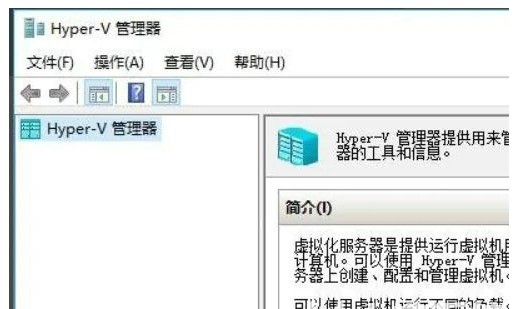
#上記は、win10 の組み込み vm 仮想マシンの使用方法に関する共有コンテンツのすべてです。
以上がwin10の内蔵vm仮想マシンの使い方 win10の内蔵vm仮想マシンの使い方の詳細内容です。詳細については、PHP 中国語 Web サイトの他の関連記事を参照してください。