win10Cのディスク容量を拡張する方法 win10Cのディスク拡張方法を詳しく紹介
C ドライブは win10 の C ドライブです。ユーザーの重要な環境変数とインストール ファイルはすべてこのドライブにあります。多くのユーザーにとって、C ドライブは非常に重要ですが、一部のユーザーは C ドライブが見つからないことに気づきました。理由. いっぱいです. この問題の一部は、すべてのインストール プログラムがデフォルトで C ドライブに設定されているために発生します. では、win10C ドライブを拡張するにはどうすればよいですか? 今日は、win10C ドライブの拡張方法を詳しく紹介します。
win10C ディスクの拡張方法
1. Win10 デスクトップ ソフトウェアを右クリックし、管理方法を選択し、入力後、ディスク管理方法をクリックします;
2.ディスク管理インターフェイスに入ったら、C ドライブの容量を徐々に増やします。ここでは、例として G ドライブの容量を F ドライブの容量に結合し、F ドライブの容量を増やします。G ドライブを選択し、マウスを右クリックして、圧縮ボリュームを選択します;
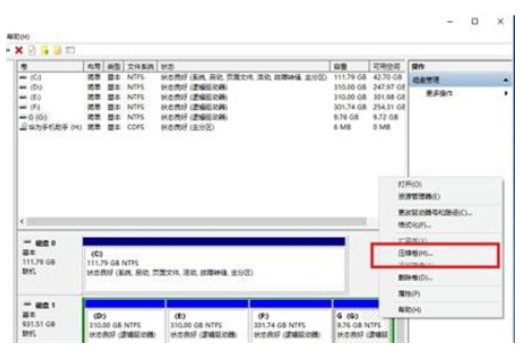
3. 圧縮インターフェイスに入り、デフォルトでより大きなスペースを選択し、[圧縮] をクリックします;
4. 圧縮が完了したらをクリックすると、緑色の空き領域が表示されます。これは G ディスクのサイズでもあります。必要なのは G ディスクを圧縮するだけです。
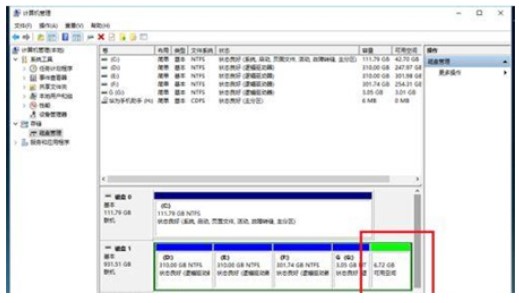
#5、F ドライブを選択します。 、右側の拡張ボリュームを選択します。
##6、F ディスク拡張ブート インターフェイスに入り、最初から最後まで [次へ] をクリックし、[続行] をクリックします。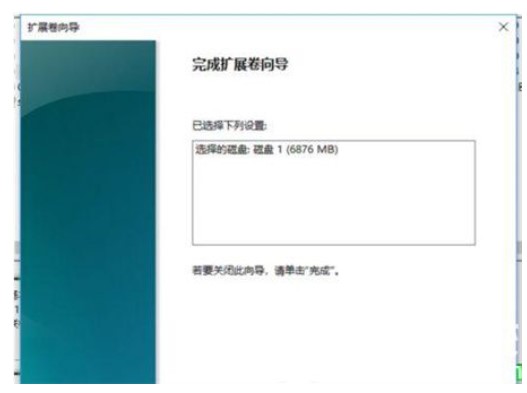 ##7. 最後に、ディスクを開くと、ディスク容量が増加していることがわかります。工場出荷時の設定に戻し、D ドライブをフォーマットした後、C コントローラーのスペースを圧縮し、システム ソフトウェア ディスクの使用可能な範囲まで増やすことができました。
##7. 最後に、ディスクを開くと、ディスク容量が増加していることがわかります。工場出荷時の設定に戻し、D ドライブをフォーマットした後、C コントローラーのスペースを圧縮し、システム ソフトウェア ディスクの使用可能な範囲まで増やすことができました。
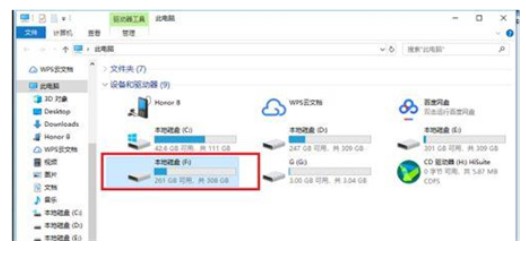 #上記は、win10C ディスクを拡張する方法に関する解決策であり、消費者のお役に立てれば幸いです。
#上記は、win10C ディスクを拡張する方法に関する解決策であり、消費者のお役に立てれば幸いです。
以上がwin10Cのディスク容量を拡張する方法 win10Cのディスク拡張方法を詳しく紹介の詳細内容です。詳細については、PHP 中国語 Web サイトの他の関連記事を参照してください。

ホットAIツール

Undresser.AI Undress
リアルなヌード写真を作成する AI 搭載アプリ

AI Clothes Remover
写真から衣服を削除するオンライン AI ツール。

Undress AI Tool
脱衣画像を無料で

Clothoff.io
AI衣類リムーバー

AI Hentai Generator
AIヘンタイを無料で生成します。

人気の記事

ホットツール

メモ帳++7.3.1
使いやすく無料のコードエディター

SublimeText3 中国語版
中国語版、とても使いやすい

ゼンドスタジオ 13.0.1
強力な PHP 統合開発環境

ドリームウィーバー CS6
ビジュアル Web 開発ツール

SublimeText3 Mac版
神レベルのコード編集ソフト(SublimeText3)

ホットトピック
 7569
7569
 15
15
 1386
1386
 52
52
 87
87
 11
11
 28
28
 107
107


