win10システムでWi-Fiパスワードを確認する方法
現在、Wi-Fi の使用率は非常に高いですが、時間が経つとパスワードを忘れてしまいます。そこで、Win10 システムの Wi-Fi パスワードを確認する方法を教えてください。今日は、Win10 の Wi-Fi パスワード照会方法を紹介します。 Win10 システムで Wi-Fi パスワードを照会する方法を見てみましょう。
win10 システムの Wi-Fi パスワードを確認する方法:
1. デスクトップの右下隅にある「インターネットと共有センター」を右クリックし、「」と入力します。現在接続されているワイヤレス ネットワーク Wi-Fi ネットワーク アイコンをクリックします。
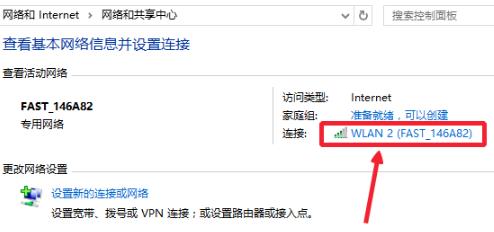
#2. WLAN ステータス ページで、[ワイヤレス ネットワークのプロパティ] をクリックします。
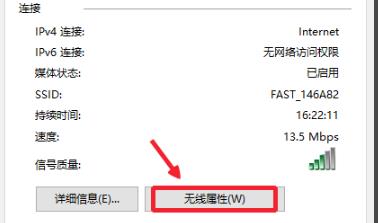
#3. 次に、下の「表示」をクリックします。
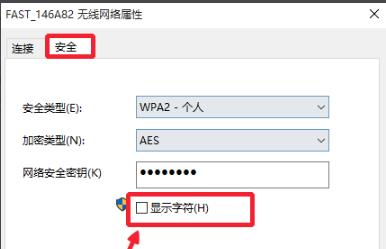
#4. このようにして、設定されているパスワードが表示されます。
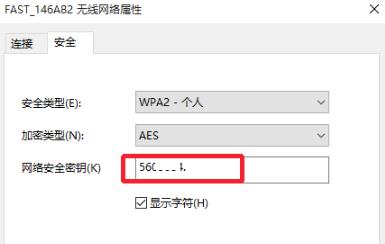
以上がwin10システムでWi-Fiパスワードを確認する方法の詳細内容です。詳細については、PHP 中国語 Web サイトの他の関連記事を参照してください。

ホットAIツール

Undresser.AI Undress
リアルなヌード写真を作成する AI 搭載アプリ

AI Clothes Remover
写真から衣服を削除するオンライン AI ツール。

Undress AI Tool
脱衣画像を無料で

Clothoff.io
AI衣類リムーバー

AI Hentai Generator
AIヘンタイを無料で生成します。

人気の記事

ホットツール

メモ帳++7.3.1
使いやすく無料のコードエディター

SublimeText3 中国語版
中国語版、とても使いやすい

ゼンドスタジオ 13.0.1
強力な PHP 統合開発環境

ドリームウィーバー CS6
ビジュアル Web 開発ツール

SublimeText3 Mac版
神レベルのコード編集ソフト(SublimeText3)

ホットトピック
 7541
7541
 15
15
 1381
1381
 52
52
 83
83
 11
11
 21
21
 86
86
 Win8 でショートカット キーを使用してスクリーンショットを撮るにはどうすればよいですか?
Mar 28, 2024 am 08:33 AM
Win8 でショートカット キーを使用してスクリーンショットを撮るにはどうすればよいですか?
Mar 28, 2024 am 08:33 AM
Win8 でショートカット キーを使用してスクリーンショットを撮るにはどうすればよいですか?コンピューターを日常的に使用する中で、画面上のコンテンツのスクリーンショットを撮る必要があることがよくあります。 Windows 8 システムのユーザーにとって、ショートカット キーを使用してスクリーンショットを撮ることは便利で効率的な操作方法です。この記事では、Windows 8 システムでスクリーンショットをより速く撮るためによく使用されるショートカット キーをいくつか紹介します。 1 つ目の方法は、「Win キー + PrintScreen キー」キーの組み合わせを使用して完全な操作を実行することです。
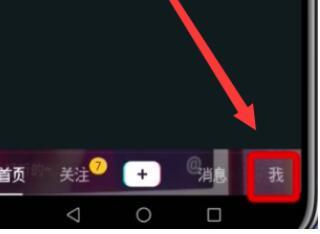 Douyin でログインしたデバイスを削除する手順を確認してください。
Mar 26, 2024 am 09:01 AM
Douyin でログインしたデバイスを削除する手順を確認してください。
Mar 26, 2024 am 09:01 AM
1. まず、Douyin アプリをクリックして開き、[Me] をクリックします。 2. 右上隅にある三点アイコンをクリックします。 3. クリックして[設定]に入ります。 4. [アカウントとセキュリティ]をクリックして開きます。 5. [デバイス管理にログイン]を選択してクリックします。 6. 最後に、デバイスをクリックして選択し、[削除]をクリックします。
 Win11 ヒントの共有: ワン トリックで Microsoft アカウントのログインをスキップする
Mar 27, 2024 pm 02:57 PM
Win11 ヒントの共有: ワン トリックで Microsoft アカウントのログインをスキップする
Mar 27, 2024 pm 02:57 PM
Win11 のヒントの共有: Microsoft アカウントのログインをスキップする 1 つのトリック Windows 11 は、新しいデザイン スタイルと多くの実用的な機能を備えた、Microsoft によって発売された最新のオペレーティング システムです。ただし、一部のユーザーにとっては、システムを起動するたびに Microsoft アカウントにログインしなければならないのが少し煩わしい場合があります。あなたがそのような人であれば、次のヒントを試してみるとよいでしょう。これにより、Microsoft アカウントでのログインをスキップして、デスクトップ インターフェイスに直接入ることができるようになります。まず、Microsoft アカウントの代わりにログインするためのローカル アカウントをシステムに作成する必要があります。これを行う利点は、
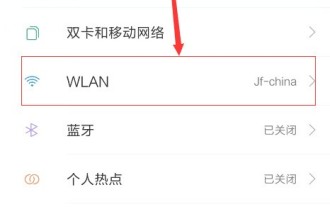 Xiaomi 6でWi-Fiパスワードを確認する方法の紹介
Mar 25, 2024 pm 08:36 PM
Xiaomi 6でWi-Fiパスワードを確認する方法の紹介
Mar 25, 2024 pm 08:36 PM
1. 電話機の [設定] に移動し、WLAN オプションを開きます。 2. WLAN オプションで、接続されている Wi-Fi の下に [クリックしてパスワードを共有] が表示されるので、これをクリックします。 3. QR コードが表示されます。周りに Xiaomi 携帯電話を持っている友人がいる場合は、Xiaomi カメラを開いてスキャンしてください。他の携帯電話がない場合は、QR コードのスクリーンショットを撮って保存できます。 。 4. スクリーンショットを撮ると、QR コードが表示され、QR コードをスキャンしてフォト アルバムからスクリーンショットを撮ることを選択できます。 5. スキャン後、Wi-Fi アカウントと隠しパスワードが携帯電話に表示されます。画面をもう一度クリックすると、Wi-Fi パスワードが表示されます。
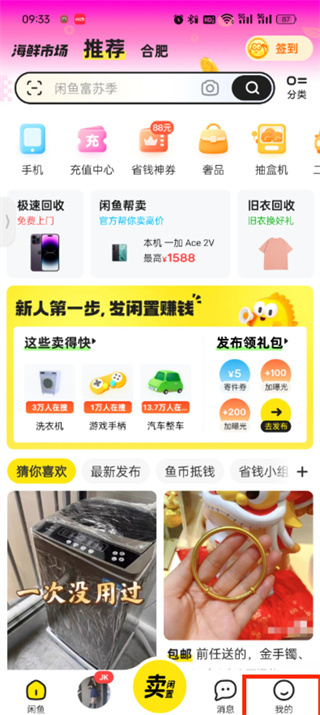 Xianyuで自分のIDを確認する方法_Xianyuで自分のニックネームを確認する方法の紹介
Mar 22, 2024 am 08:21 AM
Xianyuで自分のIDを確認する方法_Xianyuで自分のニックネームを確認する方法の紹介
Mar 22, 2024 am 08:21 AM
Xianyu は取引プラットフォームなので、使用する前にアカウントに登録してログインする必要があります。ユーザーは自分のアカウントに ID 名を設定できます。自分の ID が何であるかを確認したい場合はどうすればよいですか?以下で一緒に調べてみましょう! Xianyuで個人のニックネームを表示する方法の紹介. まず、Xianyuアプリを起動し、ホームページに入ったら、アイドル販売、メッセージ販売、私のページに切り替えて、右下の[私の]オプションをクリックしてください。 2. 次に、マイページの左上隅にある [アバター] をクリックする必要があります; 2. 次に、個人のホームページ ページに移動すると、さまざまな情報が表示されます。ここで [情報の編集] ボタンをクリックする必要があります; 4.最後に、「後で情報を編集するページで確認できます」をクリックします。
 Win11 と Win10 システムのパフォーマンスを比較すると、どちらの方が優れていますか?
Mar 27, 2024 pm 05:09 PM
Win11 と Win10 システムのパフォーマンスを比較すると、どちらの方が優れていますか?
Mar 27, 2024 pm 05:09 PM
Windows オペレーティング システムは、常にパーソナル コンピューターで最も広く使用されているオペレーティング システムの 1 つであり、最近 Microsoft が新しい Windows 11 システムを発売するまで、Windows 10 は長い間 Microsoft の主力オペレーティング システムでした。 Windows 11 システムのリリースに伴い、Windows 10 と Windows 11 システムのパフォーマンスの違いに関心が集まっていますが、どちらの方が優れているのでしょうか?まずはWを見てみましょう
 NetEase Cloud Musicで音楽ランキングを確認する場所_NetEase Cloud Musicで音楽ランキングを確認する方法
Mar 25, 2024 am 11:40 AM
NetEase Cloud Musicで音楽ランキングを確認する場所_NetEase Cloud Musicで音楽ランキングを確認する方法
Mar 25, 2024 am 11:40 AM
1. 電話の電源を入れた後、NetEase Cloud Music を選択します。 2. ホームページに入ると「ランキング一覧」が表示されますので、クリックしてエントリーしてください。 3. ランキングリストで任意のリストを選択し、[新しい曲リスト]をクリックします。 4. お気に入りの曲を選択してクリックします。 5. 前のページに戻って、さらにリストを表示します。
 システム購入前に必ずお読みください: Win11 と Win10 の長所と短所の分析
Mar 28, 2024 pm 01:33 PM
システム購入前に必ずお読みください: Win11 と Win10 の長所と短所の分析
Mar 28, 2024 pm 01:33 PM
情報化社会の今日、パソコンは私たちの生活に欠かせないツールとして重要な役割を果たしています。オペレーティング システムはコンピュータの中核ソフトウェアの 1 つであり、私たちの使用体験や作業効率に影響を与えます。市場では、Microsoft の Windows オペレーティング システムが常に支配的な地位を占めており、現在、人々は最新の Windows 11 と古い Windows 10 の選択に直面しています。一般の消費者は、オペレーティング システムを選択するときに、バージョン番号だけではなく、その長所と短所も理解します。



