Win7 モニタードライバーが応答しなくなった後に回復するための解決策
仕事を終えた後、私たちは時々ビデオを見ます。ゲームもしますが、時々ビデオも見ます。ゲームのプレイ中にモニター ドライバーが応答を停止しましたが、正常に回復しました。 Win7 モニタードライバーが応答しなくなった場合の対処法がわからない場合は、以下の解決策をお読みください。
1. グラフィックス カード ドライバーを再インストールまたはアップグレードします。
1. ドライバー ウィザード ソフトウェアを実行すると、メイン インターフェイスがポップアップ表示され、[今すぐ検出] をクリックします。

#2. ドライバー管理オプションに切り替えて、[グラフィックス カードのアップグレード] をクリックします。
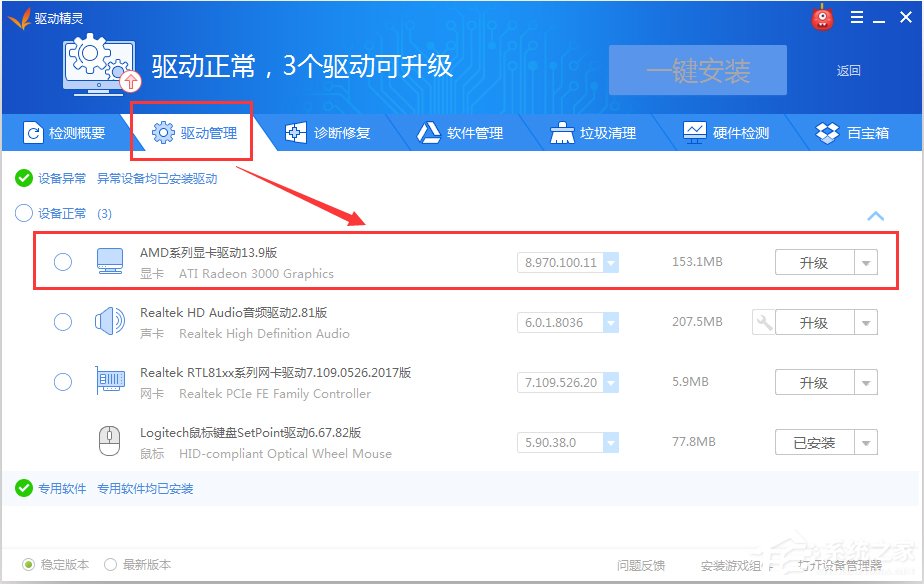
2. 視覚効果を無効にします。
1. [スタート] - [コントロール パネル] - [パフォーマンス情報とツール] を開きます。
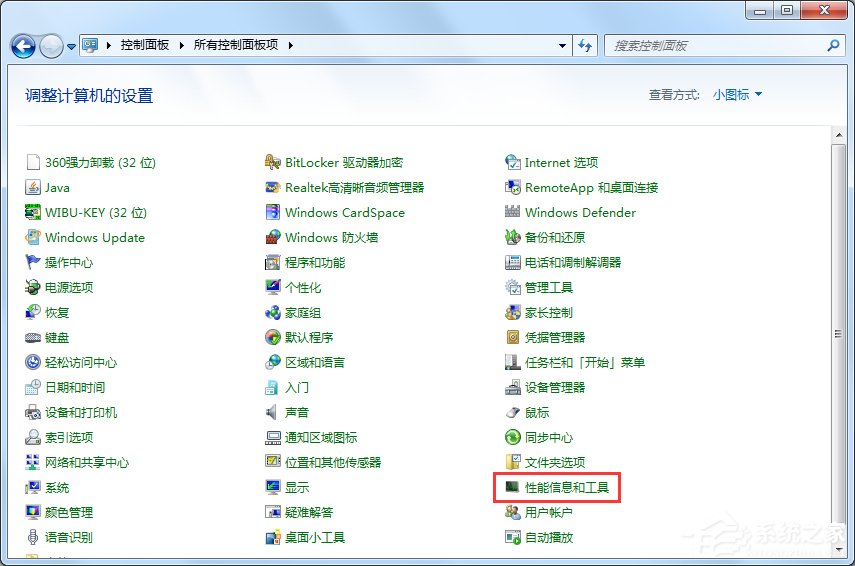
2. 左側をクリックして視覚効果を調整します。
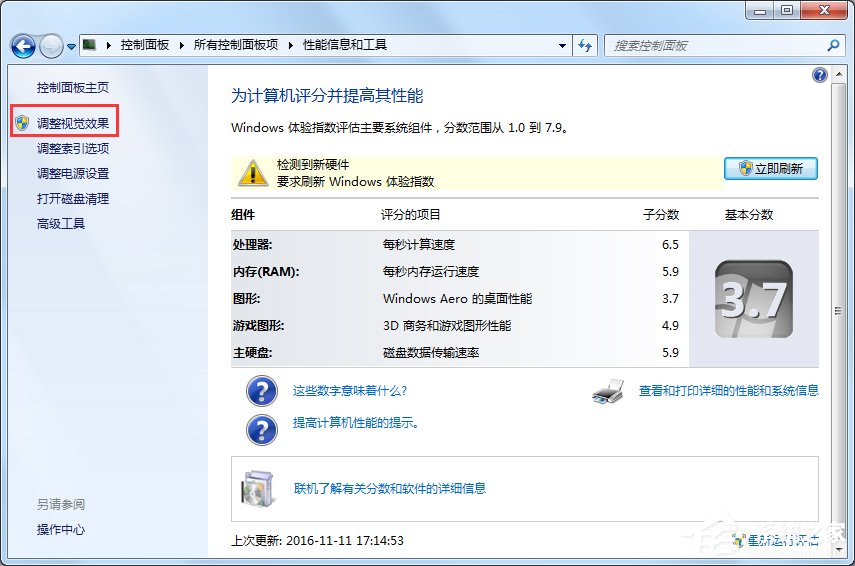
#3. パフォーマンス オプション ウィンドウが表示されたら、[視覚効果] タブをクリックし、[最高のパフォーマンスになるように調整] を選択して、[OK] をクリックします。
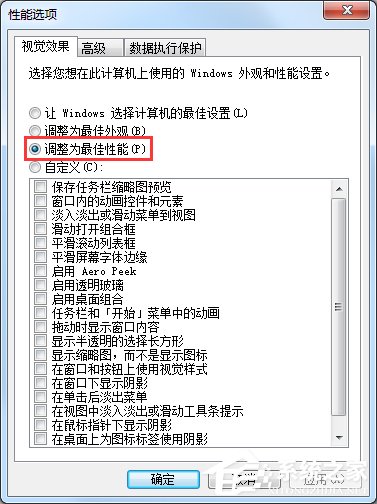
3. タイムアウト検出および回復機能をオフにします。
1. スタート メニューの検索ボックスに「regedit」と入力し、検索結果でプログラム regedit.exe をクリックします。
2. 次の特定のレジストリ キー HKEY_LOCAL_MACHINE\SYSTEM\CurrentControlset\Control\GraphicsDrivers を展開します。
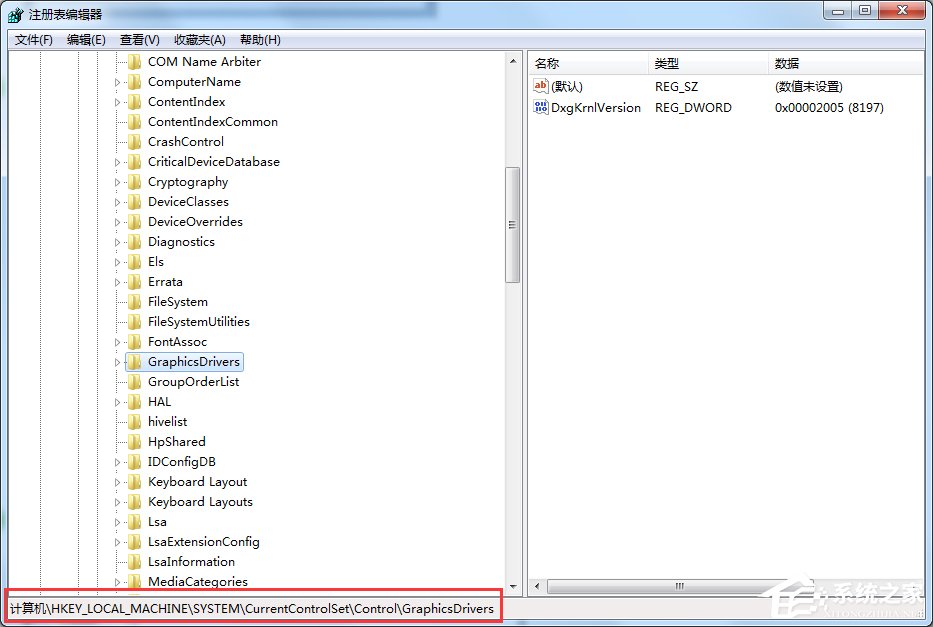
#3. 右クリックして、新しい DWORD 値項目 Mouse GraphicsDrivers を作成します。
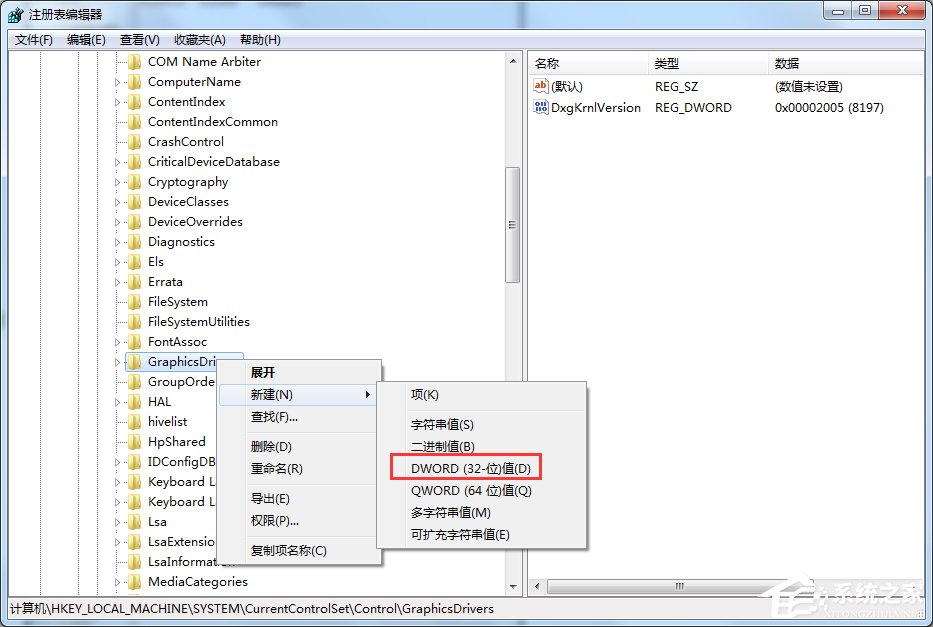
#4. マウスを右クリックして、右側のウィンドウの新しい値 #1 の名前を変更し、名前として「Tdrleveloff」と入力します。
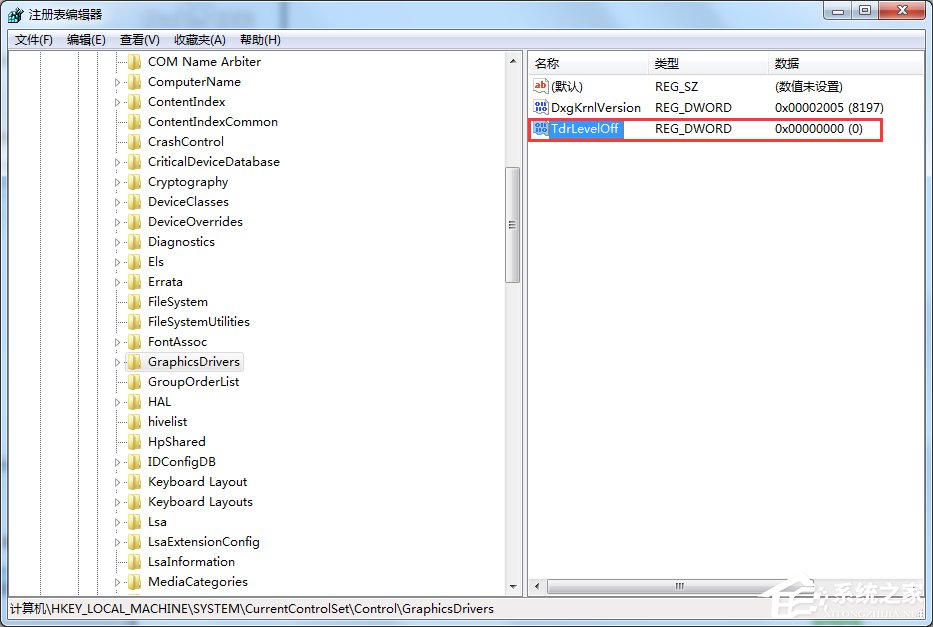
5. ダブルクリックして Tdrleveloff 値を開き、データ値が 0 であることを確認します。
上記は、Win7 ディスプレイ ドライバーが応答しなくなった場合に回復する解決策です。まずグラフィックス ドライバーを再インストールまたはアップグレードし、次に視覚効果を無効にし、最後にタイムアウトの検出と回復をオフにします。
以上がWin7 モニタードライバーが応答しなくなった後に回復するための解決策の詳細内容です。詳細については、PHP 中国語 Web サイトの他の関連記事を参照してください。

ホットAIツール

Undresser.AI Undress
リアルなヌード写真を作成する AI 搭載アプリ

AI Clothes Remover
写真から衣服を削除するオンライン AI ツール。

Undress AI Tool
脱衣画像を無料で

Clothoff.io
AI衣類リムーバー

AI Hentai Generator
AIヘンタイを無料で生成します。

人気の記事

ホットツール

メモ帳++7.3.1
使いやすく無料のコードエディター

SublimeText3 中国語版
中国語版、とても使いやすい

ゼンドスタジオ 13.0.1
強力な PHP 統合開発環境

ドリームウィーバー CS6
ビジュアル Web 開発ツール

SublimeText3 Mac版
神レベルのコード編集ソフト(SublimeText3)

ホットトピック
 SANC、23.8 インチ G52 Plus モニターを発売: 2K ネイティブ 180Hz FastIPS、799 元
Jul 29, 2024 pm 09:57 PM
SANC、23.8 インチ G52 Plus モニターを発売: 2K ネイティブ 180Hz FastIPS、799 元
Jul 29, 2024 pm 09:57 PM
7月29日のこのサイトのニュースによると、SANCは昨年12月に23.8インチ2K180HzのG52モニターを開始価格798元で発売したが、今度はG52Plusモニターを開始価格799元で発売した。 G52と比較すると、色域と輝度がわずかに小さくなります。このモニターは引き続き、解像度 2560*1440、リフレッシュ レート 180Hz、輝度 350 nit まで増加、色深度 10 ビット、応答時間 1msGTG、100% sRGB/97%DCI-P3 色域、G-Sync 互換の 23.8 インチ Fast パネルを使用しています。 。このウェブサイトは、このモニターが昇降および回転ブラケットによってアップグレードされ、デザインがより控えめになったことに気づきました。また、画面下のナイトライトも装備されており、Owl をサポートしています。
 HP モニターのゴーストの問題を解決する方法を発見する (HP モニターのゴーストを除去する方法)
Aug 08, 2024 am 01:11 AM
HP モニターのゴーストの問題を解決する方法を発見する (HP モニターのゴーストを除去する方法)
Aug 08, 2024 am 01:11 AM
一般的なコンピューター周辺機器として、HP モニターには必然的にいくつかの問題が発生します。その一つがゴースティング問題です。 HP モニターを使用すると、画面にぼやけ、ゴースト、遅延が発生し、視覚体験に影響を与えるだけでなく、作業効率も低下します。この問題をどう解決すべきでしょうか?ゴースト現象を理解する - ゴーストとは、オブジェクトまたはテキストのコピーがモニター画面に表示され、画像がぼやけたり重なったりすることです。 -ゴーストの問題は、モニターの経年劣化や信号伝送の問題など、さまざまな要因によって発生する可能性があります。接続ケーブルを確認してください - コンピューターとモニターを接続しているケーブルが損傷していないことを確認してください。 - 接続ケーブルが適切に締め付けられており、緩んだり破損したりしていないことを確認してください。解像度とリフレッシュ レートを調整します - オペレーティング システムの設定で
 AOC、23.8インチモニター「U24P10R」発売:4K 60Hz + 90W PD USB-C、1699元
Aug 16, 2024 am 07:34 AM
AOC、23.8インチモニター「U24P10R」発売:4K 60Hz + 90W PD USB-C、1699元
Aug 16, 2024 am 07:34 AM
8月15日の当サイトのニュースによると、AOCは本日、23.8インチモニターモデル「U24P10R」をJD.comで発売したとのこと。このモニターは「4K60Hz + 90WPD USB-C」を搭載しており、初値は1,699で現在販売中である。元。レポートによると、このモニターは解像度 3840x2160 60Hz IPS パネル、輝度 400 nit、応答速度 4ms、静的コントラスト比 1300:1 を備え、10 ビット カラーをサポートし、100% sRGB と 95% をカバーします。 % DCI-P3 色域。さらに、このモニター スタンドはチルト/リフト/回転/チルトをサポートし、モニター本体は 100x100mm VESA 壁掛けをサポートし、2 つの HDMI2.0 インターフェイスと 1 つの DP1 を提供します。
 KTC「25GR950」24.5インチモニターが登場:1080P 180Hz高速IPS、579元
Aug 19, 2024 pm 10:45 PM
KTC「25GR950」24.5インチモニターが登場:1080P 180Hz高速IPS、579元
Aug 19, 2024 pm 10:45 PM
8月19日のこのサイトのニュースによると、KTCは本日、モデル番号「25GR950」の24.5インチモニターをJD.comで発売したとのこと。このモニターは「1080P180Hz」を搭載しており、公開時点での初期価格は579元である。このサイトでは、具体的な販売時期はまだ表示されていません。レポートによると、このモニターは解像度 1920x1080 180Hz パネル、応答速度 1ms、静的コントラスト比 1000:1、輝度 350 nit を使用し、8 ビット カラーをサポートし、99% sRGB と 95% DCI をカバーします。 P3の色域。このモニタースタンドはチルトに対応しており、モニター本体はVESA100x100mmの壁掛けに対応しており、DP1.4インターフェースを1つ、HDMI2.0インターフェースを2つ、3つを備えています。
 AOC「Q24B35」23.8インチモニターが登場:2K 120Hz、749元
Aug 17, 2024 pm 07:44 PM
AOC「Q24B35」23.8インチモニターが登場:2K 120Hz、749元
Aug 17, 2024 pm 07:44 PM
8月17日のこのサイトのニュースによると、AOCは本日、型番「Q24B35」の23.8インチモニターをJD旗艦店で発売したとのこと。このモニターは「2K120Hz」を搭載しているが、現在在庫切れとなっているとのこと。モニターの価格は749元です。レポートによると、このモニターは解像度 2560x1440 120Hz IPS パネル、輝度 250 nit、静的コントラスト比 1300:1、応答速度 4ms、8 ビットカラーをサポートしています。さらに、モニタースタンドはチルト/リフト/回転/チルトに対応し、本体はVESA100x100mmの壁掛けに対応し、HDMI2.0インターフェースを1つとDP1.4インターフェースを1つ提供します。このサイトでは、現在判明しているモニターパラメータ情報を次のように整理しています。
 Thor Darth Vader 27 インチ ゲーム モニター DQ27F300L が発売中: 2K+300Hz、開始価格は 1,799 元
Aug 09, 2024 pm 10:42 PM
Thor Darth Vader 27 インチ ゲーム モニター DQ27F300L が発売中: 2K+300Hz、開始価格は 1,799 元
Aug 09, 2024 pm 10:42 PM
8月9日のこのサイトのニュースによると、Thorの新しい27インチモニター「Black Knight」が本日発売され、2K300Hzの画面表示をサポートします。価格は1,899元、初値は1,799元です。レポートによると、Thor Black Knight ディスプレイ DQ27F300L はサイズが 27 インチで、300Hz の高リフレッシュ レートをネイティブでサポートし、暗い画面の明るさ調整が組み込まれており、HDR400 をサポートしています。ディスプレイの解像度は 2560×1440、95% DCI-P3/99% sRGB 色域をカバー、450nit の輝度を持ち、AdaptiveSync 可変リフレッシュ アンチティアリング、ハードウェア低ブルーライト、DC フリッカーフリー画面をサポートしています。 Thor Black Knight 27 インチ ゲーミング モニター DQ27F300L のインターフェイス情報は次のとおりです。 HDMI2.1×2DP1.4×
 180Hz WQHD Rapid VA パネル、MSI が MAG 275CQPF 曲面モニターを発売
Aug 07, 2024 pm 08:18 PM
180Hz WQHD Rapid VA パネル、MSI が MAG 275CQPF 曲面モニターを発売
Aug 07, 2024 pm 08:18 PM
8月7日の当サイトのニュースによると、海外メディアGdMとDisplaySpecificationsの報道に基づいて、MSIは今月5日にMAG275CQPF曲面スクリーンモニターを発売したとのこと。 MAG275CQPF は、解像度 2560×1440 (アスペクト比 16:9)、リフレッシュ レート 180Hz、GtG 応答時間 0.5ms の 27 インチ 1500R 曲率 RapidVA パネルを搭載し、Adaptive-Sync 適応同期をサポートしています。そしてHDR。ディスプレイの標準的な輝度は 300 nit、静的コントラスト比は 5000:1、動的コントラスト比は 100000000:1 です。 8 つのディザと 10 の色深度をサポートし、色域は 136% sRGB、94% をカバーします。
 Zhuowei XL2566X + プロゲーミングモニター: 新世代高速 TN パネル + 400Hz リフレッシュ レート、5699 元
Aug 10, 2024 pm 10:41 PM
Zhuowei XL2566X + プロゲーミングモニター: 新世代高速 TN パネル + 400Hz リフレッシュ レート、5699 元
Aug 10, 2024 pm 10:41 PM
8 月 10 日のこのサイトのニュースによると、Zhuowei XL2566X+ プロフェッショナル ゲーミング モニターが JD.com で販売され、価格は 5,699 元です。製品ページによると、Zhuowei XL2566X+ モニターは 24.1 インチの新世代 FastTN パネル (解像度 1920*1080、輝度 320cd/㎡) を使用しており、「プロのプレーヤーが一般的に使用する解像度に基づいて最適化されており、敵の輪郭がより鮮明に表示される」と言われています。新しいパネルは、より高速な電気伝導設計を採用し、液晶分子の本来の応答速度をさらに向上させ、動的な画像の鮮明さを向上させます。さらに、Zhuowei の特別に調整されたパネル ハードウェア設計に基づいて、DyAc2 はプレーヤーにダイナミックな画像の鮮明さを提供し、それによって FPS シーンにおける全体的な視覚認識を向上させることができます。 X+シリーズ





