win7iso インストール バージョン システムは、市場にあるすべての最新のハードウェア デバイス ドライバー更新ツールを統合しています。ハードウェアの 90% を完全にインストールできます。win7iso インストール バージョン ミラー システムをインストールしたすべてのユーザーは、それを賞賛しています。今日は、エディターが win7iso イメージのダウンロードとインストールに関する段階的なチュートリアルについて説明します。
1. システム ホーム ワンクリック再インストール システム ソフトウェアをコンピュータにダウンロードして開きます。

#2. ウイルス対策ソフトウェアを終了し、ダウンロードする Windows7 システム イメージを選択します。
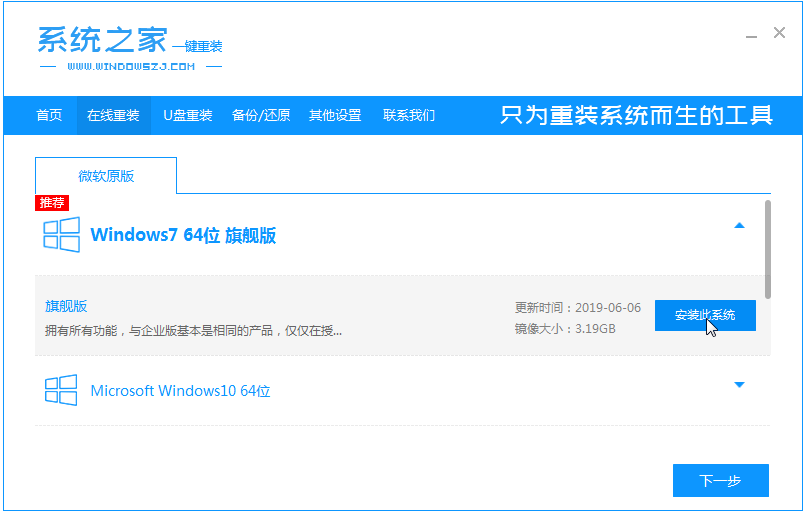
#3. その後、システムがダウンロードされるまで辛抱強く待ちます。
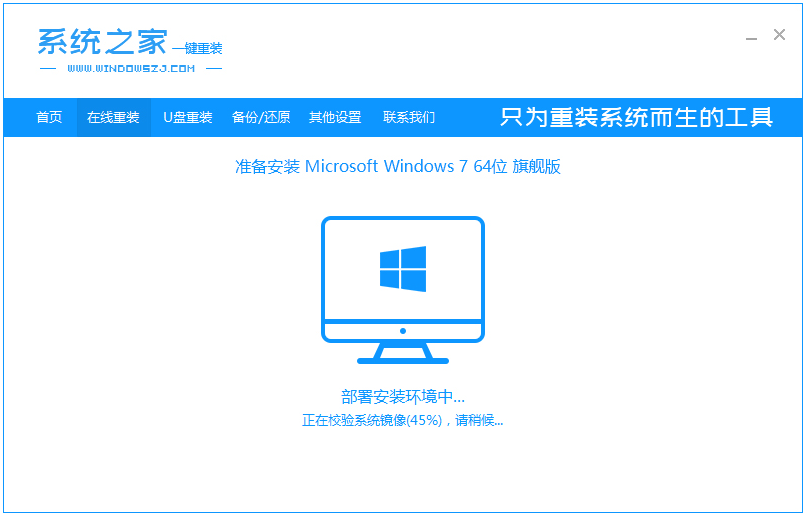
#4. 環境を展開した後、コンピューターを再起動します。
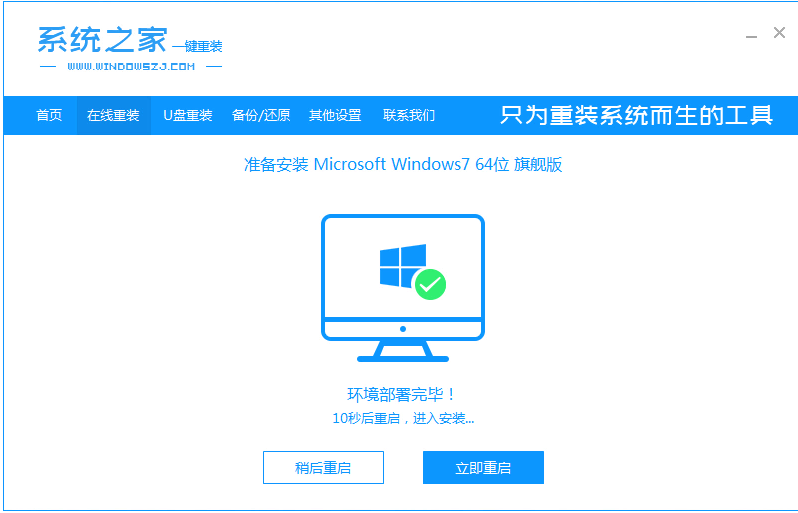
#5. 再起動後、システムは Windows スタートアップ マネージャー インターフェイスをポップアップ表示します。 2 番目のものを選択して、pe システム インターフェイスに入ります。
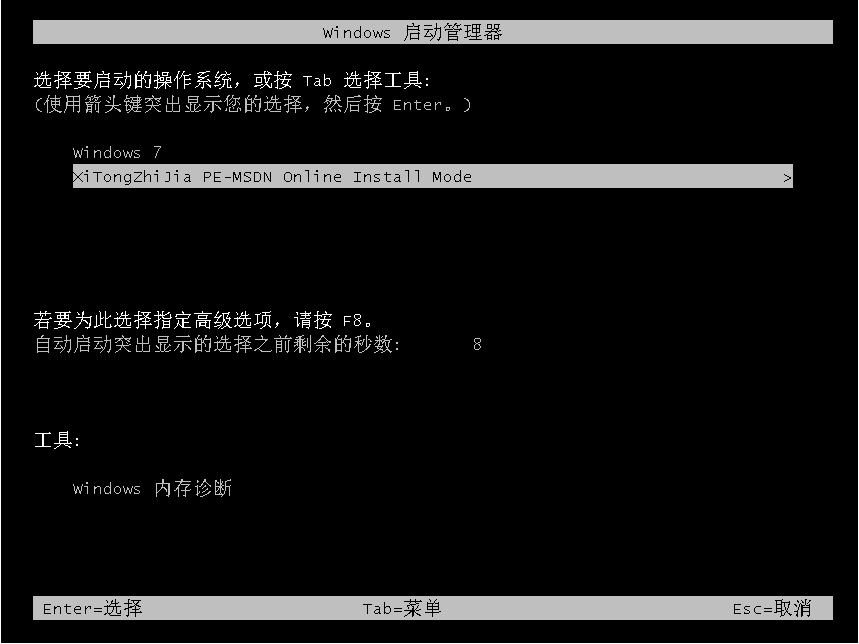
#6. この pe システムに Windows7 システムをインストールし続けます。
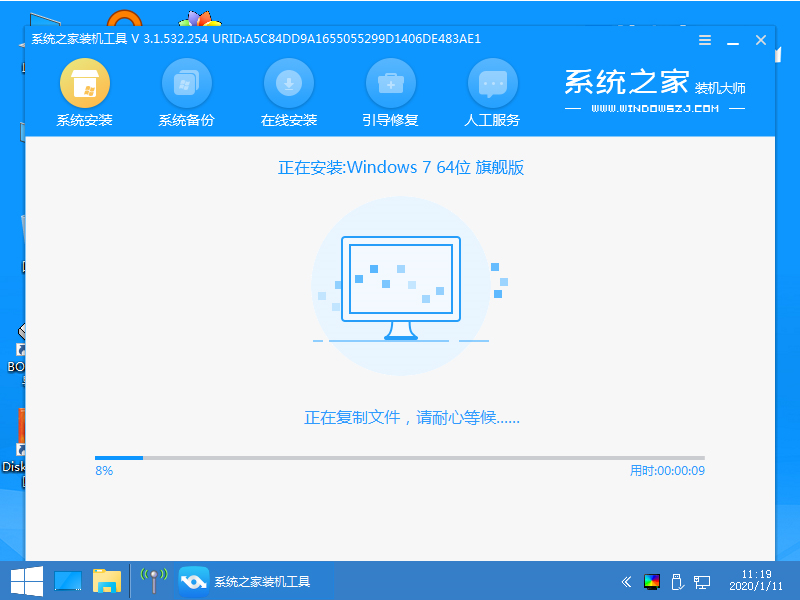
#7. インストール後、コンピューターの再起動を続けます。
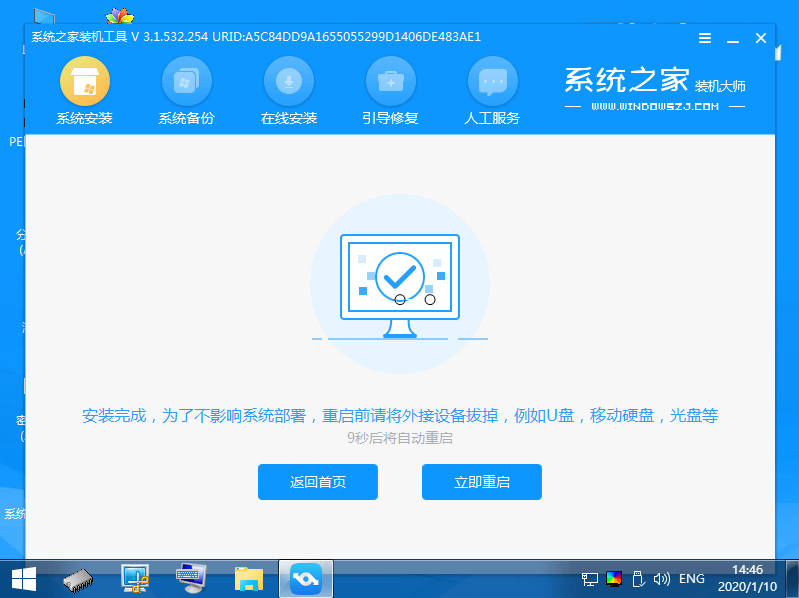
8. 最後に、Windows7 システムのデスクトップに入ります。
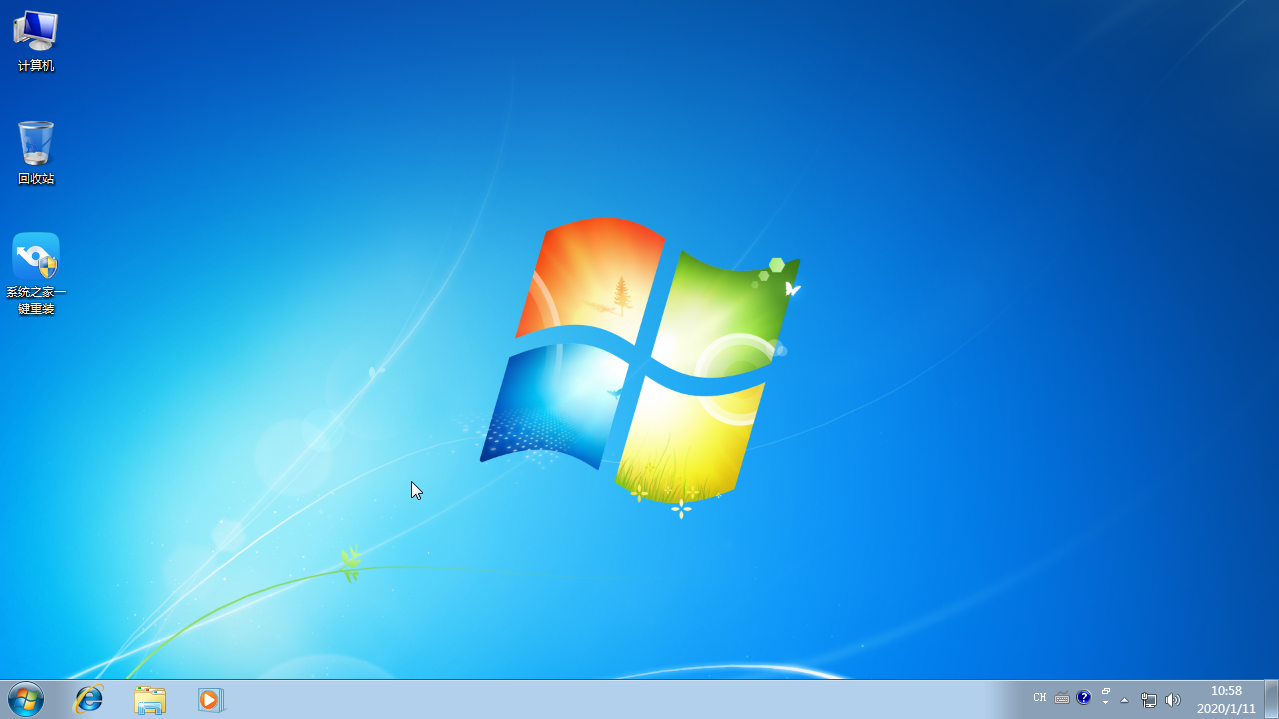
上記は、win7iso イメージをダウンロードしてインストールするためのステップバイステップのチュートリアルです。皆様のお役に立てれば幸いです。
以上がwin7iso イメージをダウンロードしてインストールするためのステップバイステップのチュートリアルの詳細内容です。詳細については、PHP 中国語 Web サイトの他の関連記事を参照してください。