win10プロフェッショナル版がWi-Fiに接続できない場合はどうすればよいですか?
時代の進歩により、我が家のパソコンシステムはWin10にアップグレードされました。一部のユーザーは、Win10 Home バージョンの機能が不十分であると感じ、Win10 Professional バージョンにアップグレードします。アップグレード後、win10 professional版でwifiに接続できないことが分かりました。今何が起こっているのか、そしてそれを修正する方法は何ですか?今日、エディターは、Win10 Professional が Wi-Fi に接続できない問題を解決するためのグラフィカル チュートリアルと教育ビデオをお届けします。
win10 Professional Edition が Wi-Fi に接続できない場合はどうすればよいですか?
1. 操作を開き ([スタート] メニューを右クリックして開きます)、cmd コマンドを実行します。
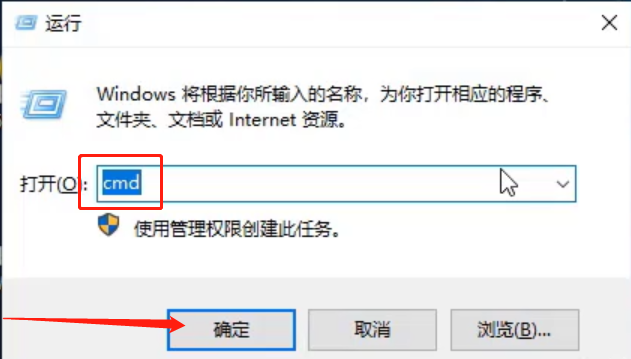
#2. コマンド プロンプトで、下の図のコマンドを入力して、実行のために車両に戻ります。
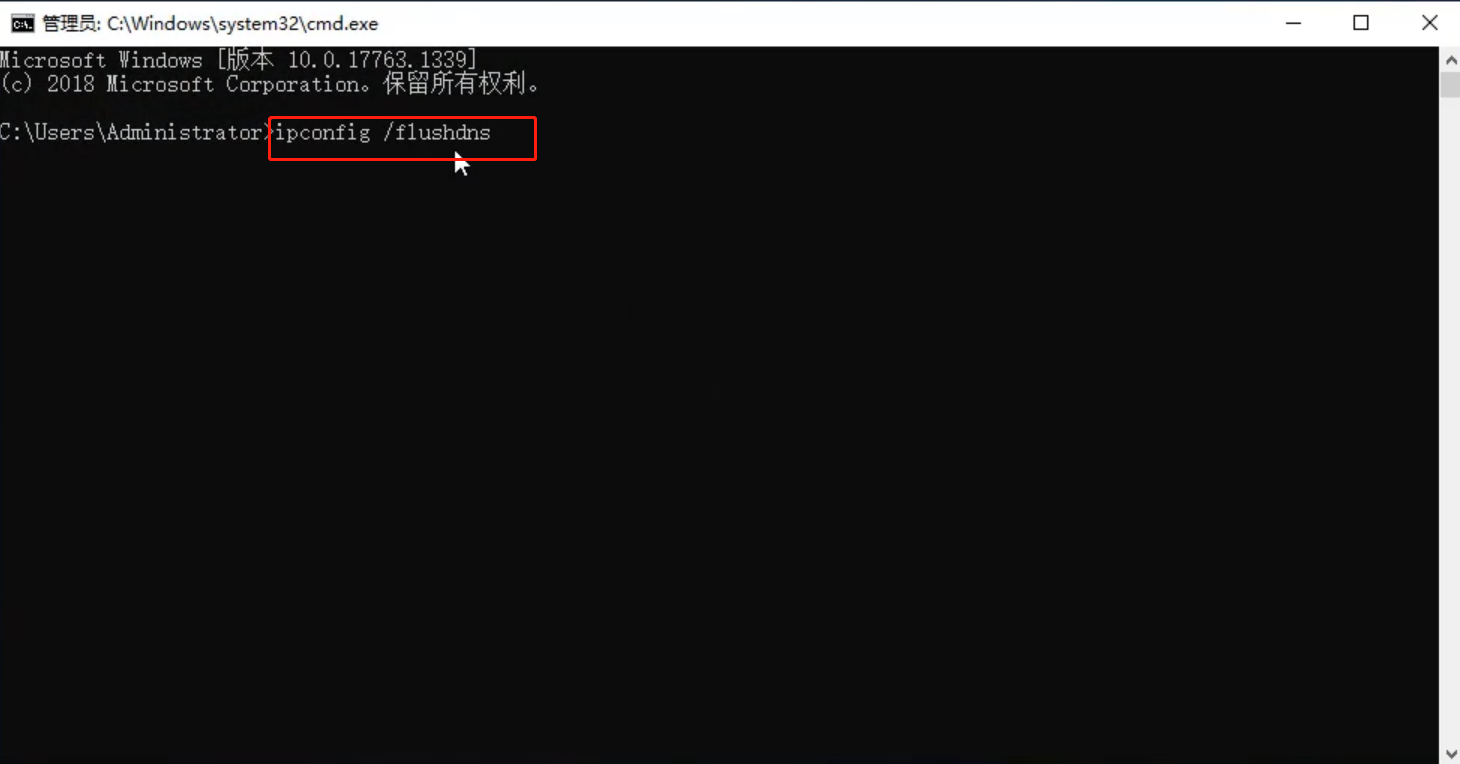
#3. DNS 解決キャッシュが正常に更新されたことを示すメッセージが表示されたら、次のコマンドを入力して車両に戻り、実行します。
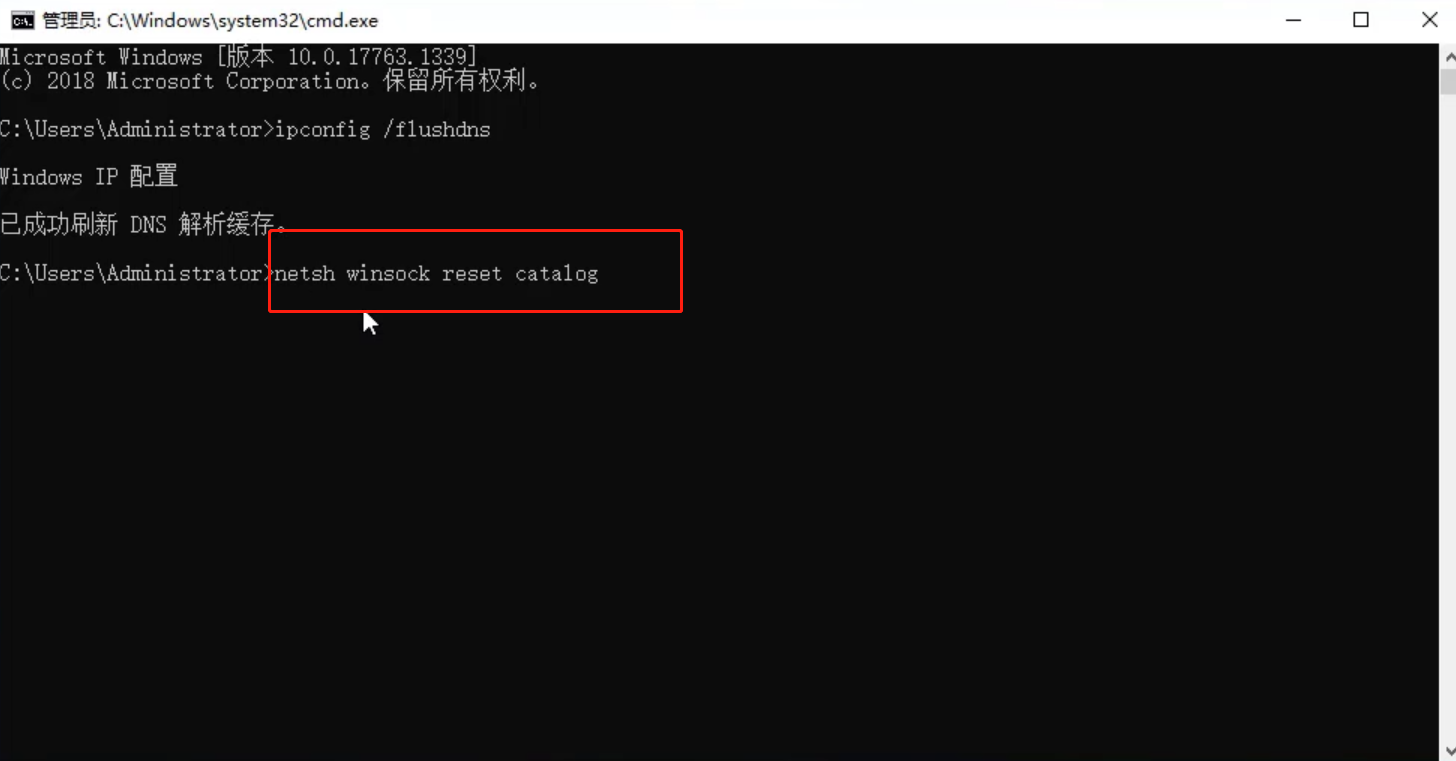
#4.winsock ディレクトリをリセットした後、最後に netshintipreset コマンドを入力して、実行のために車両に戻ります。
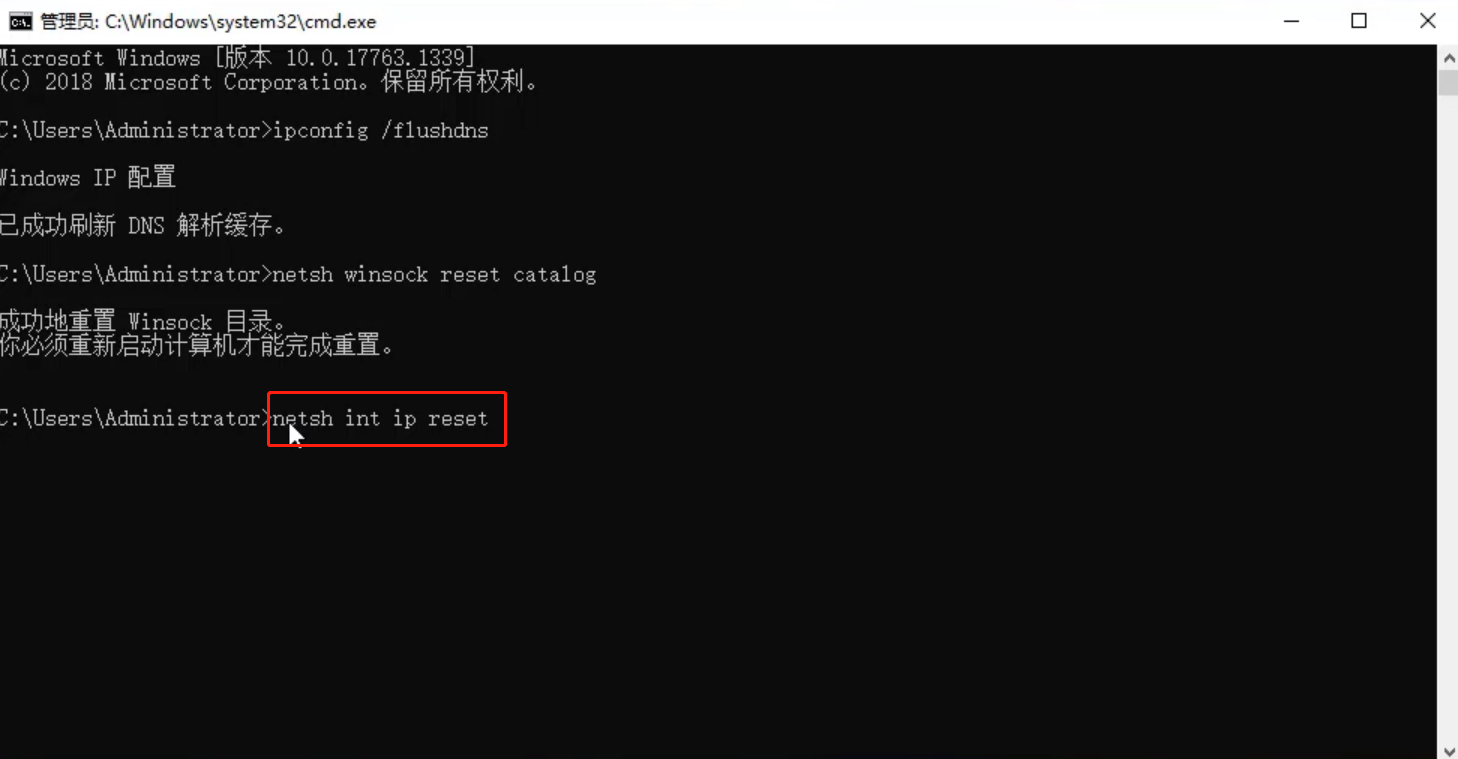
#5. IP をリセットした後、コンピューターを再起動できます。
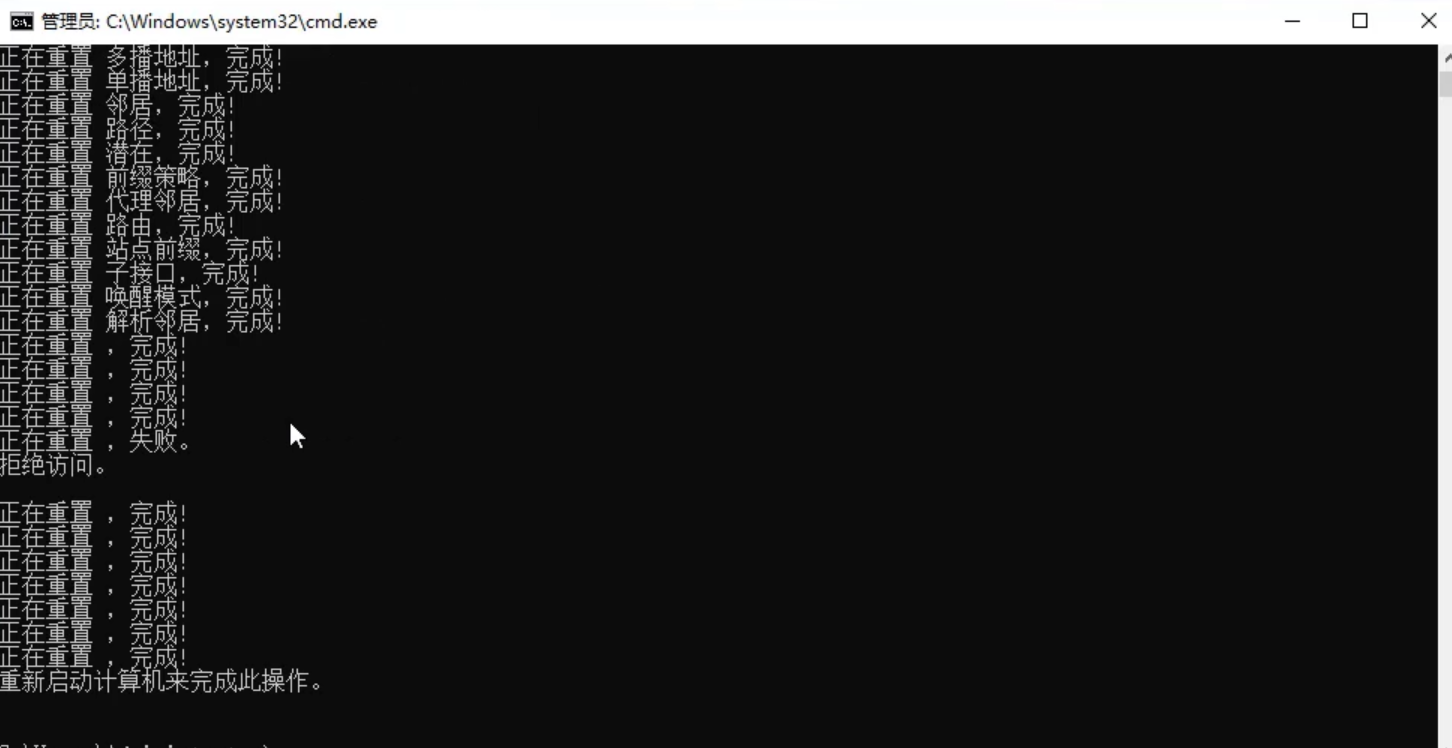
以上がwin10プロフェッショナル版がWi-Fiに接続できない場合はどうすればよいですか?の詳細内容です。詳細については、PHP 中国語 Web サイトの他の関連記事を参照してください。

ホットAIツール

Undresser.AI Undress
リアルなヌード写真を作成する AI 搭載アプリ

AI Clothes Remover
写真から衣服を削除するオンライン AI ツール。

Undress AI Tool
脱衣画像を無料で

Clothoff.io
AI衣類リムーバー

AI Hentai Generator
AIヘンタイを無料で生成します。

人気の記事

ホットツール

メモ帳++7.3.1
使いやすく無料のコードエディター

SublimeText3 中国語版
中国語版、とても使いやすい

ゼンドスタジオ 13.0.1
強力な PHP 統合開発環境

ドリームウィーバー CS6
ビジュアル Web 開発ツール

SublimeText3 Mac版
神レベルのコード編集ソフト(SublimeText3)

ホットトピック
 7444
7444
 15
15
 1371
1371
 52
52
 76
76
 11
11
 9
9
 6
6
 Ouyi ウォレットのニーモニックフレーズを忘れた場合はどうすればよいですか?まだ見つかるでしょうか?
Jul 19, 2024 pm 12:13 PM
Ouyi ウォレットのニーモニックフレーズを忘れた場合はどうすればよいですか?まだ見つかるでしょうか?
Jul 19, 2024 pm 12:13 PM
Web3 の世界では、無料ではありますが、危険がいっぱいです。したがって、Ouyi ウォレットのセキュリティの第一歩は、秘密キーとニーモニック フレーズを保護することです。秘密キーの重要性は誰もが知っていますが、現在ではニーモニックが重視されています。ニーモニック フレーズは、秘密キーの別の形式の提示として理解できます。ニーモニック フレーズを持つことは、秘密キーを所有し、ウォレット資産を制御することと同等です。また、秘密鍵よりも存在感が低く、ユーザーが Ouyi Wallet の記憶フレーズを忘れてしまう可能性もあると考えられます。では、Ouyi Wallet のニーモニックフレーズを忘れた場合はどうすればよいでしょうか? Ouyi Wallet ニーモニックを忘れた場合でも取得できますか?ユーザーが注意する必要がある問題。一般に、ニーモニック フレーズを忘れた場合は取り戻すことはできませんが、関連するカスタマー サービス担当者に連絡して支援を求めてください。以下の編集者が詳しく説明します。 Ouyi ウォレットのニーモニックフレーズを忘れた場合はどうすればよいですか? Ouyi Wallet のニーモニックフレーズを忘れた場合は、もう一度思い出していただくか、弊社までご連絡ください。
 XiaoaiスピーカーをWi-Fiに接続するにはどうすればよいですか? Xiaoai スピーカーを Wi-Fi ネットワークに接続するための詳細な手順!
Mar 15, 2024 pm 07:28 PM
XiaoaiスピーカーをWi-Fiに接続するにはどうすればよいですか? Xiaoai スピーカーを Wi-Fi ネットワークに接続するための詳細な手順!
Mar 15, 2024 pm 07:28 PM
Xiaoai スピーカーを Wi-Fi に接続する方法に興味がありますか? Xiaoai Speaker は、非常に包括的なスマート スピーカー ソフトウェアです。ユーザーは、音量の調整、音楽の再生、音声ウェイクアップなど、携帯電話で AI スピーカーを制御および設定できます。初めて使用する友人で、Xiaoai スピーカーの Wi-Fi 接続の設定方法がわからない人はいますか?編集者は、Xiaoai スピーカーを Wi-Fi ネットワークに接続するための詳細な手順をまとめて共有します。お役に立ちましたら、ぜひソフトウェアをダウンロードして体験してください。 1. Xiaoai スピーカーを Wi-Fi に接続するにはどうすればよいですか? Xiaoai スピーカーを Wi-Fi ネットワークに接続するための詳細な手順! 1. このサイトからダウンロードした Xiaoai Speaker アプリの最新バージョンを開きます。 Xiaoai Speaker アプリの最新バージョン カテゴリ: 便利な生活 Xiaoai Speaker アプリの最新バージョンをダウンロードする 非常に便利なスマート ホーム サービス ソフトウェアです。
 テレビに雪の結晶が表示された場合の対処方法 (テレビに雪の結晶が表示される問題を解決する実用的な方法)
Jun 01, 2024 pm 09:44 PM
テレビに雪の結晶が表示された場合の対処方法 (テレビに雪の結晶が表示される問題を解決する実用的な方法)
Jun 01, 2024 pm 09:44 PM
私たちの日常生活では、重要なエンターテイメント機器であるテレビに雪の結晶が発生することが多く、視聴体験に影響を与えます。この記事では、テレビの雪の問題を解決し、テレビ番組をより楽しむための実践的な方法を紹介します。 1. 雪の結晶の問題の原因の分析 テレビに現れる雪の結晶は、通常、信号干渉、アンテナの問題、または TV 信号源によって引き起こされます。 2. アンテナの接続が緩んでいないか確認します。まず、テレビとアンテナの接続がしっかりしているかどうかを確認してください。緩んでいる場合は、もう一度接続してください。 3. 適切なアンテナを選択し、アンテナの位置と方向が正しいことを確認します。性能の良いアンテナを選択すると、信号の受信品質が向上します。 4. アンテナの方向を調整します。アンテナを回転または角度を調整して、最適な信号受信方向を見つけます。 5. 屋内アンテナ信号を使用する
 ブロードバンドに接続しているのにインターネットにアクセスできない問題を解決する(トラブルシューティング)
May 05, 2024 pm 06:01 PM
ブロードバンドに接続しているのにインターネットにアクセスできない問題を解決する(トラブルシューティング)
May 05, 2024 pm 06:01 PM
今日の情報化時代において、インターネットは人々の生活に欠かせないものとなっています。しかし、インターネットに接続できなかったり、トラブルが発生したりすることもあります。ただし、たとえば、ブロードバンドはすでに接続されています。この場合、問題を段階的にトラブルシューティングしてネットワーク接続を復元する必要があります。デバイスの接続状態を確認する: 携帯電話やその他のデバイスがブロードバンド ネットワークに正しく接続されているかどうか、コンピュータをチェックして、無線ネットワークまたは有線ネットワーク接続が正常であることを確認します。 2. ブロードバンド デバイスを再起動します。デバイスをリセットして接続を再確立し、数分待ってから再びオンにします。ブロードバンド ルーターまたはモデムの電源をオフにしてみてください。 3. ブロードバンド アカウント番号とパスワードを確認します。アカウントまたはパスワードが間違っているためにインターネットにアクセスできなくなることを避けるために、入力したブロードバンド アカウント番号とパスワードが正しいことを確認してください。 4. チェックD
 pagefile.sys が多くのスペースを占有する場合の対処方法
Feb 20, 2024 am 09:01 AM
pagefile.sys が多くのスペースを占有する場合の対処方法
Feb 20, 2024 am 09:01 AM
pagefile.sys が多くのスペースを占有している場合はどうすればよいですか? コンピューターを使用する過程で、メモリ不足が発生することがよくあります。この問題を解決するために、オペレーティング システムはメモリ内のデータの一部をディスク上の特別なファイル (pagefile.sys) に転送します。しかし、場合によっては、pagefile.sys ファイルが非常に大きく、ディスク領域を占有しすぎることがわかります。では、この問題をどのように解決すればよいでしょうか?まず、pagefile.sys ファイルを明確にする必要があります。
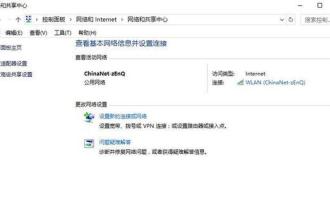 HP 136w プリンターを Wi-Fi に接続する手順。必ずお読みください: HP プリンターのワイヤレス接続チュートリアル
Feb 26, 2024 am 11:19 AM
HP 136w プリンターを Wi-Fi に接続する手順。必ずお読みください: HP プリンターのワイヤレス接続チュートリアル
Feb 26, 2024 am 11:19 AM
実際には、LAN プリンター共有です 方法は次のとおりです: 1. プリンターの IP を設定します まず、ルーターからネットワークに接続するか、プリンターに切り替えます。 2. 次に、[プリンター設定] - [ネットワーク構成] - [ワイヤレス メニュー] をクリックし、そこでプリンターの固定 IP を設定することをお勧めします。次に、プリンタードライバーをコンピューターにダウンロードしてインストールします。ドライバーをインストールするときに、ネットワーク インストール オプションを選択すると、コンピューターが共有ネットワークに接続されているプリンターを自動的に検索します。インストールが完了すると、プリンターがワイヤレスで正常に共有されたことがドライバーに表示されます。ワイヤレス ネットワーク経由でプリンターを接続する方法: 1. デスクトップの下の WiFi アイコンを右クリックし、[ネットワークと共有センターを開く] を選択します。 2. 接続している WiFi の名前をクリックすると、ポップアップが表示されます。
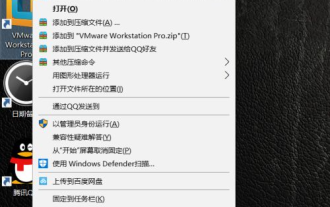 win7 コンピューターで実行されているソフトウェアに互換性がない場合はどうすればよいですか?
Jul 13, 2023 pm 06:49 PM
win7 コンピューターで実行されているソフトウェアに互換性がない場合はどうすればよいですか?
Jul 13, 2023 pm 06:49 PM
win7オペレーティングソフトウェアに互換性がない場合はどうすればよいですか?インストールのために古いシステムからプログラムを win7 にコピーすると、インストールに失敗します。これは、win7 オペレーティング ソフトウェアとの非互換性の問題です。では、Win7 オペレーティング ソフトウェアと互換性がない場合はどうすればよいでしょうか?ここでは、win7オペレーティングソフトウェアの非互換性の解決策を共有します。 win7 コンピューターで実行されているソフトウェアに互換性がない場合の対処方法: 1. 互換性のないソフトウェアまたはプログラムを右クリックします。 2. ポップアップ メニュー リストの [プロパティ] オプションをクリックします。 3. ポップアッププロパティウィンドウの「互換性」タブをクリックします。 4. [互換性] タブで [互換モードでこのプログラムを実行する] オプションを見つけます。 5. 図に示すように、[互換モードでこのプログラムを実行する] オプションにチェックを入れます。 6. 完了!注: この方法は一部のソフトウェアでは無効です
 win11の右下隅にあるアイコンをクリックしても反応しない場合はどうすればよいですか?
Jun 29, 2023 pm 01:54 PM
win11の右下隅にあるアイコンをクリックしても反応しない場合はどうすればよいですか?
Jun 29, 2023 pm 01:54 PM
win11の右下隅にあるアイコンをクリックしても反応しない場合はどうすればよいですか?パソコンの右下に実行中のタスクのショートカットアイコンが表示され、アイコンをクリックするだけでタスクの実行を続けることができ大変便利です。しかし、多くのユーザーは、Win11 システムの右下隅にあるタスク アイコンのショートカット キーをクリックしても反応しないことに気づきました。本日は、Win11 の右下隅にあるショートカットをクリックできない問題を解決する方法について、エディターがチュートリアルを提供しますので、必要なユーザーはすぐにご覧ください。 win11 の右下のアイコンが反応しない場合はどうすればよいですか? 1. まず、キーボードの「win」ボタンを押して、「設定」をクリックします。 2. 次に、システム設定の下の「バージョン情報」をクリックします。 3. 次に、デバイス仕様の下にある青色のフォント「システムの詳細設定」を見つけます。



