win10アップデートのインストールが失敗してアップデートできない場合の対処法
win10のシステムアップデートをしたところ、win10のアップデートに失敗してアップデートできませんでした。ここではwin10アップデート失敗・アップデートできない問題を解決する方法をまとめました。 。 win10アップデート失敗の解決策を見てみましょう。
win10 更新プログラムのインストールが失敗し、更新できない場合はどうすればよいですか?
1. Windows 10 システムでは、システム アップデート インターフェイスを開くときに再起動が必要ですが、再起動後もインストールできません。
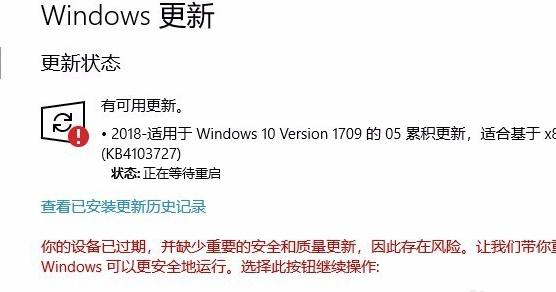
#2. Windows 10 の左下隅にある [スタート] ボタンを右クリックし、ポップアップ メニューの [ファイル名を指定して実行] メニューを選択します。
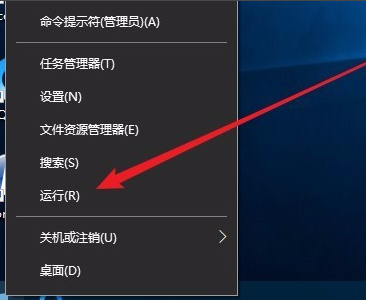
#3. Windows 10 の実行ウィンドウを開き、services.msc コマンドを入力し、[OK] をクリックして実行します。
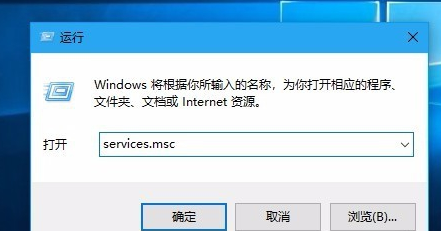
4. 次に、Windows 10 サービス リストを開き、Windows Update サービス項目を見つけ、ポップアップ メニューで [停止] メニュー項目を選択し、 Windows Update サービス項目。
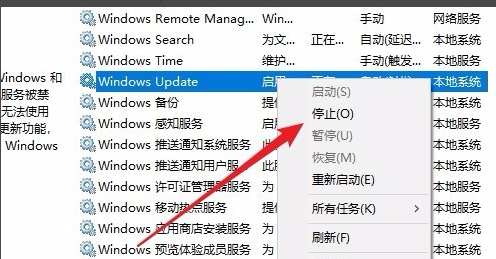
5. 次に、Windows エクスプローラーを開き、C:\Windows/Softwaredistribution フォルダーを見つけます。
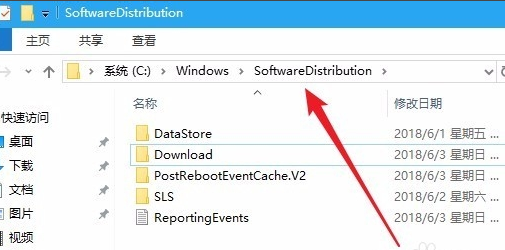
6. 次に、フォルダー内の「データ ストレージ」フォルダーと「ダウンロード」フォルダーを選択し、これら 2 つのフォルダーを右クリックして、「[削除] メニューを使用する」を選択します。項目をクリックして、これら 2 つのフォルダーを削除します。
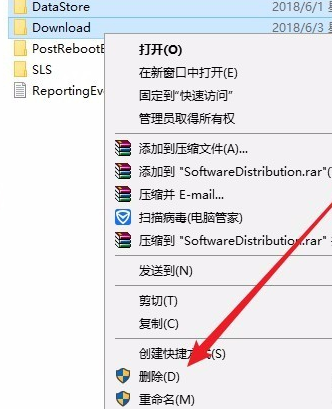
7. 次に、Windows サービス ウィンドウを再度開き、Windowsupdate サービス プロジェクトを右クリックし、ポップアップ メニューで [スタートアップ] メニューを選択します。
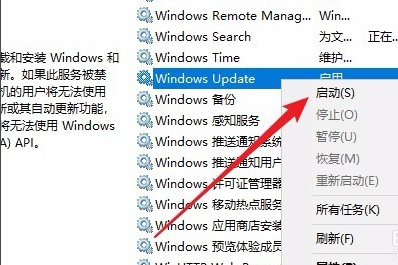
8. 次に、[Windows の設定] ウィンドウを開き、ウィンドウ内の [UpdateSecurity] アイコンをクリックします。
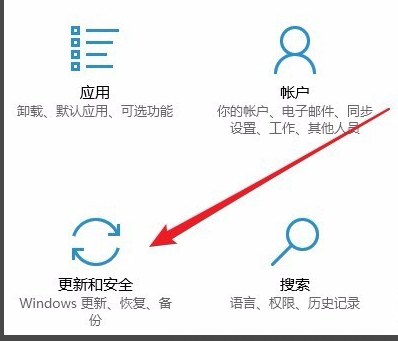
#9. 再度更新すると、新しいパッチを通常どおりダウンロードしてインストールできることがわかります。
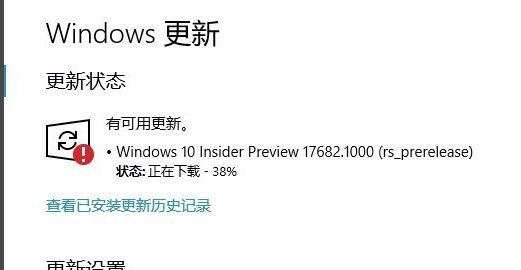
以上がwin10アップデートのインストールが失敗してアップデートできない場合の対処法の詳細内容です。詳細については、PHP 中国語 Web サイトの他の関連記事を参照してください。

ホットAIツール

Undresser.AI Undress
リアルなヌード写真を作成する AI 搭載アプリ

AI Clothes Remover
写真から衣服を削除するオンライン AI ツール。

Undress AI Tool
脱衣画像を無料で

Clothoff.io
AI衣類リムーバー

Video Face Swap
完全無料の AI 顔交換ツールを使用して、あらゆるビデオの顔を簡単に交換できます。

人気の記事

ホットツール

メモ帳++7.3.1
使いやすく無料のコードエディター

SublimeText3 中国語版
中国語版、とても使いやすい

ゼンドスタジオ 13.0.1
強力な PHP 統合開発環境

ドリームウィーバー CS6
ビジュアル Web 開発ツール

SublimeText3 Mac版
神レベルのコード編集ソフト(SublimeText3)

ホットトピック
 7720
7720
 15
15
 1642
1642
 14
14
 1396
1396
 52
52
 1289
1289
 25
25
 1233
1233
 29
29
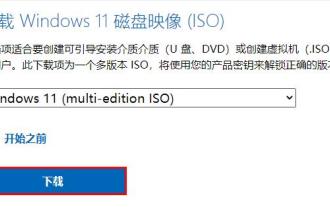 win11でisoファイルのダウンロードが遅い問題を解決する方法
Dec 24, 2023 pm 12:01 PM
win11でisoファイルのダウンロードが遅い問題を解決する方法
Dec 24, 2023 pm 12:01 PM
win11 公式サイトから win11 iso ファイルをダウンロードする場合、Microsoft のサービスによりダウンロード速度が遅すぎる可能性があるため、この問題を解決するためにこのサイトから直接ダウンロードすることをお勧めします。 Win11 の ISO ファイルのダウンロードが遅すぎる場合の解決策: 1. 主に Microsoft サーバーが原因で、Win11 の ISO ファイルのダウンロードが遅すぎます。 2. Microsoft は中国にサーバーを持たないため、ネットワーク速度が遅くなり、不安定になる可能性があります。 3. さらに、これは客観的な要因であり、解決する方法はないため、ダウンロードが遅くなるのを待つしかありません。 4. 速度を上げたい場合は、実際にはこのサイトから win11 システム ISO を直接ダウンロードできます。 5. このサイトには Microsoft の公式 Web サイトのような問題はなく、インターネット速度を最大限に高めることができ、間もなく利用可能になります。
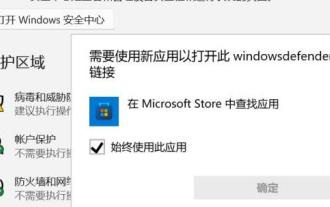 Windows 11 セキュリティ センターを開けない場合はどうすればよいですか?解決策: 別のアプリを選択してください
Dec 30, 2023 pm 03:08 PM
Windows 11 セキュリティ センターを開けない場合はどうすればよいですか?解決策: 別のアプリを選択してください
Dec 30, 2023 pm 03:08 PM
一部のユーザーは、Win11 セキュリティ センターを開こうとしていますが、Win11 セキュリティ センターでポップアップ アプリケーションの選択を開くことができないという問題が発生しました。どうすればよいかわかりません。これは、Win11 セキュリティ センターのブート パスのエラーが原因である可能性があります。私たちのアプリケーション. Windows ターミナルを使用するだけです にコマンドを入力することで解決できます。 Win11 セキュリティ センターはポップアップ アプリケーションを開けません。選択します。 1. 下部のスタート メニューを右クリックし、「Windows ターミナル (管理者)」を開きます。 2. 「Set-ExecutionPolicyUnrestricted」と入力し、Enter キーを押して実行します。アイコン プロンプトがポップアップ表示されます。 「A」を入力して Enter キーを押します。 3. 次に「Get-AppXPackage-AllUsers|Forea」と入力します。
 golang エラーの解決: 無効な受信者のタイプ 'x' ('x' は定義されたタイプではありません)、解決策
Aug 26, 2023 am 10:31 AM
golang エラーの解決: 無効な受信者のタイプ 'x' ('x' は定義されたタイプではありません)、解決策
Aug 26, 2023 am 10:31 AM
Golang エラーを解決する:invalidreceivertype'x'('x'isnotadefinedtype)、解決策 Golang プログラミングを使用する過程で、さまざまなエラーに遭遇することがよくあります。よくあるエラーの 1 つは、「invalidreceivertype'x'('x'isnotadependenttype)」です。このエラー メッセージは、宣言していることを意味します。
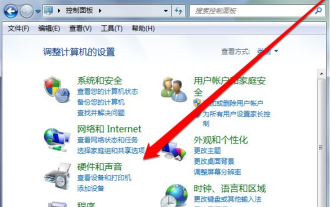 Win7 システムの純正バージョンに USB ドライバーがない場合はどうすればよいですか?
Jul 07, 2023 pm 09:37 PM
Win7 システムの純正バージョンに USB ドライバーがない場合はどうすればよいですか?
Jul 07, 2023 pm 09:37 PM
新しくインストールした純正バージョンの win7 システムには USB ドライバーがありません。どうすればよいですか?デバイス マネージャーにアクセスしてドライバーを更新することも、ドライバー管理ソフトウェアを使用してドライバーをインストールすることもできます。win7 システム USB ドライバーの純粋なバージョンをインストールする方法を見てみましょう。 1. まずドライバー管理ソフトウェアを使用してドライバーをスキャンしてインストールしますが、インストール後も動作しない場合は、コントロール パネルに入る必要があります。 2. コントロール パネルで、[ハードウェア サウンド] をクリックし、[デバイス マネージャー] を選択します。 3. デバイス マネージャー ページに入り、USB コントロール オプションを見つけます。 4. [USB] オプションをクリックした後、感嘆符と疑問符が表示される USB ドライバーを見つけます。 5. 次に、「ドライバーの更新」を右クリックします。 6. コンピュータがすでにインターネットに接続されている場合は、オンラインに接続できます
 Java ファイルアップロードサイズ制限エラー例外 (FileUploadSizeLimitExceededErrorExceotion) を解決する方法
Aug 19, 2023 pm 09:51 PM
Java ファイルアップロードサイズ制限エラー例外 (FileUploadSizeLimitExceededErrorExceotion) を解決する方法
Aug 19, 2023 pm 09:51 PM
Java ファイルのアップロード サイズ制限エラー例外 (FileUploadSizeLimitExceededErrorExceotion) を解決する方法 Web 開発では、ファイルのアップロードは一般的な機能要件です。ただし、Java のファイル アップロード機能には、デフォルトでファイル サイズ制限があります。アップロードされたファイルのサイズが制限を超えると、FileUploadSizeLimitExceededErrorExceotion 例外がスローされます。本
 Win11 で Billions of Zombies ゲームを実行できない理由と解決策
Jan 02, 2024 pm 11:29 PM
Win11 で Billions of Zombies ゲームを実行できない理由と解決策
Jan 02, 2024 pm 11:29 PM
一部のプレイヤーは、Win11 システムで Billions of Zombies をプレイしたいと思っていますが、プレイしたりゲームに参加したりできないことに気づきました。これは比較的新しいゲームであるため、互換性の問題が発生する可能性は低くなりますが、いくつかのコンポーネントが不足しているためである可能性があり、修復ツールを使用して修復できます。 win11 で Billions of Zombies をプレイできないのはなぜですか: 方法 1: 1. 一般に、コンポーネントが欠落している場合は、ゲームを開いたときにポップアップ表示されるプロンプトを通じて、どのコンポーネントが欠落しているかを判断できます。 2. ただし、不足しているアイテムが多すぎる場合は、すべてが表示されないため、修復ツールを直接使用して全体を修復してみることができます。 3. まず右側のリンクをクリックして、DirectX 修復ツールをダウンロードします。 4. ダウンロードとインストールが完了したら、ソフトウェアを開き、「検出と修復」を選択します。 5. その後、
 Windows 10 起動時にパスワード入力時に黒い画面が表示される場合の解決策
Jul 10, 2023 pm 10:49 PM
Windows 10 起動時にパスワード入力時に黒い画面が表示される場合の解決策
Jul 10, 2023 pm 10:49 PM
コンピューター システムを Windows 10 にアップグレードすると、多くの新機能が利用できるようになりますが、奇妙な問題が発生する場合もあります。たとえば、一部のユーザーは、ラップトップは正常に使用できたが、翌日電源を入れたときにパスワードを入力した後、突然画面が真っ暗になったと報告しました。何をするか?以下では、この問題の具体的な解決策を見てみましょう。 1. ラップトップの電源を入れ、パワーオン パスワードを入力します。画面が真っ暗になります。 2. この時点で、「Ctrl+Alt+Del」キーの組み合わせを押してタスク マネージャーを開きます。 3. 開いたタスク マネージャーで, 「ファイル---新しいタスクの実行」オプションをクリックし、「explorer.exe」コマンドを入力して「OK」をクリックします; 4. この時点でデスクトップに入ります。黒い画面の問題を完全に解決するには、「開始」をクリックします。
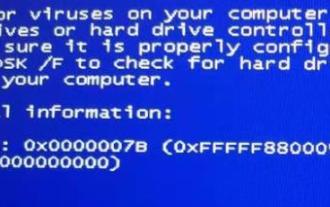 0x0000007bエラーの解決方法
Dec 25, 2023 pm 03:35 PM
0x0000007bエラーの解決方法
Dec 25, 2023 pm 03:35 PM
多くの友人がコンピューターを使用しているときに0x0000007bエラーコードに遭遇しましたが、このような状況を解決するにはどうすればよいですか?この問題は、ハードディスクのモードを変更するか、設定をリセットすることで解決できます。以下の解決策を見てみましょう。 0x0000007b が表示された場合の対処方法: 方法 1: 1. 間違ったグラフィック カード ドライバーが更新されている可能性があります。エラー コードが表示されたら、コンピューターを再起動します。 2. 次に、「F8」を押してセーフモード選択インターフェイスに入り、「前回正常起動時の構成」を選択してシステムに入ります。 3. これでアプリケーションの競合問題は解決できますが、解決できない場合は、ハードディスクの起動モードを変更してみてください。方法 2: 1. まずコンピュータを再起動し、ホットキーを使用して「b」と入力します。



