Windows 7 コンピューターの Bluetooth ドライバーの使用方法のチュートリアル
win7 では、Bluetooth を使用してヘッドフォン、キーボード、マウスなどのデバイスを接続する場合、まず Bluetooth ドライバーをインストールする必要があります。では、win7 Bluetooth ドライバーの使用方法は? 実際には、公式 Web サイトからダウンロードする必要があります。 。
win7 Bluetooth ドライバーの使用方法:
1. まず、キーボードの「Win R」を長押しして開きます。
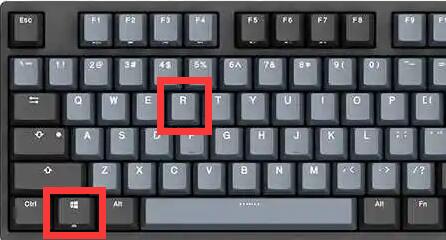
2. 次に、「dxdiag」と入力して、「OK」をクリックします。
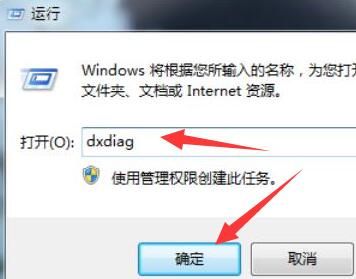
3. 開いたら、次のことができます。システムモデルの下にあるモデル番号を確認してください。
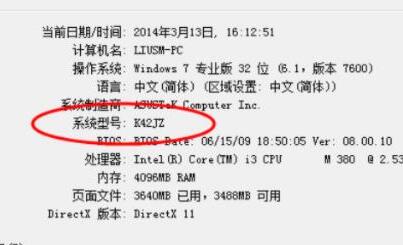
4. モデル番号を確認したら、コンピューターの公式 Web サイトにアクセスし、「サービスとサポート」に入ります。
5. 次に、コンピューターのモデルを検索します。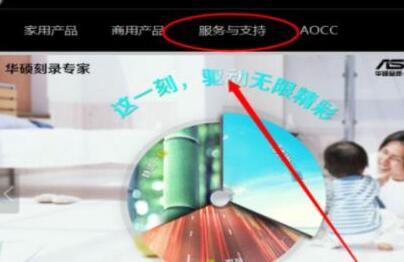
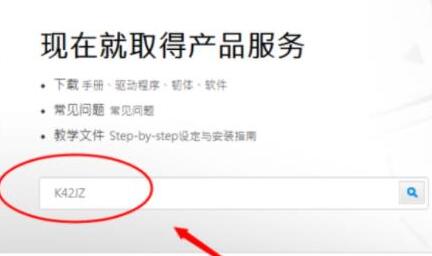
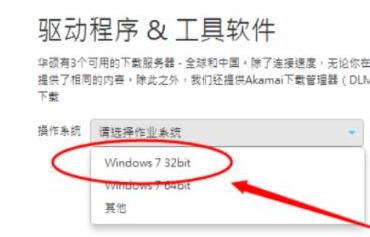
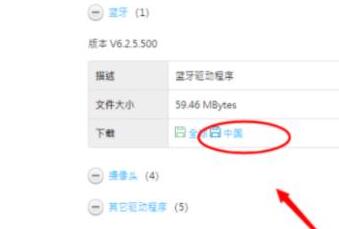
以上がWindows 7 コンピューターの Bluetooth ドライバーの使用方法のチュートリアルの詳細内容です。詳細については、PHP 中国語 Web サイトの他の関連記事を参照してください。

ホットAIツール

Undresser.AI Undress
リアルなヌード写真を作成する AI 搭載アプリ

AI Clothes Remover
写真から衣服を削除するオンライン AI ツール。

Undress AI Tool
脱衣画像を無料で

Clothoff.io
AI衣類リムーバー

AI Hentai Generator
AIヘンタイを無料で生成します。

人気の記事

ホットツール

メモ帳++7.3.1
使いやすく無料のコードエディター

SublimeText3 中国語版
中国語版、とても使いやすい

ゼンドスタジオ 13.0.1
強力な PHP 統合開発環境

ドリームウィーバー CS6
ビジュアル Web 開発ツール

SublimeText3 Mac版
神レベルのコード編集ソフト(SublimeText3)

ホットトピック
 7467
7467
 15
15
 1376
1376
 52
52
 77
77
 11
11
 19
19
 20
20
 Win11システムに中国語言語パックをインストールできない問題の解決策
Mar 09, 2024 am 09:48 AM
Win11システムに中国語言語パックをインストールできない問題の解決策
Mar 09, 2024 am 09:48 AM
Win11 システムに中国語言語パックをインストールできない問題の解決策 Windows 11 システムの発売に伴い、多くのユーザーは新しい機能やインターフェイスを体験するためにオペレーティング システムをアップグレードし始めました。ただし、一部のユーザーは、アップグレード後に中国語の言語パックをインストールできず、エクスペリエンスに問題が発生したことに気づきました。この記事では、Win11 システムに中国語言語パックをインストールできない理由について説明し、ユーザーがこの問題を解決するのに役立ついくつかの解決策を提供します。原因分析 まず、Win11 システムの機能不全を分析しましょう。
 Win11 で中国語言語パックをインストールできない場合の解決策
Mar 09, 2024 am 09:15 AM
Win11 で中国語言語パックをインストールできない場合の解決策
Mar 09, 2024 am 09:15 AM
Win11 は Microsoft が発売した最新のオペレーティング システムで、以前のバージョンと比較してインターフェイスのデザインとユーザー エクスペリエンスが大幅に向上しています。ただし、一部のユーザーは、Win11 をインストールした後、中国語の言語パックをインストールできないという問題が発生し、システムで中国語を使用する際に問題が発生したと報告しました。この記事では、ユーザーが中国語をスムーズに使用できるように、Win11 で中国語言語パックをインストールできない問題の解決策をいくつか紹介します。まず、中国語言語パックをインストールできない理由を理解する必要があります。一般的に言えば、Win11
 エグゼスコープの使い方は?詳しい使い方チュートリアル
Mar 13, 2024 pm 10:40 PM
エグゼスコープの使い方は?詳しい使い方チュートリアル
Mar 13, 2024 pm 10:40 PM
exescope は、ソフトウェアの英語版を中国語版に簡単に変換できる強力なプログラム リソース編集ツールです。あなたも初心者ユーザーであれば、以下の詳細なチュートリアルを参照してください。 Exescope の使い方チュートリアル 1. eXeScope を開き、左上のファイルをクリックし、ポップアップ オプションの [開く] をクリックして、開きたいファイルを選択します。 2. ソフトウェアを開くと、多くのコントロールが表示されます。 3. データを入力して各コントロールのサイズ、位置、内容を直接変更することも、上のダイアログ ボックス エディタ上で直接クリックしてプログラム インターフェイス上でコントロールを直接ドラッグすることもできます。コントロールを調整したら、[保存]をクリックします。
 Win11 で中国語言語パックをインストールできないことを解決する戦略
Mar 08, 2024 am 11:51 AM
Win11 で中国語言語パックをインストールできないことを解決する戦略
Mar 08, 2024 am 11:51 AM
Win11 で中国語言語パックをインストールできない場合の戦略 Windows 11 のリリースにより、多くのユーザーがこの新しいオペレーティング システムにアップグレードするのが待ちきれません。ただし、一部のユーザーは中国語言語パックをインストールしようとすると問題が発生し、中国語インターフェイスを適切に使用できなくなります。この記事では、Win11で中国語言語パックをインストールできない問題について説明し、いくつかの対策を提案します。まず、Win11 に中国語言語パックをインストールするときに問題が発生する理由を調べてみましょう。これはシステムのせいである可能性があります
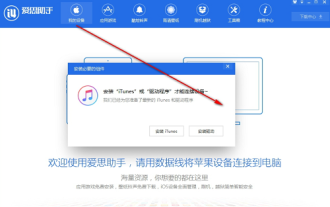 Aisi Assistant の使い方 - Aisi Assistant 使い方チュートリアル
Mar 06, 2024 pm 12:10 PM
Aisi Assistant の使い方 - Aisi Assistant 使い方チュートリアル
Mar 06, 2024 pm 12:10 PM
初心者の友達の多くは Aisi Assistant の使い方をまだ知りません。そのため、以下のエディターが Aisi Assistant の使い方に関するチュートリアルを提供しました。必要な友達はすぐに見ることができます。 1. 操作インターフェイス、必要なコンポーネントがインストールされているかどうかを確認します (下図を参照); 2. 私のデバイス ウィンドウ、関連する説明情報を読みます (下図を参照); 3. リンクを作成できない場合は、次のとおりです。関連する操作の手順 (下図を参照); 4. ゲーム ウィンドウを使用して、関連する人気ゲームの体験をすばやく完了します (下図を参照); 5. 使用する必要があるさまざまな着信音をダウンロードして選択します(下図に示すように); 6. さまざまな高解像度の壁紙をすばやくダウンロードします (下図に示すように); 7. root 化とジェイルブレイクの機能をサポートします (下図に示すように)。その上
 Win8 でショートカット キーを使用してスクリーンショットを撮るにはどうすればよいですか?
Mar 28, 2024 am 08:33 AM
Win8 でショートカット キーを使用してスクリーンショットを撮るにはどうすればよいですか?
Mar 28, 2024 am 08:33 AM
Win8 でショートカット キーを使用してスクリーンショットを撮るにはどうすればよいですか?コンピューターを日常的に使用する中で、画面上のコンテンツのスクリーンショットを撮る必要があることがよくあります。 Windows 8 システムのユーザーにとって、ショートカット キーを使用してスクリーンショットを撮ることは便利で効率的な操作方法です。この記事では、Windows 8 システムでスクリーンショットをより速く撮るためによく使用されるショートカット キーをいくつか紹介します。 1 つ目の方法は、「Win キー + PrintScreen キー」キーの組み合わせを使用して完全な操作を実行することです。
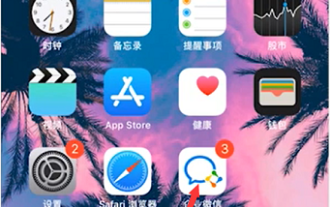 Enterprise WeChat の使用方法 - Enterprise WeChat の使用に関するチュートリアル
Mar 04, 2024 pm 02:28 PM
Enterprise WeChat の使用方法 - Enterprise WeChat の使用に関するチュートリアル
Mar 04, 2024 pm 02:28 PM
Enterprise WeChat の使い方を知らない友人も多いので、以下のエディターが Enterprise WeChat の使い方のチュートリアルを共有します。見てみましょう。誰にとっても役に立つと思います。ステップ 1: 「Enterprise WeChat」アイコンをクリックして Enterprise WeChat に入り、メッセージ セクションでグループ チャットに参加して同僚とチャットできます (図を参照)。ステップ 2: Enterprise WeChat のメイン インターフェイスで、[連絡先帳] をクリックします (図を参照)。ステップ 3: アドレス帳セクションに入り、連絡先を表示できます (図を参照)。ステップ 4: Enterprise WeChat のメイン インターフェイスで、[ワークベンチ] をクリックします (図を参照)。ステップ 5: ワークベンチ セクションに入ります。ここでは、会社の毎日の小さな作業を実行できます (図を参照)。ステップ 6: Enterprise WeChat のメイン インターフェイスで、[自分] をクリックします (図を参照)
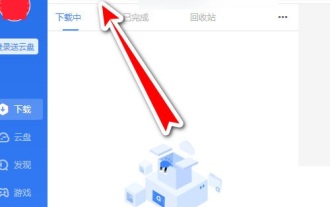 Thunder マグネット リンクの使用方法 - Thunder マグネット リンクの使用に関するチュートリアル
Mar 05, 2024 pm 05:22 PM
Thunder マグネット リンクの使用方法 - Thunder マグネット リンクの使用に関するチュートリアル
Mar 05, 2024 pm 05:22 PM
最近、多くの友人が Thunder Magnet Links の使い方を編集者に尋ねてきました。次に、Thunder Magnet Links の使い方についてのチュートリアルを学びましょう。これが皆さんのお役に立てれば幸いです。ステップ 1: まず、図に示すように、インストールされた Thunder を開き、[新規] ボタンをクリックします。ステップ 2: 次に、インターネット上でマグネット リンクを見つけ、それをコピーして下の図に示す場所に貼り付け、図に示すように [OK] をクリックします。ステップ 3: リソースの詳細なダウンロード ディレクトリがポップアップ表示されるので、図に示すように、ダウンロードするリソースを確認し、保存ディレクトリを選択して、[今すぐダウンロード] をクリックします。ステップ 4: 最後に、図に示すように、リソースがダウンロードされるのを待ちます。以上、編集部がお届けしたThunderマグネットリンクの使い方に関する内容でしたので、皆様のお役に立てれば幸いです。



