一部のネチズンは、ASUS ラップトップに win7 システムをインストールしたいと報告しましたが、操作中に ASUS ラップトップでは win7 システムをインストールできないことがわかりました。どうすればよいですか? Asus ラップトップは、 win7システムのインストール。この場合、ブート設定に問題があるか、ASUS 自体のマザーボードがサポートしていない可能性がありますが、次のエディターでは、ASUS ノートブックが win7 システムのインストールをサポートしていない問題を解決する方法を説明します。
状況 1. 一部の ASUS マザーボードは win7 のインストールをサポートしていますが、BIOS に対していくつかの起動設定を行う必要があります。以下では、ASUS b85 マザーボードを例として、具体的な操作方法を説明します。
1. コンピューターの電源を入れ、del キーを押し続けて BIOS に入り、F7 を押して詳細モードに切り替えます。

2. [(詳細)] ページをクリックし、[CPU 構成] オプションを選択して、Enter キーを押します。
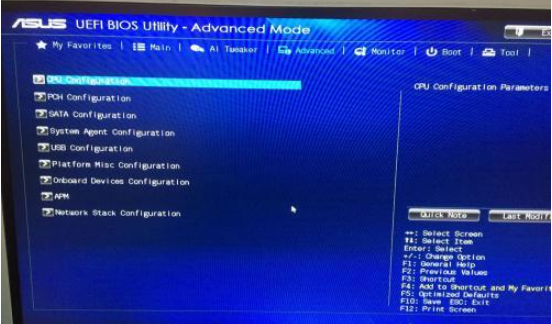
3. 「Intel Virtualization Technology」を「Enabled」に変更し、Esc キーを押して戻ります。
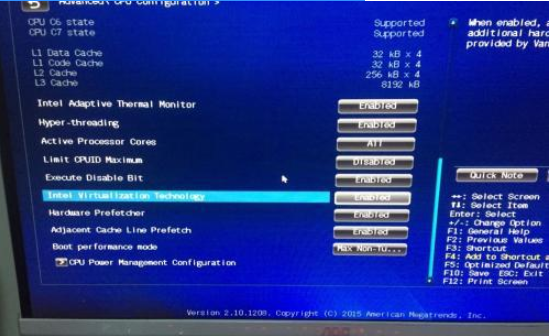
4. [USB 構成] オプションを選択し、Enter キーを押します。
(1) レガシー USB サポートを有効に変更します
(2) Intel xHCI モードを Auto に変更します
(3) EHCI ハンドオフを有効に変更します
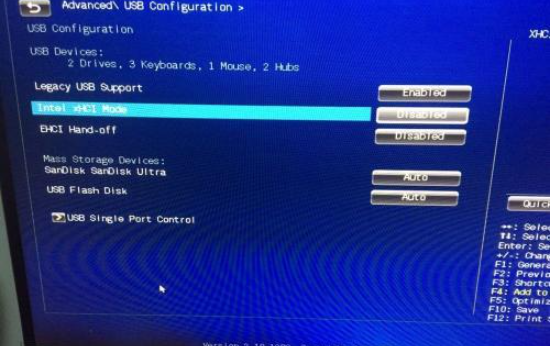
5. (ブート) ページをクリックします。
(1) Fast Boot を Enabled に変更します
(2) USB Support を Full Initialization に変更します
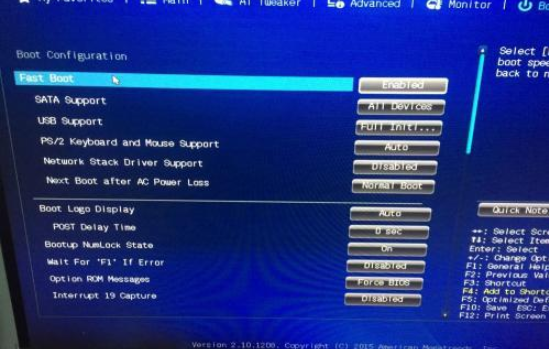
6. CSM (互換性) を選択します。サポートモジュール)。
(1) Launch CSM を Enabled に変更します
(2) Esc を押して戻ります
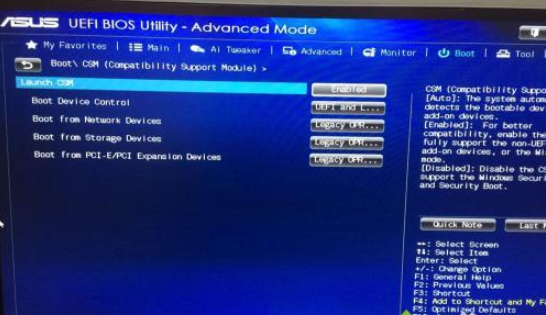
7. Secure Boot を選択します - を押します「OSの種類」が「その他のOS」に変更されます。
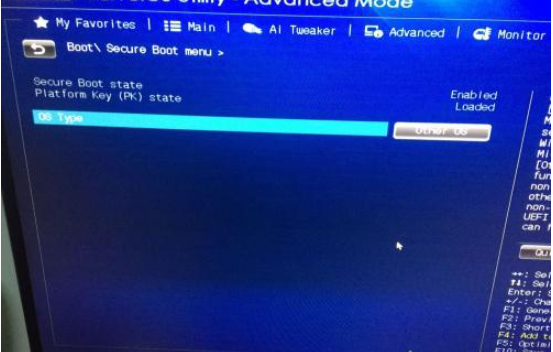
#8. 最後に、F10 を押してから Enter を押して設定を保存し、win7 システムのインストールを開始します。
ケース 2: 一部のマザーボードは win7 システムのインストールをサポートしていません
Intel Apollo Lake プラットフォームおよび Intel Coffee Lake プラットフォームから、一部のモデルには [Launch CSM] または [CSM] がなくなりました。 [BIOS サポート] 機能では、オペレーティング システムは Windows 10 のみをサポートし、UEFI ブートのみをサポートします。したがって、誰もが今でもwin10システムをインストールして使用することを選択します。 Xiaobai のワンクリック システム再インストール ツールを使用してオンライン インストールするか、USB ブート ディスクを作成してシステムをインストールすることができます。操作は非常に簡単です。具体的なインストール手順については、次の方法を参照してください: http://www.xiaabaixitong com/sysm/azjc/31750 .html。
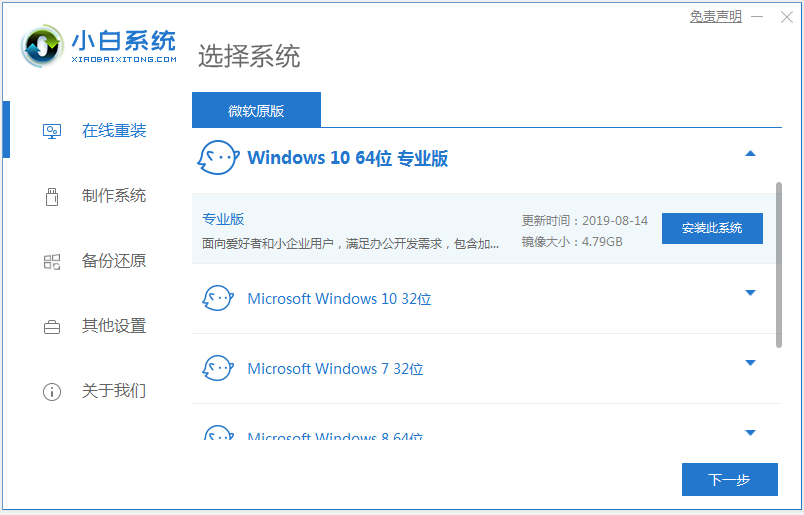
上記は、ASUS ノートブックが win7 をサポートしていない問題の解決策です。同様の問題に遭遇した友人は、チュートリアルを参照して解決してください。
以上がASUS ラップトップが win7 システムのインストールをサポートしていない場合はどうすればよいですか?の詳細内容です。詳細については、PHP 中国語 Web サイトの他の関連記事を参照してください。