Win10システムでBluetoothマウスが常に切断される問題の解決策
何人かの友人は、Win10 システムをアップグレードした後、Bluetooth マウスが切断され続け、非常に迷惑していると感じています。何が起こっていますか? win10 にアップグレードした後に Bluetooth マウスが切断された場合はどうすればよいですか? 今日は心配しないでください。 Win10 システムで Bluetooth マウスが常に切断される問題の解決策を提供しますので、興味のある方はお見逃しなく。
Win10 システムの Bluetooth マウスが切断され続ける問題の解決策:
1. 右下のドラッグ領域にある Bluetooth アイコンを右クリックします。表示され、ポップアップ プロンプトをクリックします。 ボックスで [Bluetooth デバイスによるこのコンピュータの検索を許可する] を選択し、[OK] をクリックします。
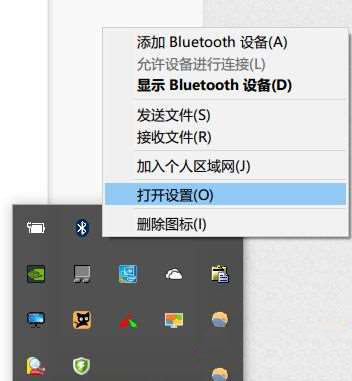
2. Win ロゴを右クリックします。画面の左下隅にある をクリックし、「デバイス マネージャー」の表示をクリックします > Bluetooth アイコンをダブルクリックしてルート ディレクトリに入ります > ダブルクリックして各サブ項目を開きます。新しく生成されたプロンプト ボックスで、[コンピューターによる電源オフを許可する] を選択します。 [スイッチング電力を節約するデバイス] オプションを選択して、[OK] をクリックします。新しく生成されたプロンプト ボックスに [バッテリー管理] メニューがある場合は、サブ項目をクリックし、「電力を節約するためにコンピューターでこのデバイスの電源をオフにできるようにする」オプションを選択し、「OK」をクリックします。
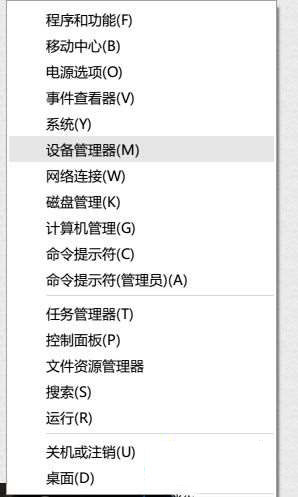
4. マウス「エルゴノミクス タイピング デバイス」をダブルクリックします。デバイス マネージャーで再度マウスをダブルクリックして、各サブ項目を開きます。新しく生成されたプロンプト ボックスに [バッテリー管理] メニュー バーがある場合は、[電力を節約するためにコンピューターがこのデバイスの電源をオフにできるようにする] オプションを選択します。 」を選択し、「このデバイスによるコンピュータのウェイクアップを許可する」を選択し、「OK」をクリックします。
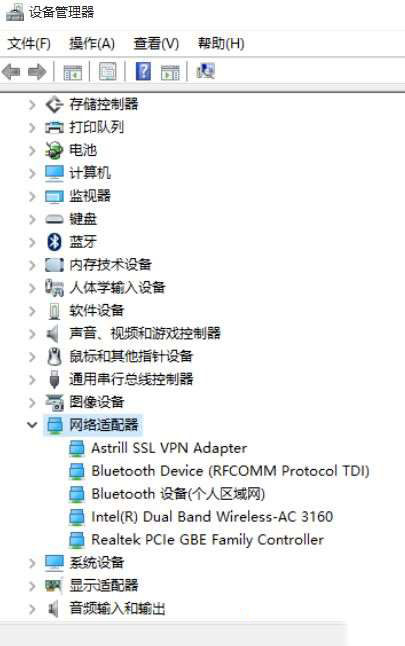
5. 引き続きデバイス内の「マウスとその他の時計デバイス」をダブルクリックします。マネージャーと「ユニバーサル シリアル パネル」にリストされている各デバイスを参照し、上記の操作を実行します。
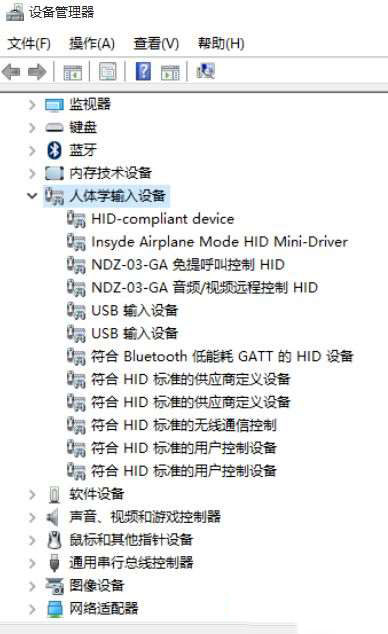
以上がWin10システムでBluetoothマウスが常に切断される問題の解決策の詳細内容です。詳細については、PHP 中国語 Web サイトの他の関連記事を参照してください。

ホットAIツール

Undresser.AI Undress
リアルなヌード写真を作成する AI 搭載アプリ

AI Clothes Remover
写真から衣服を削除するオンライン AI ツール。

Undress AI Tool
脱衣画像を無料で

Clothoff.io
AI衣類リムーバー

AI Hentai Generator
AIヘンタイを無料で生成します。

人気の記事

ホットツール

メモ帳++7.3.1
使いやすく無料のコードエディター

SublimeText3 中国語版
中国語版、とても使いやすい

ゼンドスタジオ 13.0.1
強力な PHP 統合開発環境

ドリームウィーバー CS6
ビジュアル Web 開発ツール

SublimeText3 Mac版
神レベルのコード編集ソフト(SublimeText3)

ホットトピック
 7549
7549
 15
15
 1382
1382
 52
52
 83
83
 11
11
 22
22
 90
90
 Win11 で中国語言語パックをインストールできない場合の解決策
Mar 09, 2024 am 09:15 AM
Win11 で中国語言語パックをインストールできない場合の解決策
Mar 09, 2024 am 09:15 AM
Win11 は Microsoft が発売した最新のオペレーティング システムで、以前のバージョンと比較してインターフェイスのデザインとユーザー エクスペリエンスが大幅に向上しています。ただし、一部のユーザーは、Win11 をインストールした後、中国語の言語パックをインストールできないという問題が発生し、システムで中国語を使用する際に問題が発生したと報告しました。この記事では、ユーザーが中国語をスムーズに使用できるように、Win11 で中国語言語パックをインストールできない問題の解決策をいくつか紹介します。まず、中国語言語パックをインストールできない理由を理解する必要があります。一般的に言えば、Win11
 scipyライブラリのインストールが失敗する理由と解決策
Feb 22, 2024 pm 06:27 PM
scipyライブラリのインストールが失敗する理由と解決策
Feb 22, 2024 pm 06:27 PM
scipy ライブラリのインストールが失敗する理由と解決策、具体的なコード例が必要 Python で科学計算を実行する場合、scipy は非常に一般的に使用されるライブラリであり、数値計算、最適化、統計、および信号処理のための多くの機能を提供します。ただし、scipy ライブラリをインストールするときに、いくつかの問題が発生し、インストールが失敗することがあります。この記事では、scipy ライブラリのインストールが失敗する主な理由を調査し、対応する解決策を提供します。依存パッケージのインストールに失敗しました。scipy ライブラリは、nu などの他の Python ライブラリに依存しています。
 Win11のシステム管理者権限を取得する手順を詳しく解説
Mar 08, 2024 pm 09:09 PM
Win11のシステム管理者権限を取得する手順を詳しく解説
Mar 08, 2024 pm 09:09 PM
Windows 11は、マイクロソフトが発売した最新のオペレーティングシステムとして、ユーザーに深く愛されています。 Windows 11 を使用する過程で、権限が必要な操作を実行するためにシステム管理者権限を取得する必要がある場合があります。次に、Windows 11でシステム管理者権限を取得する手順を詳しく紹介します。まずは「スタートメニュー」をクリックすると、左下隅にWindowsのアイコンが表示されますので、このアイコンをクリックして「スタートメニュー」を開きます。 2 番目のステップでは、「」を見つけてクリックします。
 Oracleの文字セット変更による文字化け問題を解決する効果的な解決策
Mar 03, 2024 am 09:57 AM
Oracleの文字セット変更による文字化け問題を解決する効果的な解決策
Mar 03, 2024 am 09:57 AM
タイトル: Oracle のキャラクタセット変更による文字化け問題を解決する有効な解決策 Oracle データベースでは、キャラクタセットを変更すると、データ内に互換性のない文字が存在することにより文字化けの問題が発生することがよくあります。この問題を解決するには、いくつかの効果的な解決策を採用する必要があります。この記事では、Oracleの文字セット変更による文字化けの問題を解決する具体的な解決策とコード例を紹介します。 1. データをエクスポートして文字セットをリセットする まず、expdp コマンドを使用してデータベース内のデータをエクスポートします。
 Oracle NVL 機能の一般的な問題と解決策
Mar 10, 2024 am 08:42 AM
Oracle NVL 機能の一般的な問題と解決策
Mar 10, 2024 am 08:42 AM
OracleNVL 機能の一般的な問題と解決策 Oracle データベースは広く使用されているリレーショナル データベース システムであり、データ処理中に NULL 値を処理する必要があることがよくあります。 NULL 値によって引き起こされる問題に対処するために、Oracle は NULL 値を処理する NVL 関数を提供します。この記事では、NVL 関数の一般的な問題と解決策を紹介し、具体的なコード例を示します。質問 1: NVL 関数の不適切な使用法 NVL 関数の基本構文は、NVL(expr1,default_value) です。
 C++ での機械学習アルゴリズムの実装: 一般的な課題と解決策
Jun 03, 2024 pm 01:25 PM
C++ での機械学習アルゴリズムの実装: 一般的な課題と解決策
Jun 03, 2024 pm 01:25 PM
C++ の機械学習アルゴリズムが直面する一般的な課題には、メモリ管理、マルチスレッド、パフォーマンスの最適化、保守性などがあります。解決策には、スマート ポインター、最新のスレッド ライブラリ、SIMD 命令、サードパーティ ライブラリの使用、コーディング スタイル ガイドラインの遵守、自動化ツールの使用が含まれます。実践的な事例では、Eigen ライブラリを使用して線形回帰アルゴリズムを実装し、メモリを効果的に管理し、高性能の行列演算を使用する方法を示します。
 PyCharmのキーエラーを解決する方法を公開
Feb 23, 2024 pm 10:51 PM
PyCharmのキーエラーを解決する方法を公開
Feb 23, 2024 pm 10:51 PM
PyCharm は、開発者に広く愛されている強力な Python 統合開発環境です。ただし、PyCharm を使用するときにキーの無効化の問題が発生し、ソフトウェアを正常に使用できなくなる場合があります。この記事では、PyCharm キーの障害に対する解決策を明らかにし、読者がこの問題をすぐに解決できるように具体的なコード例を示します。問題の解決を始める前に、まずキーが無効である理由を理解する必要があります。 PyCharm キーの失敗は通常、ネットワークの問題またはソフトウェア自体が原因です
 Win11システムでファイルのサフィックスを表示するにはどうすればよいですか?詳細な解釈
Mar 09, 2024 am 08:24 AM
Win11システムでファイルのサフィックスを表示するにはどうすればよいですか?詳細な解釈
Mar 09, 2024 am 08:24 AM
Win11システムでファイルのサフィックスを表示するにはどうすればよいですか?詳細説明: Windows 11 オペレーティング システムでは、ファイル拡張子はファイル名の後のドットとその後の文字を指し、ファイルの種類を示すために使用されます。デフォルトでは、Windows 11 システムはファイルのサフィックスを非表示にするため、ファイル エクスプローラーではファイル名のみが表示され、ファイルの種類を直感的に理解することはできません。ただし、一部のユーザーにとっては、ファイルの種類をより適切に識別し、関連する操作を実行するのに役立つため、ファイル接尾辞の表示が必要です。



