Acer ラップトップに win7 システムをインストールするためのステップバイステップのチュートリアル
win7 システムの操作インターフェイスはより美しく、ユーザーの視覚効果が優れています。同時に、win7 システムはコンピューターのハードウェア構成に対する高い要件がなく、ほぼすべてのコンピューターにインストールできます。ユーザーは Acer ノートブックに win7 システムをインストールしたいのですが、インストールできません。操作方法がわかったので、ここのエディターが Acer ノートブックに win7 システムをインストールする方法を説明します。
1. 起動中に F2 キーを押し続けて BIOS に入り、Boot に切り替え、Boot Mode を選択して Enter キーを押し、Legacy を選択して Enter キーを押します。

2. レガシーに設定すると、セキュア ブートはデフォルトでオフになります。セキュア ブートがグレーで設定できない場合は、[セキュリティ] に移動し、[スーパーバイザ パスワードの設定] を選択して Enter キーを押してパスワードを設定し、セキュア ブートを無効にします。
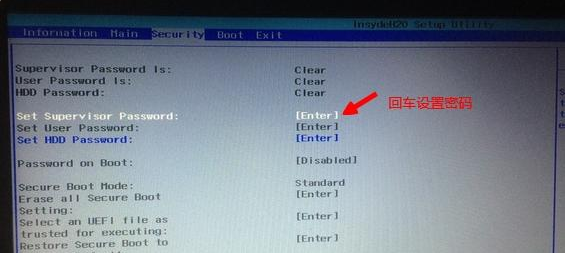
##4. USB ブート ディスクを挿入して再起動します。F12 キーを押してブート マネージャーを開き、USB HDD を選択して Enter キーを押し、U ディスクからブートします。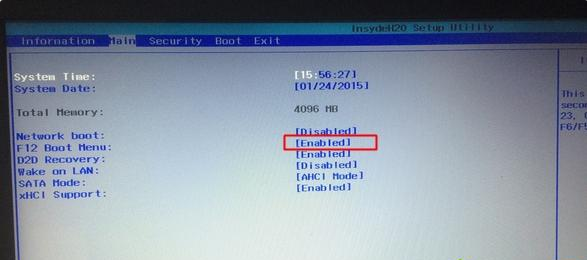
5. U ディスク インターフェイスを起動し、PE システムの実行を選択します。 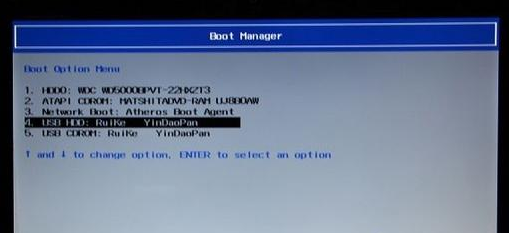
6. PE デスクトップで DiskGenius パーティション ツールを開き、「」をクリックします。ハードディスク」を選択し、「すべてのパーティションを削除」を選択し、次に「パーティション テーブルを MBR に変換」を選択して、最後にクイック パーティショニングを実行します。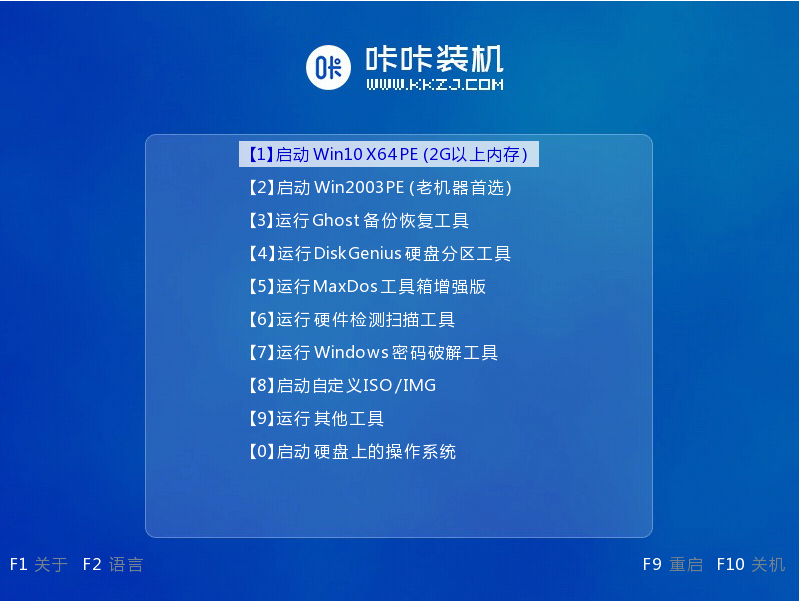
7. パーティショニング後、PE を開きます。インストール ツールで、win7 を C ドライブにインストールすることを選択し、確認します; 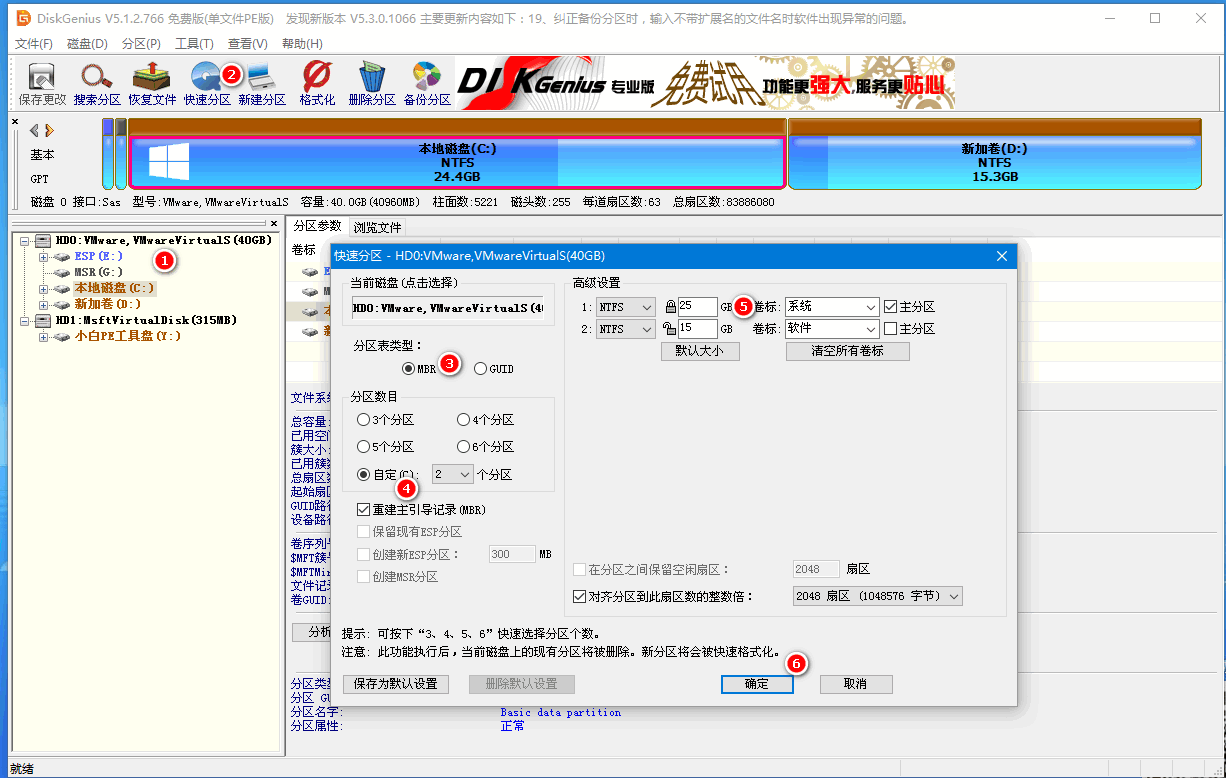
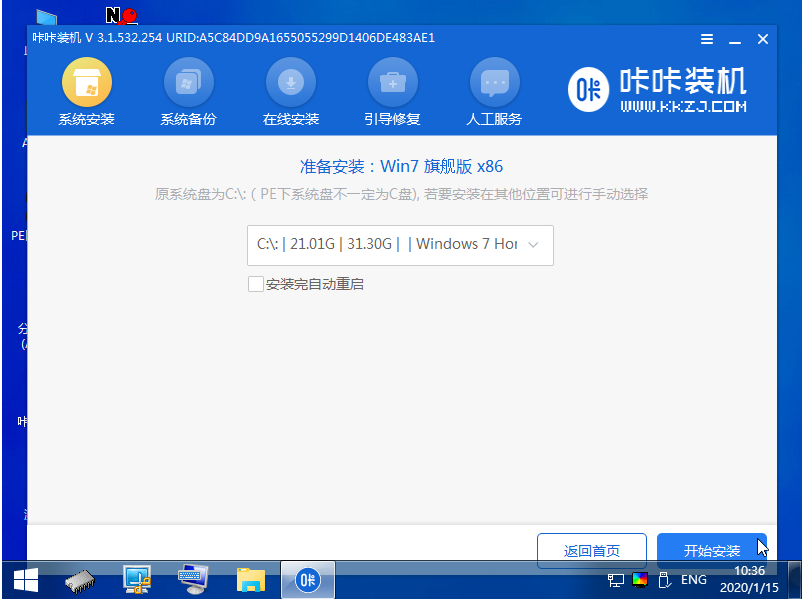
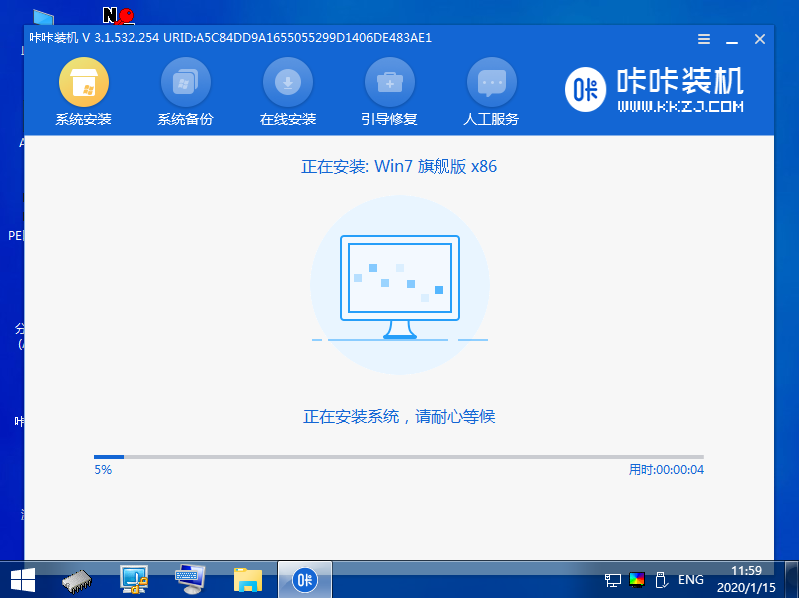

以上がAcer ラップトップに win7 システムをインストールするためのステップバイステップのチュートリアルの詳細内容です。詳細については、PHP 中国語 Web サイトの他の関連記事を参照してください。

ホットAIツール

Undresser.AI Undress
リアルなヌード写真を作成する AI 搭載アプリ

AI Clothes Remover
写真から衣服を削除するオンライン AI ツール。

Undress AI Tool
脱衣画像を無料で

Clothoff.io
AI衣類リムーバー

Video Face Swap
完全無料の AI 顔交換ツールを使用して、あらゆるビデオの顔を簡単に交換できます。

人気の記事

ホットツール

メモ帳++7.3.1
使いやすく無料のコードエディター

SublimeText3 中国語版
中国語版、とても使いやすい

ゼンドスタジオ 13.0.1
強力な PHP 統合開発環境

ドリームウィーバー CS6
ビジュアル Web 開発ツール

SublimeText3 Mac版
神レベルのコード編集ソフト(SublimeText3)

ホットトピック
 7725
7725
 15
15
 1643
1643
 14
14
 1397
1397
 52
52
 1290
1290
 25
25
 1233
1233
 29
29
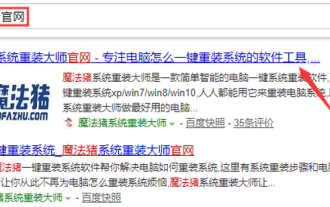 Acer ラップトップ win10 から win7 へのチュートリアル
Jul 12, 2023 pm 09:05 PM
Acer ラップトップ win10 から win7 へのチュートリアル
Jul 12, 2023 pm 09:05 PM
Acer コンピュータの BIOS を win10 から win7 にセットアップするにはどうすればよいですか? Acer デスクトップ コンピュータを購入した後、多くの友人が win10 から win7 システムに変更しようとしましたが失敗しました。以下のエディタでは、Acer ラップトップ コンピュータに win7 システムをインストールする方法を説明します。 1. まず、コンピュータのブラウザを開き、Magic Pig One-Click System Reinstallation の公式 Web サイトを検索し、ダウンロードして開きます。 2. ダウンロード後、それを開いてオンライン再インストールをクリックします。 3. 次に、インストールされるまで辛抱強く待ちます。 4. インストールが完了しました。次に、クリックしてコンピュータを再起動する必要があります。 5. コンピュータを再起動した後、インストールを続行するにはメイン インターフェイスに戻る必要があり、これでインストールは完了します。以上がAcerノートパソコンをwin10からwin7に変更する詳細です。
 第 2 世代 i5 が win11 をインストールできるかどうかの詳細
Jan 11, 2024 pm 11:09 PM
第 2 世代 i5 が win11 をインストールできるかどうかの詳細
Jan 11, 2024 pm 11:09 PM
Microsoftは記者会見でwin11は少なくとも第8世代Intelプロセッサをサポートできると述べたが、実際、ネチズンのテストによると、第2世代i5でもwin11を正常にインストールできるという。ただし、その性能や正式版は不明なので、以下で見てみましょう。第 2 世代 i5 に win11 はインストールできますか? 回答: インストールできますが、ミラーを通してのみインストールできます。 1. Microsoft が提供するプロセッサ サポート フォームでは、Intel Core プロセッサの最小要件は第 8 世代プロセッサであることがわかります。 2. ただし、この要件は、win11 を自動的にアップグレードする場合のシステム検出にのみ必要です。 3. したがって、システム検出をスキップして、win11 システムを直接インストールできます。 4. さらに、私たちは、
 Acer、新しい TravelMate ビジネス ノートブック シリーズを発売: Core Ultra / Ryzen 8040、新しい AI 機能
Jun 11, 2024 am 09:02 AM
Acer、新しい TravelMate ビジネス ノートブック シリーズを発売: Core Ultra / Ryzen 8040、新しい AI 機能
Jun 11, 2024 am 09:02 AM
5月31日の当サイトのニュースによると、Acerは本日、Intel Core UltraとAMD Ryzen 8040シリーズのプロセッサを搭載した、NPU内蔵の最新世代のTravelMate商用AIノートパソコンを発売したとのこと。 Acer TravelMate P614 TravelMate P614 インチ ラップトップは、Intel Core Ultra5/7 プロセッサ、オプションの vPro サポートを搭載し、DisplayHDRT TrueBlack500 によって認定された 2.8KOLED スクリーンを搭載し、100% DCI-P3 色域をカバーします。その詳細なパラメータは次のとおりです。 : このコンピューターには 2 つの Thunderbolt 4 ポート、65Wh バッテリー、重量 1.19kg も装備されています。エイサートラベル
 win7 システムの再インストールに関する詳細なステップバイステップのチュートリアル
Jul 08, 2023 am 11:45 AM
win7 システムの再インストールに関する詳細なステップバイステップのチュートリアル
Jul 08, 2023 am 11:45 AM
win7 システムを使用しているユーザーはまだ多く、システムを再インストールする必要があるユーザーも少なくありません。今日は、win7 システムの再インストールに関するステップバイステップのチュートリアルをお届けします。皆さんがチュートリアルを見た後にシステムを正常に再インストールし、引き続き win7 システムを快適に使用できることを願っています。 win7 システムの再インストールに関する次のチュートリアルを詳しく見てみましょう。 1. システム ホーム ワンクリック再インストール システム ソフトウェアをコンピュータにダウンロードして開きます。 2. ウイルス対策ソフトウェアをオフにし、ダウンロードする Windows 7 システムを選択します。 3. 次に、システムがダウンロードされるまで辛抱強く待ちます。 4. 環境の展開が完了したら、コンピューターを再起動します。 5. 再起動後、システムは Windows スタートアップ マネージャー インターフェイスをポップアップ表示します。 2 番目のものを選択して、pe システム インターフェイスに入ります。 6. この PE システムへの Windows 7 システムのインストールを続けます。
 Acer、Ryzen AI 300 シリーズ プロセッサを搭載した Swift シリーズ ノートブックが今年の第 3 四半期に発売されると発表
Jun 10, 2024 pm 03:15 PM
Acer、Ryzen AI 300 シリーズ プロセッサを搭載した Swift シリーズ ノートブックが今年の第 3 四半期に発売されると発表
Jun 10, 2024 pm 03:15 PM
6月3日の当サイトのニュースによると、Acerは同社の薄型軽量ノートPCのSwift(国内名はExtraordinary/Legend)シリーズに、今年の第3四半期から新しいAMD Ryzen AI300シリーズのモバイルプロセッサを搭載すると発表した。当ウェブサイトは、Acerの新マシンがAMDの公式記者会見に登場したことに注目し、その写真情報から、Snapdragon Xシリーズプロセッサを搭載したノートPC「Swift14AI」とほぼ同じ金型設計であることが分かりました。 ▲Acerの新型AMDマシン▲Swift14AIノートPCのSnapdragon版Mobile01はComputexでAMD Ryzen AI300シリーズプロセッサを搭載した新型Swift薄型軽量ノートPCを公開したが、Acerはまだ新マシンの具体的な市場名や詳細な構成を明らかにしていない。 ▲新型 Swift 薄型軽量ノートブック▲ユニーク A
 win7 ミラー システムをダウンロードしてインストールするためのステップバイステップのチュートリアル
Jul 18, 2023 pm 04:25 PM
win7 ミラー システムをダウンロードしてインストールするためのステップバイステップのチュートリアル
Jul 18, 2023 pm 04:25 PM
システム イメージは、システムの実行に必要なドライブを含むコンピュータの内容を復元するために使用されます。テクノロジーの発展により、現在ではシステムのインストールにテクノロジーを使用することが多くなりました。おそらく多くの友人はそのインストールシステムについてあまり知らないので、win7ミラーを使用してシステムをインストールする方法を紹介します。 1. Xiaobai の 3 ステップ インストール バージョンのソフトウェアをコンピュータにダウンロードして開き、win7 システムを選択して、[今すぐ再インストール] をクリックします。 2. ソフトウェアがシステム イメージをダウンロードし、しばらく待ちます。 3. ダウンロードが完了すると、ソフトウェアは Windows システムをオンラインで自動的に再インストールします。 4. インストールが完了したら、「今すぐ再起動」をクリックします。 (この時点で、ソフトウェアはシステムの再インストールを自動的に支援します。何もする必要はありません) 5. 再起動後、メニューの 2 番目のオプションを選択して WindowsP に入ります。
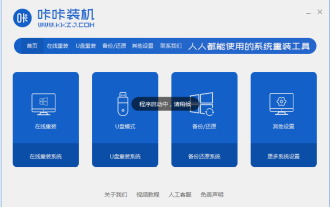 Windows 7 システムをコンピュータに再インストールする手順のチュートリアル
Jul 11, 2023 pm 06:54 PM
Windows 7 システムをコンピュータに再インストールする手順のチュートリアル
Jul 11, 2023 pm 06:54 PM
win7システムの再インストール方法がわからないユーザーのために、win7システムの再インストールは非常に簡単で、Webサイトで多くの情報や説明を検索できますが、再インストール方法がわからない初心者もまだいます。このチュートリアルでは、再インストールについて詳しく説明します。システムの具体的な手順を学習したら、自分で再インストールできます。 1. まず KaKa インストール マシンをダウンロードし、メイン インターフェイスに入ります。 2. win7 システムを選択してインストールします。 3. win7 ミラー システムがダウンロードされるまでしばらくお待ちください。 4. 導入が完了したら、指示に従って再起動を待ちます。 5. 再起動プロセス中に、Kaka によってインストールされた PE システムを介してコンピューターの pe システムに入ってください。 6. 再起動が完了すると、win7 システムの自動インストールが開始されます。 7. ポップアップウィンドウが表示されたら、「OK」をクリックしてください。 8. インストールが完了したら、次の手順に従ってください。
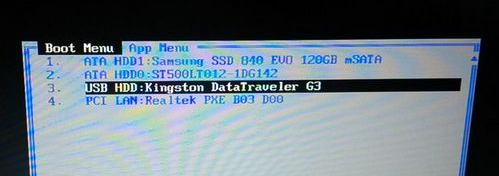 コンピューターを組み立てた後にシステムをインストールする方法に関する詳細なステップバイステップのチュートリアル
Jul 10, 2023 pm 08:21 PM
コンピューターを組み立てた後にシステムをインストールする方法に関する詳細なステップバイステップのチュートリアル
Jul 10, 2023 pm 08:21 PM
多くの人は完成したコンピュータを購入するのは好きではありませんが、コンピュータのハードウェアを購入して自分で組み立てようとします。システムはコンピュータの動作に不可欠な環境です。コンピュータを組み立てた後にシステムをインストールする必要があります。そうしないとコンピュータは動作しません。一部のユーザー コンピューターを組み立てた後、システムのインストール方法がわからない場合は、ここのエディターが、コンピューター組み立て後のシステムのインストール方法に関する詳細なチュートリアルを提供します。 1. U ディスク起動ディスクを作成し、U ディスクをコンピュータに挿入します。再起動後、F12、F11、Esc およびその他のショートカット キーを押してブート メニューを開き、USB オプションを選択して Enter キーを押します。 U ディスク メイン メニューを選択し、Enter キーを押します。PE システムに入ります。3. PE システムで DiskGenius パーティション ツールを開き、[ハードディスク] - [クイック パーティション] をクリックします。4. パーティションの数を設定し、各パーティションのサイズを設定します。パーティション、Cドライブ



