Windows 11 で欠落している ReadyBoost タブを修正する方法
心配しないでください。システム上のどのドライブにも「高速化の準備完了」タブが表示されていません。 ReadyBoost テクノロジーは、ドライブ上の利用可能なスペースを利用してシステムの速度を向上させます。ただし、ファイル エクスプローラーで特定の ReadyBoost タブが見つからない場合は、この問題を迅速に解決するために次の解決策に従う必要があります。
修正 1 – 互換性のある USB ドライブ
ReadyBoost をネイティブでサポートする特定の USB ドライブがいくつかあります。 NTFS と同様に、FAT16 または FAT32 でフォーマットされたドライブも ReadyBoost テクノロジーをサポートします。
ステップ 1 –ドライブの種類を確認する必要があります。そこで、ファイル エクスプローラーを開きます。
ステップ 2 –「このコンピュータ」に移動します。すべてのドライブが表示されます。次に、ドライブを右クリックし、「プロパティ」をクリックします。
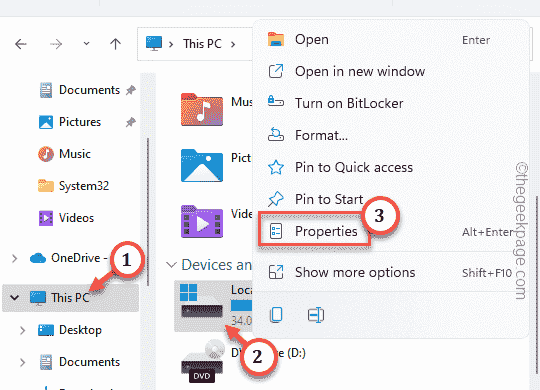
ステップ 3 –「全般」タブに移動します。
ステップ 4 –ファイル システムを確認します。 NTFS、FAT16、または FAT32 の場合は、[ReadyBoost] タブが表示されます。
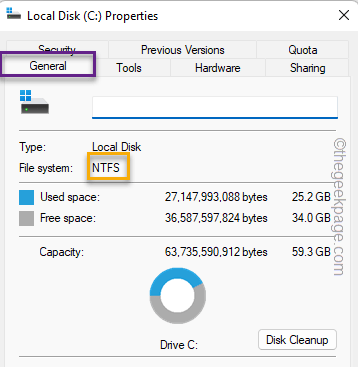
ステップ 1 –Win キーと #XX キーを同時に押します。
ステップ 2 –「デバイス マネージャー」を選択して開きます。
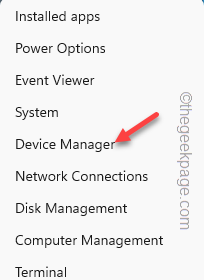
デバイス マネージャーを開いたら、「ユニバーサル シリアル バス コントローラー」を展開します。
ステップ 4 –リスト内の USB ドライバーを右クリックし、「ドライバーの更新」をクリックします。
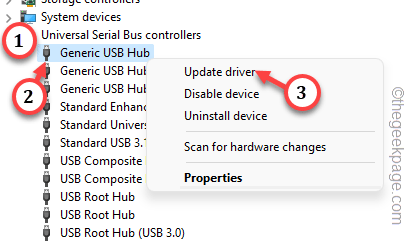 Windows で必要なドライバーを検索してインストールします。
Windows で必要なドライバーを検索してインストールします。
また、Windows Update でこれらの種類の更新プログラムを確認することもできます。
1.「
設定」を開き、「Windows Update」に移動します。 2.次に、「
詳細オプション」に進みます。
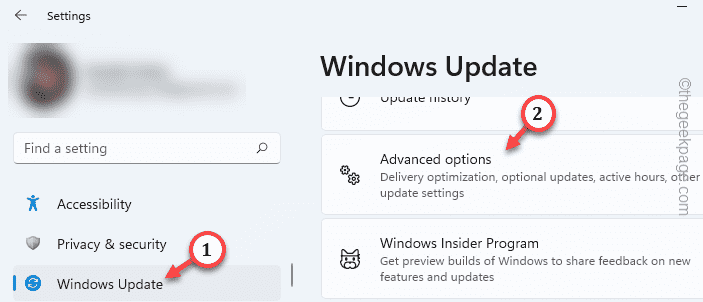 3.「
3.「
」セクションを展開します。 USB ドライバーの更新は、このチャネルを通じてストリーミングされます。
4. そのようなドライバーのアップデートが表示された場合は、チェックボックスをオンにして、[
ダウンロードしてインストール] をクリックします。
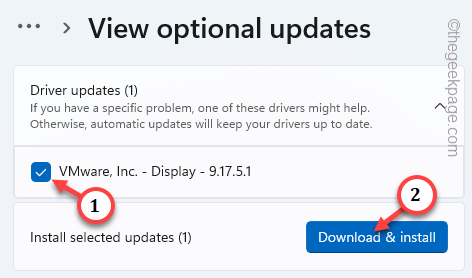 ドライブのプロパティから ReadyBoost を見つけてください。
ドライブのプロパティから ReadyBoost を見つけてください。
解決策 3 – SSD を使用していますか?
ソリッド ステート ドライブとハード ドライブの構成はありますか? ReadyBoost は古いため、役に立たない可能性があります。たとえば、SSD を搭載したマシンで ReadyBoost を開きます。 「
このデバイスは ReadyBoost では使用できません。このコンピュータは追加のメリットを提供できるほど高速であるため、ReadyBoost が有効になっていません。メッセージ。これは、マシンがすでに高速であることを意味します。
修正 4 – Windows バージョンのサポート
Windows 7、8、10、11 などのいくつかの Windows バージョンは ReadyBoost をサポートしていますが、Windows XP などの一部の古いバージョンは、ReadyBoost をサポートしています。
修正 5 – ファイル チェッカー スキャンの実行
ファイル チェッカー スキャンのみが必要な場合があります。「実行」から開始できます。
ステップ 1 –すぐに Win R キーを使用します。
ステップ 2 –すぐに「」と入力します。 cmd"。 を使用して Ctrl、Shift を押し、 キーを入力します。
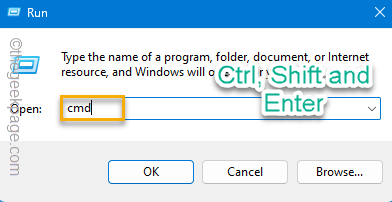 ステップ 3 –
ステップ 3 –
この行を に貼り付けます。その後、Enter キーを使用して、この製造現場管理ツールを実行します。
sfc /scannow
システム ファイル チェッカーが起動します。完了したら、ターミナルを終了します。
これが機能するかどうかを確認してください。
以上がWindows 11 で欠落している ReadyBoost タブを修正する方法の詳細内容です。詳細については、PHP 中国語 Web サイトの他の関連記事を参照してください。

ホットAIツール

Undresser.AI Undress
リアルなヌード写真を作成する AI 搭載アプリ

AI Clothes Remover
写真から衣服を削除するオンライン AI ツール。

Undress AI Tool
脱衣画像を無料で

Clothoff.io
AI衣類リムーバー

AI Hentai Generator
AIヘンタイを無料で生成します。

人気の記事

ホットツール

メモ帳++7.3.1
使いやすく無料のコードエディター

SublimeText3 中国語版
中国語版、とても使いやすい

ゼンドスタジオ 13.0.1
強力な PHP 統合開発環境

ドリームウィーバー CS6
ビジュアル Web 開発ツール

SublimeText3 Mac版
神レベルのコード編集ソフト(SublimeText3)

ホットトピック
 7484
7484
 15
15
 1377
1377
 52
52
 77
77
 11
11
 19
19
 38
38
 Windows 11 で欠落している ReadyBoost タブを修正する方法
Jul 13, 2023 pm 11:21 PM
Windows 11 で欠落している ReadyBoost タブを修正する方法
Jul 13, 2023 pm 11:21 PM
システム上のどのドライブにも「高速化の準備完了」タブが表示されませんか?心配しないで。 ReadyBoost は、ドライブ上の利用可能なスペースを使用してシステムを高速化するテクノロジーです。ただし、ファイル エクスプローラーで特定の ReadyBoost タブが見つからない場合は、この問題を迅速に解決するために次の解決策に従う必要があります。解決策 1 – 互換性のある USB ドライブ ReadyBoost をネイティブでサポートする特定の USB ドライブがいくつかあります。 NTFS と同様に、FAT16 または FAT32 でフォーマットされたドライブは ReadyBoost テクノロジーをサポートします。ステップ 1 – ドライブの種類を確認する必要があります。そこで、ファイルエクスプローラーを開きます。ステップ 2 – 「この PC」に移動します。すべてのドライブが表示されます。今
 Windows 11 で RAID 1 を構成する手順
Sep 22, 2023 pm 03:05 PM
Windows 11 で RAID 1 を構成する手順
Sep 22, 2023 pm 03:05 PM
Windows 11 には厳しい要件があり、そのストレージを入手するのに苦労した後、ハード ドライブとデータを失うのは残念なことです。さて、ハードドライブの故障に備えて役立つ良いニュースがあります。 Windows の組み込みツールを使用すると、すべてのデータをあるドライブから別のドライブにコピーできます。こうすることで、1 つのドライブに障害が発生した場合でも、元のデータを代替ドライブにミラーリングして再構築できます。 Windows 11 では RAID を実行できますか? Windows 記憶域スペース機能を使用すると、Windows 11 で RAID を実行できます。この機能を使用すると、パフォーマンスを低下させることなく、コンピュータに直接接続されたハードドライブを使用して複数の仮想ディスクを作成できます。 Raid の利点: ディスクコストの削減
 修正: WD My Cloud が Windows 11 のネットワーク上に表示されない
Oct 02, 2023 pm 11:21 PM
修正: WD My Cloud が Windows 11 のネットワーク上に表示されない
Oct 02, 2023 pm 11:21 PM
WDMyCloud が Windows 11 のネットワーク上に表示されない場合、特にそこにバックアップやその他の重要なファイルを保存している場合は、大きな問題になる可能性があります。これは、ネットワーク ストレージに頻繁にアクセスする必要があるユーザーにとって大きな問題となる可能性があるため、今日のガイドでは、この問題を永久に修正する方法を説明します。 WDMyCloud が Windows 11 ネットワークに表示されないのはなぜですか? MyCloud デバイス、ネットワーク アダプター、またはインターネット接続が正しく構成されていません。パソコンにSMB機能がインストールされていません。 Winsock の一時的な不具合がこの問題を引き起こす場合があります。クラウドがネットワーク上に表示されない場合はどうすればよいですか?問題の修正を開始する前に、いくつかの予備チェックを実行できます。
 Windows 11/10でDiablo 4のブルースクリーンエラーを修正する方法
Jun 27, 2023 pm 01:16 PM
Windows 11/10でDiablo 4のブルースクリーンエラーを修正する方法
Jun 27, 2023 pm 01:16 PM
Diablo 4 のプレイ中にブルー スクリーンの問題が発生していますか? Reddit や他のフォーラムでこの問題について苦情を言っているのはあなただけではありません。ブルー スクリーンは、特定の重要なシステム コンポーネントが Diablo 4 の要求に耐えられない場合にのみ表示されます。したがって、問題をすぐに解決してゲームを楽しみ始めるために、次の解決策に従うことをお勧めします。解決策 1 – システムに最低限のサポートがあることを確認する Diablo 4 はグラフィックスに非常に要求の高いゲームであり、最小システム要件でさえわかりにくいです。これらは、Diablo 4 を実行するための最小要件、推奨要件、および Ultra 4K 要件です。最小要件 – オペレーティング システム: Windows® 10 64 ビット バージョン 1909 以降 プロセッサ: Intel® Core i5-2500K または AMD FX-835
 Windows 11 でネットワーク ドライブのログイン資格情報を更新する方法
Feb 19, 2024 pm 12:18 PM
Windows 11 でネットワーク ドライブのログイン資格情報を更新する方法
Feb 19, 2024 pm 12:18 PM
ネットワーク ドライブのセキュリティを強化するために、Microsoft は共有フォルダーまたはネットワーク ドライブのパスワード保護をサポートしています。ただし、継続的な保護を確保するには、ネットワーク ドライブのパスワードを定期的に変更する必要があります。この記事では、Windows 11/10でネットワークドライブのログイン資格情報を更新する方法を紹介します。 Windows でネットワーク ドライブのログイン資格情報を更新する方法 ネットワーク ドライバーのログイン資格情報を更新するには、資格情報マネージャーを使用する必要があります。これは Windows コンピュータにプレインストールされている機能であり、コントロール パネルからアクセスできます。したがって、以下の手順に従って同じことを実行してください。 Win+Sをクリックし、「コントロールパネル」を検索して「開く」をクリックします。大きなアイコンに比例して画面ビューを変更します。
 Windows 11 で外付けハードドライブを RAID する方法
Sep 16, 2023 pm 10:05 PM
Windows 11 で外付けハードドライブを RAID する方法
Sep 16, 2023 pm 10:05 PM
RAID または独立ディスクの冗長アレイは、複数の外部ドライブを 1 つに結合するデータ ストレージ テクノロジです。大容量ハードドライブが高価だった時代に広く使用されていましたが、今でも RAID 外部ドライブ方式を好む人が多くいます。 RAID にはいくつかのレベルがあり、それぞれが特定の目的を果たします。平均的なユーザーは複雑さを深く掘り下げる必要はなく、RAID0 または RAID1 の単純なセットアップで問題なく動作するはずであることに留意してください。外付けドライブの RAID を検討する理由: PC のパフォーマンスの向上 構成が簡単で、既存の代替ドライブよりも安価 データの読み取りと書き込みが高速化 ミラーリングによる効率的なバックアップ ソリューション Windows 11 で外付けドライブを RAID する方法は?外付けハードドライブを RAID する前に、まず次のことに注意する必要があります。
 Windows 11 で SSD の健全性をチェックする 4 つの方法
Sep 27, 2023 pm 09:49 PM
Windows 11 で SSD の健全性をチェックする 4 つの方法
Sep 27, 2023 pm 09:49 PM
SSD は読み取り、書き込み、アクセス速度が速いため、急速に HDD に取って代わりつつありますが、たとえ信頼性が高くても、Windows 11 では SSD の状態をチェックする必要があります。 SSD の状態をチェックできますか?もちろん、読み取り/書き込みサイクルには制限があるため、そうすることができますし、そうすべきです。 SLCNAND フラッシュ SSD は現在最も人気があり、約 50,000 ~ 100,000 の書き込みサイクルを処理できます。ただし、この記事では、Windows 11 で SSD の状態をチェックし、ライフサイクルを延長する方法を学びます。 Windows 11 で SSD の状態を確認するにはどうすればよいですか?まず、故障しそうな SSD を特定する方法は次のとおりです。
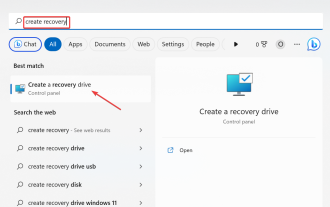 Windows 11 リカバリ USB: ダウンロード、インストール、作成
Jul 05, 2023 pm 01:05 PM
Windows 11 リカバリ USB: ダウンロード、インストール、作成
Jul 05, 2023 pm 01:05 PM
場合によっては、PC が正常に起動しなくなる問題が発生することがあります。この場合、Windows 11 リカバリ USB を使用して復元できます。これはすべて単純明快に見えますが、リカバリ USB の作成方法と使用方法を知っておく必要があります。このガイドでは、このタスクを簡単に実行するために必要な手順を説明します。 Windows 11 リカバリ USB をダウンロードできますか?オペレーティング システムが完全にクラッシュした場合は、正常に動作している別の PC から Windows 11 リカバリ USB をダウンロードできます。ただし、回復ドライブを作成するコンピュータは、お使いのコンピュータと同じアーキテクチャを持っている必要があります。最善の方法は、PC が通常に動作している間に PC から USB を作成することです。これにより、互換性のリスクが排除されます。または、



