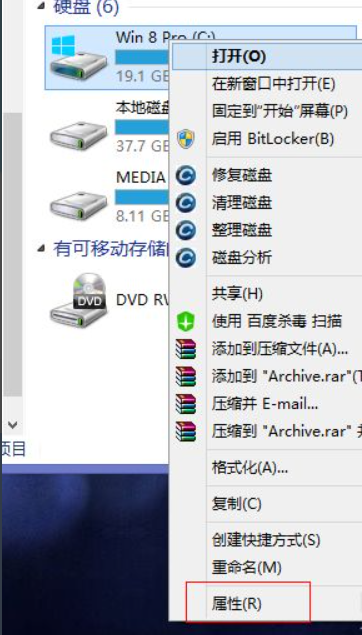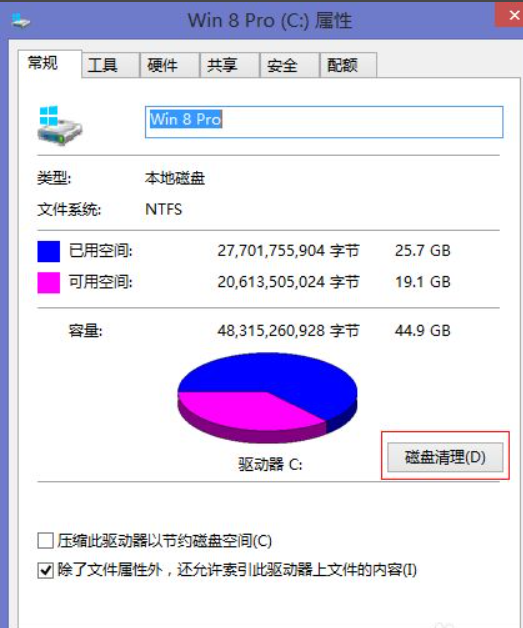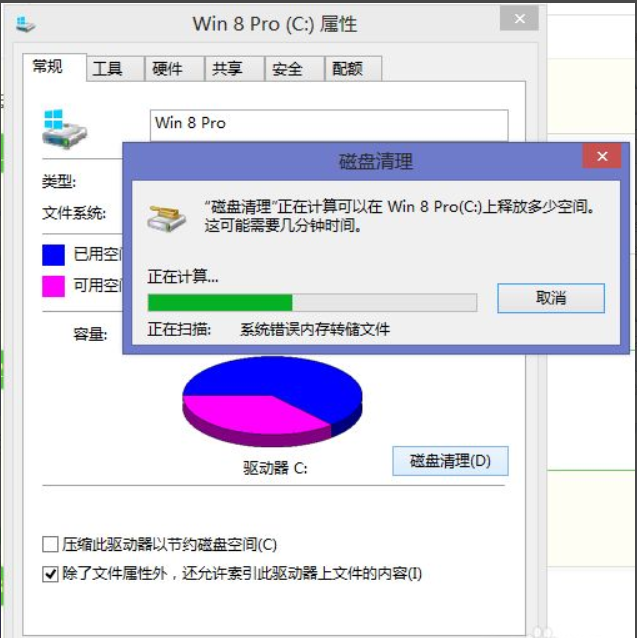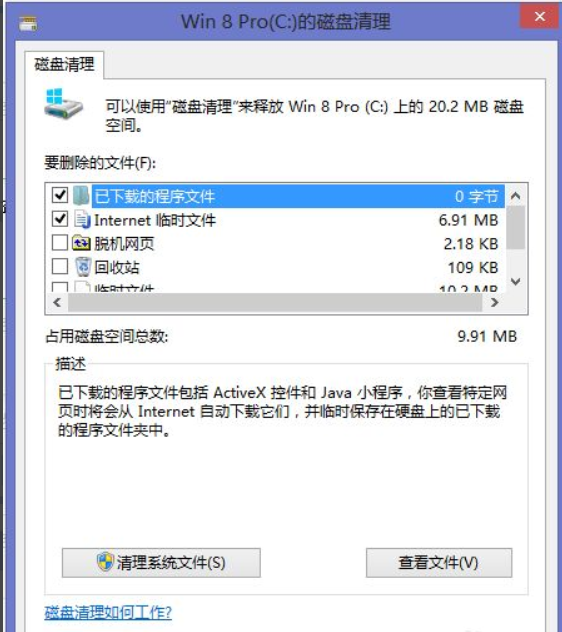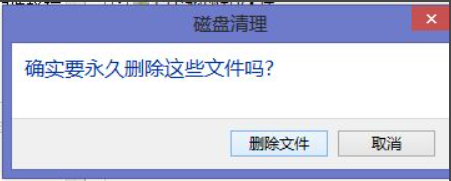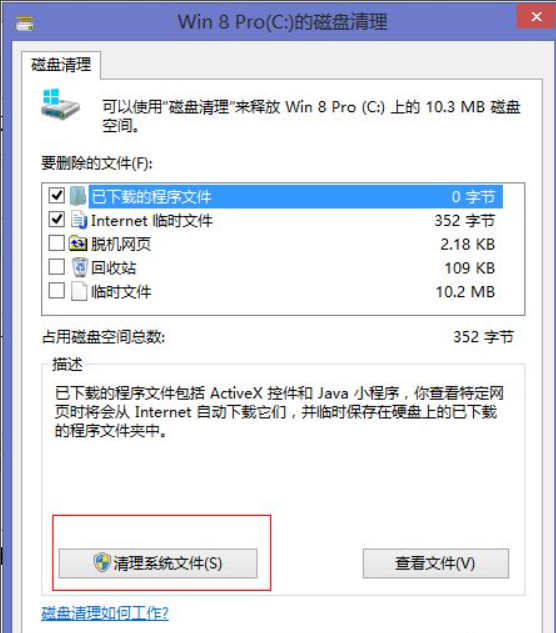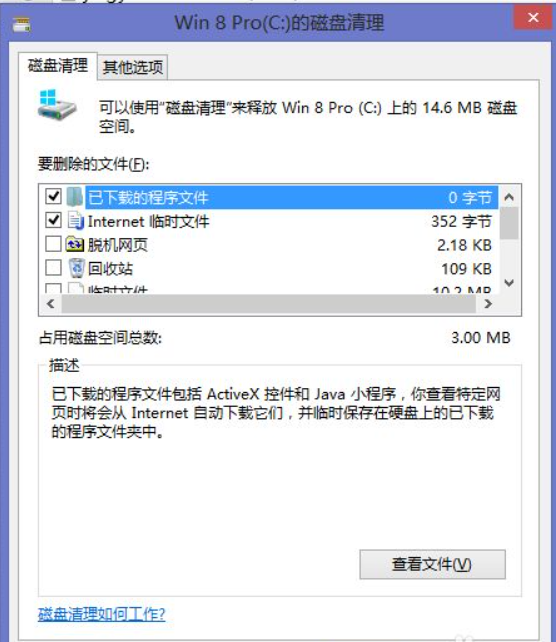Windows 8 システムでディスクのゴミを長期間クリーンアップしないと、蓄積されたゴミが時間の経過とともにハードディスクにいっぱいになり、システムの動作が遅くなることがあります。 Windows 8 システムで C ドライブのゴミをクリーンアップする方法、Windows 8 システムで C ドライブのゴミをクリーンアップする方法について説明します。
システム バージョン: Windows8
ブランド モデル仕様: win8 システムを搭載したすべてのコンピューター
1. コンピューターをダブルクリックし、C ドライブを右クリックして、[プロパティ] を選択します

2. [プロパティ] 列で、[ディスク クリーンアップ] を選択します。これは、システムが自動的にスキャンしてクリーンアップするファイル ガベージです。しばらくお待ちください。


3. クリアする必要があるファイルを選択します。ここにリストされているすべてのファイルをクリアできます。多くのスペースを占有しているファイルを見つけて、これらのファイルを完全に削除するには、「OK」をクリックします。


4. 掃除した後、スペースが今ほど大きくないと感じますか? 心配しないで、[次へ掃除] をクリックしてください。ディスク、今回はシステム ファイルをクリアして、しばらくスキャンすることを選択します。windows.old フォルダーがある場合は、システムの更新中に発生し、古いシステムのバックアップに使用されるため、クリアする必要があることに注意してください。たくさんのスペース G


#上記は、Windows 8 システムで C ドライブをクリーンアップする方法と、C ドライブのゴミをクリーンアップする方法についてです。 Windows 8 システムの場合
概要:
1. コンピューターをダブルクリックし、C ドライブを右クリックして、[プロパティ] を選択します
2. [プロパティ] 列で、システムを自動的にスキャンするディスク クリーンアップを選択します。ドキュメントのジャンクを削除するまで、しばらくお待ちください。
3. クリアする必要があるファイルを選択してください。ここにリストされているファイルはすべてクリアできます。ファイルを見つけます。大量のスペースを占有しているファイルをクリーンアップします。[OK] をクリックして、これらのファイルを徐々に完全に削除します。
4. クリーニング後、スペースが大きすぎないと感じますか? 心配しないで、もう一度 [ディスクのクリーンアップ] をクリックします。今回は、システム ファイルをクリアして、しばらくスキャンすることを選択します。これは、 windows.old フォルダーがある場合は、それをクリアする必要があることに注意してください。これは、システムの更新中に発生し、古いシステムのバックアップに使用され、数ギガバイトの領域を占有するためです。 ###
以上がWindows 8システムでCドライブのジャンクをクリーンアップする方法の詳細内容です。詳細については、PHP 中国語 Web サイトの他の関連記事を参照してください。