Windows 7 コンピューターでスケジュールされたシャットダウンを自動的に設定するためのヒント
女性ユーザーの多くは、夜仕事を終えた後、ベッドに横たわって韓国ドラマやバラエティ番組を追いかけるのが好きで、特にwin7システムを使用しているユーザーはそうです。夜遅くに疲れていると、うっかり眠ってしまい、コンピューターの電源を切るのを忘れてしまうことがよくあります。これは電力を浪費するだけでなく、コンピュータに一定の損失を引き起こします。多くの Win7 ユーザーは、コンピュータが自動的にセットアップされ、定期的にシャットダウンされることを望んでいますが、その場合は、Xiaobian のアドバイスに従ってください。
1. コントロール パネルの [システムとセキュリティ] ページにある [スケジュールされたタスク] オプションをクリックします。

#2. または、左下隅にあるスタート メニュー アイコンを直接クリックし、ポップアップ ページで添付ファイルをクリックし、システムの下のタスク スケジュール オプションをクリックします。ツール。
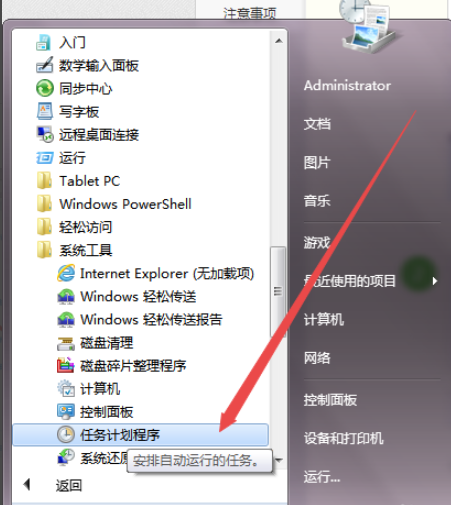
#3. 次に、開いたページの右側にある [基本タスク] オプションをクリックし、実際のニーズに応じてポップアップ ページで名前を付け、[次へ] をクリックします。 。
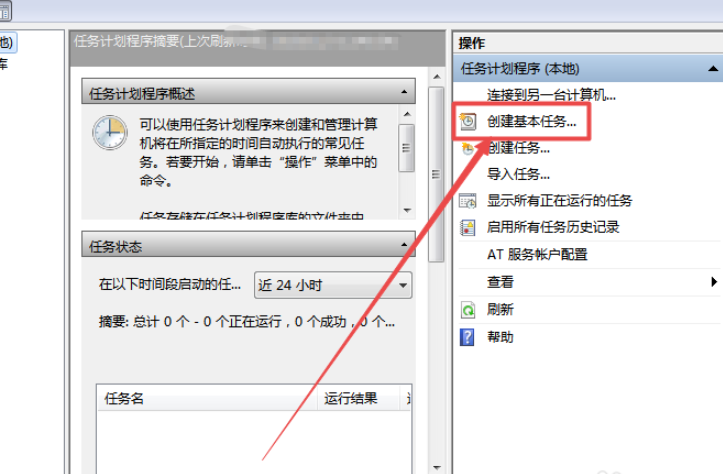
#4. 次に、実際のニーズに応じてポップアップ タスク トリガー ページを選択し、[次へ] をクリックします。
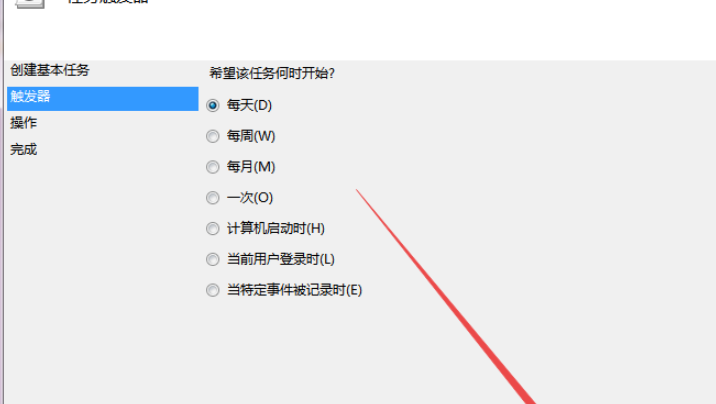
#5. 次に、必要に応じて、開いたページで間隔時間を選択し、必要に応じて開始時間を調整し、「次へ」をクリックします。
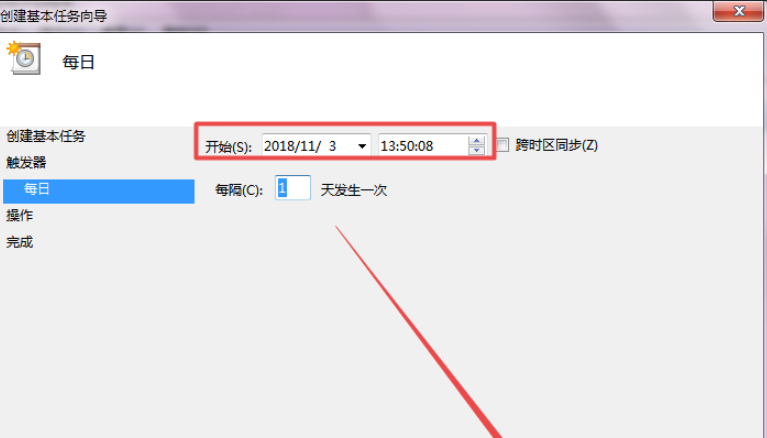
6. 次に、開いたスタートアップ プログラム ページの次のステップをクリックし、shutdown と入力するか、C:windows/system32/shutdown.exe のシャットダウン プログラムを直接選択します。パラメータを入力するかどうかを選択し、「次へ」をクリックします。
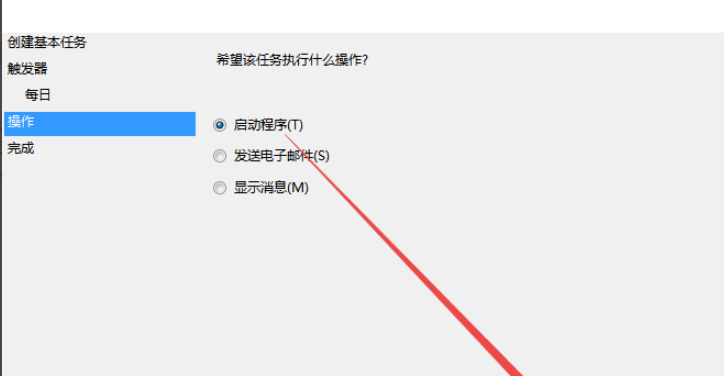
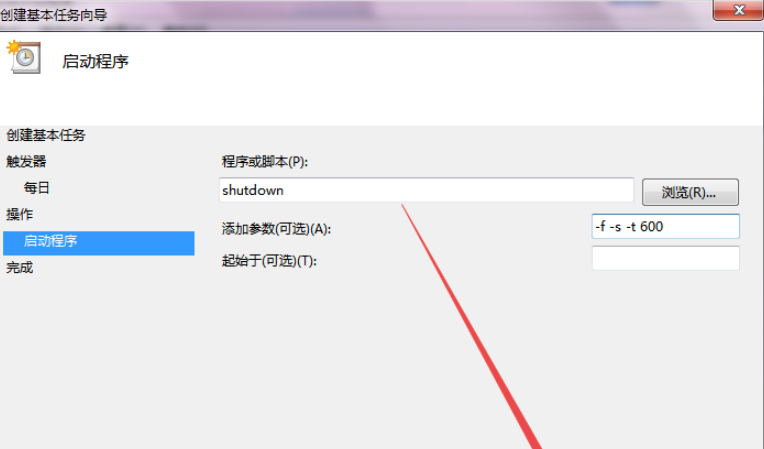
7. 次に、開いたページが正しい場合は、直接 [完了] をクリックします。
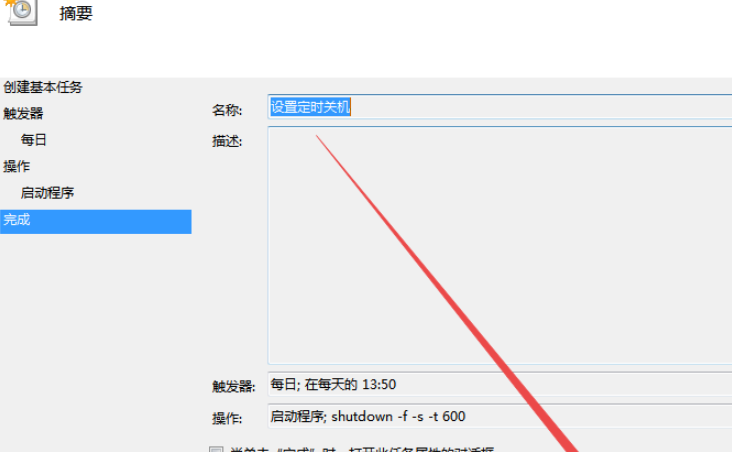
8. 前のページに戻ると、スケジュールされたシャットダウン タスク セットが表示されます。
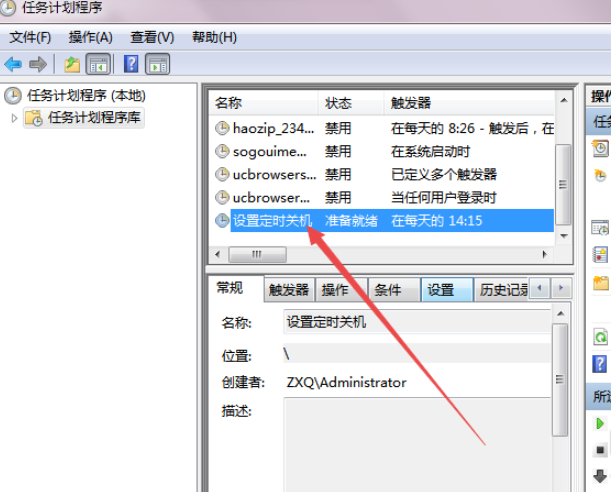
以上、win7のスケジュールシャットダウン設定の操作方法と手順でしたので、ご参考になれば幸いです。
以上がWindows 7 コンピューターでスケジュールされたシャットダウンを自動的に設定するためのヒントの詳細内容です。詳細については、PHP 中国語 Web サイトの他の関連記事を参照してください。

ホットAIツール

Undresser.AI Undress
リアルなヌード写真を作成する AI 搭載アプリ

AI Clothes Remover
写真から衣服を削除するオンライン AI ツール。

Undress AI Tool
脱衣画像を無料で

Clothoff.io
AI衣類リムーバー

AI Hentai Generator
AIヘンタイを無料で生成します。

人気の記事

ホットツール

メモ帳++7.3.1
使いやすく無料のコードエディター

SublimeText3 中国語版
中国語版、とても使いやすい

ゼンドスタジオ 13.0.1
強力な PHP 統合開発環境

ドリームウィーバー CS6
ビジュアル Web 開発ツール

SublimeText3 Mac版
神レベルのコード編集ソフト(SublimeText3)

ホットトピック
 7526
7526
 15
15
 1378
1378
 52
52
 81
81
 11
11
 21
21
 74
74
 Win8 でショートカット キーを使用してスクリーンショットを撮るにはどうすればよいですか?
Mar 28, 2024 am 08:33 AM
Win8 でショートカット キーを使用してスクリーンショットを撮るにはどうすればよいですか?
Mar 28, 2024 am 08:33 AM
Win8 でショートカット キーを使用してスクリーンショットを撮るにはどうすればよいですか?コンピューターを日常的に使用する中で、画面上のコンテンツのスクリーンショットを撮る必要があることがよくあります。 Windows 8 システムのユーザーにとって、ショートカット キーを使用してスクリーンショットを撮ることは便利で効率的な操作方法です。この記事では、Windows 8 システムでスクリーンショットをより速く撮るためによく使用されるショートカット キーをいくつか紹介します。 1 つ目の方法は、「Win キー + PrintScreen キー」キーの組み合わせを使用して完全な操作を実行することです。
 Win11 ヒントの共有: ワン トリックで Microsoft アカウントのログインをスキップする
Mar 27, 2024 pm 02:57 PM
Win11 ヒントの共有: ワン トリックで Microsoft アカウントのログインをスキップする
Mar 27, 2024 pm 02:57 PM
Win11 のヒントの共有: Microsoft アカウントのログインをスキップする 1 つのトリック Windows 11 は、新しいデザイン スタイルと多くの実用的な機能を備えた、Microsoft によって発売された最新のオペレーティング システムです。ただし、一部のユーザーにとっては、システムを起動するたびに Microsoft アカウントにログインしなければならないのが少し煩わしい場合があります。あなたがそのような人であれば、次のヒントを試してみるとよいでしょう。これにより、Microsoft アカウントでのログインをスキップして、デスクトップ インターフェイスに直接入ることができるようになります。まず、Microsoft アカウントの代わりにログインするためのローカル アカウントをシステムに作成する必要があります。これを行う利点は、
 Win11 と Win10 システムのパフォーマンスを比較すると、どちらの方が優れていますか?
Mar 27, 2024 pm 05:09 PM
Win11 と Win10 システムのパフォーマンスを比較すると、どちらの方が優れていますか?
Mar 27, 2024 pm 05:09 PM
Windows オペレーティング システムは、常にパーソナル コンピューターで最も広く使用されているオペレーティング システムの 1 つであり、最近 Microsoft が新しい Windows 11 システムを発売するまで、Windows 10 は長い間 Microsoft の主力オペレーティング システムでした。 Windows 11 システムのリリースに伴い、Windows 10 と Windows 11 システムのパフォーマンスの違いに関心が集まっていますが、どちらの方が優れているのでしょうか?まずはWを見てみましょう
 システム購入前に必ずお読みください: Win11 と Win10 の長所と短所の分析
Mar 28, 2024 pm 01:33 PM
システム購入前に必ずお読みください: Win11 と Win10 の長所と短所の分析
Mar 28, 2024 pm 01:33 PM
情報化社会の今日、パソコンは私たちの生活に欠かせないツールとして重要な役割を果たしています。オペレーティング システムはコンピュータの中核ソフトウェアの 1 つであり、私たちの使用体験や作業効率に影響を与えます。市場では、Microsoft の Windows オペレーティング システムが常に支配的な地位を占めており、現在、人々は最新の Windows 11 と古い Windows 10 の選択に直面しています。一般の消費者は、オペレーティング システムを選択するときに、バージョン番号だけではなく、その長所と短所も理解します。
 Win7 コンピューターに Go 言語をインストールする詳細な手順
Mar 27, 2024 pm 02:00 PM
Win7 コンピューターに Go 言語をインストールする詳細な手順
Mar 27, 2024 pm 02:00 PM
Win7 コンピュータに Go 言語をインストールする詳細な手順 Go (Golang とも呼ばれます) は、Google によって開発されたオープン ソース プログラミング言語です。シンプルで効率的で、優れた同時実行パフォーマンスを備えています。クラウド サービス、ネットワーク アプリケーション、およびアプリケーションの開発に適しています。バックエンド システムです。 Win7 コンピューターに Go 言語をインストールすると、その言語をすぐに使い始めて、Go プログラムの作成を開始できるようになります。以下では、Win7 コンピューターに Go 言語をインストールする手順を詳しく紹介し、具体的なコード例を添付します。ステップ 1: Go 言語インストール パッケージをダウンロードし、Go 公式 Web サイトにアクセスします。
 ベテラン必携:C言語の*と&のヒントと注意点
Apr 04, 2024 am 08:21 AM
ベテラン必携:C言語の*と&のヒントと注意点
Apr 04, 2024 am 08:21 AM
C 言語では、他の変数のアドレスを格納するポインタを表し、& は変数のメモリ アドレスを返すアドレス演算子を表します。ポインタの使用に関するヒントには、ポインタの定義、ポインタの逆参照、ポインタが有効なアドレスを指していることの確認が含まれます。アドレス演算子の使用に関するヒントには、変数アドレスの取得、配列要素のアドレスを取得するときに配列の最初の要素のアドレスを返すことなどが含まれます。 。ポインター演算子とアドレス演算子を使用して文字列を反転する実際の例。
 初心者がフォームを作成するためのヒントは何ですか?
Mar 21, 2024 am 09:11 AM
初心者がフォームを作成するためのヒントは何ですか?
Mar 21, 2024 am 09:11 AM
私たちは Excel で表を作成したり編集したりすることがよくありますが、ソフトウェアに触れたばかりの初心者にとって、Excel を使用して表を作成する方法は私たちほど簡単ではありません。以下では、初心者、つまり初心者がマスターする必要があるテーブル作成のいくつかの手順について演習を行います。初心者向けのサンプルフォームを以下に示します。入力方法を見てみましょう。 1. Excel ドキュメントを新規作成するには 2 つの方法があります。 [デスクトップ]-[新規作成]-[xls]ファイル上の何もない場所でマウスを右クリックします。 [スタート]-[すべてのプログラム]-[Microsoft Office]-[Microsoft Excel 20**] を実行することもできます。 2. 新しい ex ファイルをダブルクリックします。
 Win11 の「マイ コンピュータ」パスの違いは何ですか?すぐに見つけられる方法!
Mar 29, 2024 pm 12:33 PM
Win11 の「マイ コンピュータ」パスの違いは何ですか?すぐに見つけられる方法!
Mar 29, 2024 pm 12:33 PM
Win11 の「マイ コンピュータ」パスの違いは何ですか?すぐに見つけられる方法! Windows システムは常に更新されているため、最新の Windows 11 システムにもいくつかの新しい変更と機能が追加されています。よくある問題の 1 つは、Win11 システムでユーザーが「マイ コンピューター」へのパスを見つけられないことですが、これは通常、以前の Windows システムでは簡単な操作でした。この記事では、Win11 システムでの「マイ コンピュータ」のパスの違いと、それらをすばやく見つける方法を紹介します。 Windows1の場合



