Dell コンピュータ win10 からテレビにワイヤレスで画面をキャストする方法
win10 の画面をテレビにワイヤレスでキャストするにはどうすればよいですか?多くの友人は、このような疑問を抱いているはずです。つまり、見た目や雰囲気を良くするために、コンピュータのコンテンツをテレビに投影する方法についてです。友人の中には、会議中にそのような表示が必要になることがよくあります。実際、それは非常に簡単です。次に、次の手順に従ってください。一緒にやってみよう!
方法 1、
1. まず、コンピューターの右下隅にあるワイヤレス設定を見つけて、WiFi に接続します。 (コンピューターとテレビは同じ WiFi に接続する必要があります)
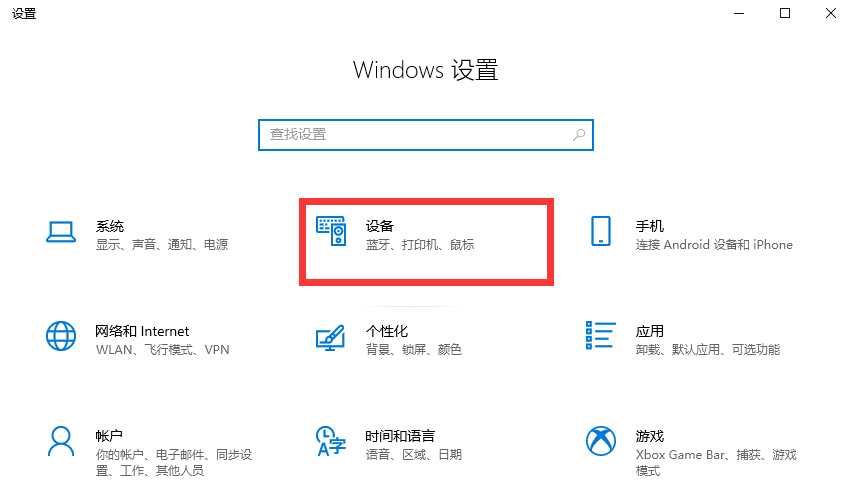
2. 次に、テレビの設定を見つけてクリックして入力します。
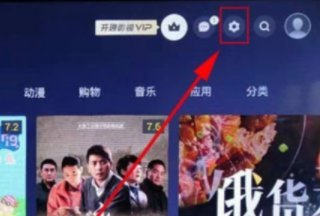
3. 最後に、テレビをパソコンと同じWiFiに接続します。
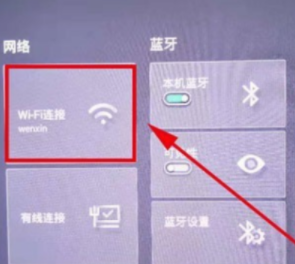
4. 最後に、コンピューターのコンテンツをテレビにキャストできます!
方法 2. Win10 内蔵 Miracast ワイヤレス プロジェクション
1. まず、テレビのミラーリング機能をオンにします。通常は「アプリケーション」の下にあります。
2. 最後に、Win10 コンピューターで [スタート] メニューをクリックし、[設定] を見つけて入力します。
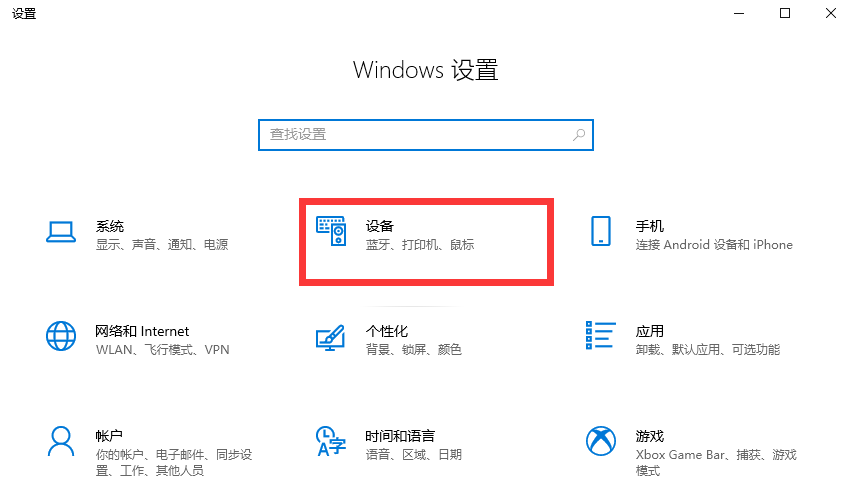
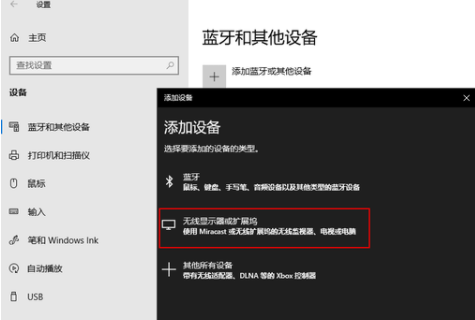 方法 3、
方法 3、
# 1. 画面ミラーリング デバイスを購入する
##上記は次のとおりですDell コンピュータ win10 で画面をワイヤレスでテレビにキャストする方法の全内容です。お役に立てば幸いです。関連コンテンツの詳細については、win7 home 公式 Web サイトに注目してください。 
以上がDell コンピュータ win10 からテレビにワイヤレスで画面をキャストする方法の詳細内容です。詳細については、PHP 中国語 Web サイトの他の関連記事を参照してください。

ホットAIツール

Undresser.AI Undress
リアルなヌード写真を作成する AI 搭載アプリ

AI Clothes Remover
写真から衣服を削除するオンライン AI ツール。

Undress AI Tool
脱衣画像を無料で

Clothoff.io
AI衣類リムーバー

Video Face Swap
完全無料の AI 顔交換ツールを使用して、あらゆるビデオの顔を簡単に交換できます。

人気の記事

ホットツール

メモ帳++7.3.1
使いやすく無料のコードエディター

SublimeText3 中国語版
中国語版、とても使いやすい

ゼンドスタジオ 13.0.1
強力な PHP 統合開発環境

ドリームウィーバー CS6
ビジュアル Web 開発ツール

SublimeText3 Mac版
神レベルのコード編集ソフト(SublimeText3)

ホットトピック
 7690
7690
 15
15
 1639
1639
 14
14
 1393
1393
 52
52
 1287
1287
 25
25
 1229
1229
 29
29
 Win11システムに中国語言語パックをインストールできない問題の解決策
Mar 09, 2024 am 09:48 AM
Win11システムに中国語言語パックをインストールできない問題の解決策
Mar 09, 2024 am 09:48 AM
Win11 システムに中国語言語パックをインストールできない問題の解決策 Windows 11 システムの発売に伴い、多くのユーザーは新しい機能やインターフェイスを体験するためにオペレーティング システムをアップグレードし始めました。ただし、一部のユーザーは、アップグレード後に中国語の言語パックをインストールできず、エクスペリエンスに問題が発生したことに気づきました。この記事では、Win11 システムに中国語言語パックをインストールできない理由について説明し、ユーザーがこの問題を解決するのに役立ついくつかの解決策を提供します。原因分析 まず、Win11 システムの機能不全を分析しましょう。
 Win11 で中国語言語パックをインストールできない場合の解決策
Mar 09, 2024 am 09:15 AM
Win11 で中国語言語パックをインストールできない場合の解決策
Mar 09, 2024 am 09:15 AM
Win11 は Microsoft が発売した最新のオペレーティング システムで、以前のバージョンと比較してインターフェイスのデザインとユーザー エクスペリエンスが大幅に向上しています。ただし、一部のユーザーは、Win11 をインストールした後、中国語の言語パックをインストールできないという問題が発生し、システムで中国語を使用する際に問題が発生したと報告しました。この記事では、ユーザーが中国語をスムーズに使用できるように、Win11 で中国語言語パックをインストールできない問題の解決策をいくつか紹介します。まず、中国語言語パックをインストールできない理由を理解する必要があります。一般的に言えば、Win11
 Win11 で中国語言語パックをインストールできないことを解決する戦略
Mar 08, 2024 am 11:51 AM
Win11 で中国語言語パックをインストールできないことを解決する戦略
Mar 08, 2024 am 11:51 AM
Win11 で中国語言語パックをインストールできない場合の戦略 Windows 11 のリリースにより、多くのユーザーがこの新しいオペレーティング システムにアップグレードするのが待ちきれません。ただし、一部のユーザーは中国語言語パックをインストールしようとすると問題が発生し、中国語インターフェイスを適切に使用できなくなります。この記事では、Win11で中国語言語パックをインストールできない問題について説明し、いくつかの対策を提案します。まず、Win11 に中国語言語パックをインストールするときに問題が発生する理由を調べてみましょう。これはシステムのせいである可能性があります
 デルのノートパソコンの保証期間は何ですか?
Apr 26, 2024 am 08:10 AM
デルのノートパソコンの保証期間は何ですか?
Apr 26, 2024 am 08:10 AM
デルのノートパソコンの 3 つのパッケージすべてに対するデルのアフターメンテナンス保証期間は 1 年間です。ハードウェアによって保証期間は異なります。具体的には、36 か月保証のハードウェアには、CPU、メモリが含まれます。 24 か月保証付きのハードウェアには、マザーボード、グラフィックス カード、LCD スクリーン、ハード ドライブ、電源アダプタ、キーボード、およびマウス モジュールが含まれます。デルのノートパソコンの保証期間は通常 1 ~ 3 年です。モデルごとに保証期間が異なります。通常、機械全体には 1 年間の保証があり、特定の部品には独自の保証期間があります。メモリやグラフィックスカードなどの重要なパーツには3年間の保証が付いています。ハードドライブなどの軽微なコンポーネントの保証期間は 2 年間です。なお、上位のPrecisionモバイルワークステーションはデフォルトで基本保証のみに対応しているが、保証期間が3年に延長されている。プロになりたいなら
 Dell ノートパソコンの起動時に黒い画面が表示される
May 01, 2024 am 09:04 AM
Dell ノートパソコンの起動時に黒い画面が表示される
May 01, 2024 am 09:04 AM
Dell ノートブックの電源を入れると黒い画面が表示される 1. ノートブックの電源を入れると黒い画面が表示される場合は、インジケーターライトが点灯し、メイン画面が黒くなり、ノートブックに手を置いても風がありません。ホストコンピュータのファン。この場合、電源アダプターに問題があるため、取り外して新しいものと交換する必要があります。スタートスイッチの不具合。起動時に黒い画面が表示され、セルフテストが行われません。マザーボード上の起動端子をメーターピンでショートすると正常に起動します。 2. バッテリーが不十分です: 電源を接続します。しばらく待ってから再起動してください。グラフィックス カードの障害: グラフィックス カードを交換します。ラップトップが外部モニターをサポートしている場合は、適切なモニターを見つけてラップトップに接続します。 3. 理由 4: モニターの問題。電源が正常であっても画面が暗い場合は、別のモニターをコンピューターに接続して (必要に応じて借りても構いません)、それがそのモニターではないことを確認してください。
 Win8 でショートカット キーを使用してスクリーンショットを撮るにはどうすればよいですか?
Mar 28, 2024 am 08:33 AM
Win8 でショートカット キーを使用してスクリーンショットを撮るにはどうすればよいですか?
Mar 28, 2024 am 08:33 AM
Win8 でショートカット キーを使用してスクリーンショットを撮るにはどうすればよいですか?コンピューターを日常的に使用する中で、画面上のコンテンツのスクリーンショットを撮る必要があることがよくあります。 Windows 8 システムのユーザーにとって、ショートカット キーを使用してスクリーンショットを撮ることは便利で効率的な操作方法です。この記事では、Windows 8 システムでスクリーンショットをより速く撮るためによく使用されるショートカット キーをいくつか紹介します。 1 つ目の方法は、「Win キー + PrintScreen キー」キーの組み合わせを使用して完全な操作を実行することです。
 Dell コンピュータで起動するようにハード ドライブをセットアップする方法
Mar 16, 2024 am 11:55 AM
Dell コンピュータで起動するようにハード ドライブをセットアップする方法
Mar 16, 2024 am 11:55 AM
Dell デスクトップ コンピュータの最初の起動項目としてハードディスクを設定する方法 1. ハードディスクから Dell コンピュータを起動する方法は次のとおりです: まず、コンピュータの起動時にショートカット キーの設定を使用し、コンピュータがロゴ ロゴ画面になったら、すぐにキーボードの左上隅にあるキーを押します。通常はロゴ画面が表示されたら、F2 キーを使用して BIOS メイン インターフェイスに入ります。次に、画面の右下隅に BIOS ボタンを入力するように求めるプロンプトが表示されます。 2. 最初のステップはコンピュータを再起動することで、dell ロゴが表示されたら、Dell キーを押して BIOS に入ります。 2 番目のステップでは、BIOS インターフェイスに入った後、Systemsummary を見つけてクリックして選択し、Enter キーを押します。 3 番目のステップは、Satadrive012 を見つけて、取り付けたソリッド ステート ドライブがコンピュータに認識されているかどうかを確認することです。
 Win11での管理者権限の取得について詳しく解説
Mar 08, 2024 pm 03:06 PM
Win11での管理者権限の取得について詳しく解説
Mar 08, 2024 pm 03:06 PM
Windows オペレーティング システムは世界で最も人気のあるオペレーティング システムの 1 つであり、その新バージョン Win11 が大きな注目を集めています。 Win11 システムでは、管理者権限の取得は重要な操作であり、管理者権限を取得すると、ユーザーはシステム上でより多くの操作や設定を実行できるようになります。この記事では、Win11システムで管理者権限を取得する方法と、権限を効果的に管理する方法を詳しく紹介します。 Win11 システムでは、管理者権限はローカル管理者とドメイン管理者の 2 種類に分かれています。ローカル管理者はローカル コンピュータに対する完全な管理権限を持っています



