U ディスク ブート、多くの人はその意味を知らないはずですよね? コンピュータ システムがクラッシュした場合、U ディスク ブートを使用してシステムを再起動できるため、U ディスク ブートは非常に大きな役割を果たすことができます。そこで今日は、エディターに従って、ASUS マザーボードの USB ディスク ブートをセットアップする方法に関するステップバイステップのチュートリアルを見ていきます。一緒に学びましょう。
1. 以下の図に示すように、ASUS コンピューターを再起動し、esc または f8 を押して BIOS 設定に入り、BIOS を簡体字中国語に変更してから、F7 を押して詳細モードに入ります。

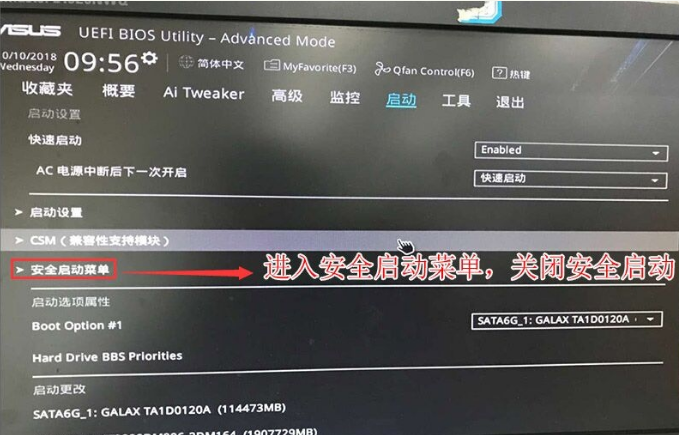
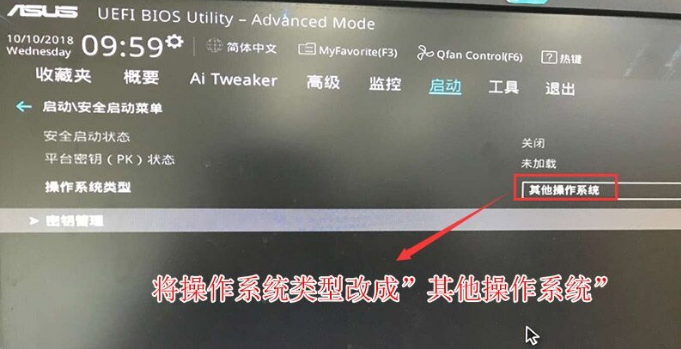
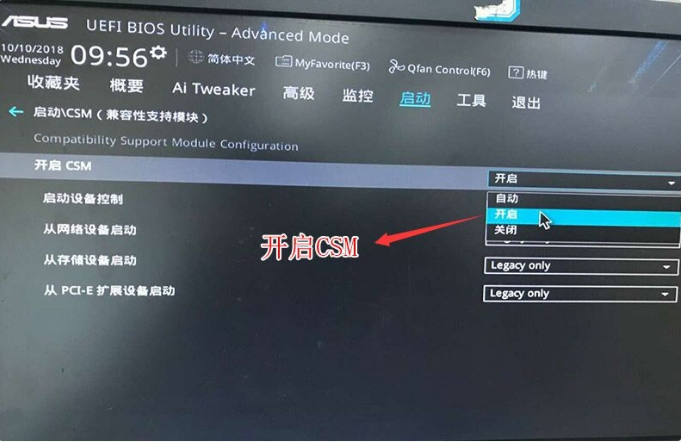 #5. ブート オプションの変更を続行します# 1 のオプションが通常のブートに変更され、最初のスタートアップ項目が通常のハードディスク ブートに設定されます。 Windows ブート マネージャーで UEFI ブート パーティションを選択し、F10 キーを押して設定を保存する必要があります。
#5. ブート オプションの変更を続行します# 1 のオプションが通常のブートに変更され、最初のスタートアップ項目が通常のハードディスク ブートに設定されます。 Windows ブート マネージャーで UEFI ブート パーティションを選択し、F10 キーを押して設定を保存する必要があります。
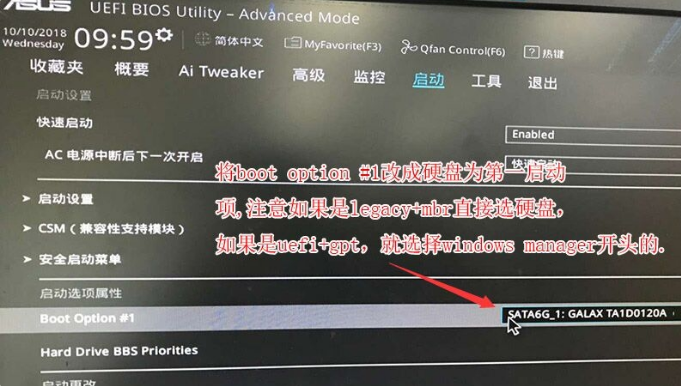 6. U ディスクのブート ディスクを挿入し、再起動して ESC キーを押して選択します。 U ディスク ブート項目が認識されたので Enter キーを押します;
6. U ディスクのブート ディスクを挿入し、再起動して ESC キーを押して選択します。 U ディスク ブート項目が認識されたので Enter キーを押します;
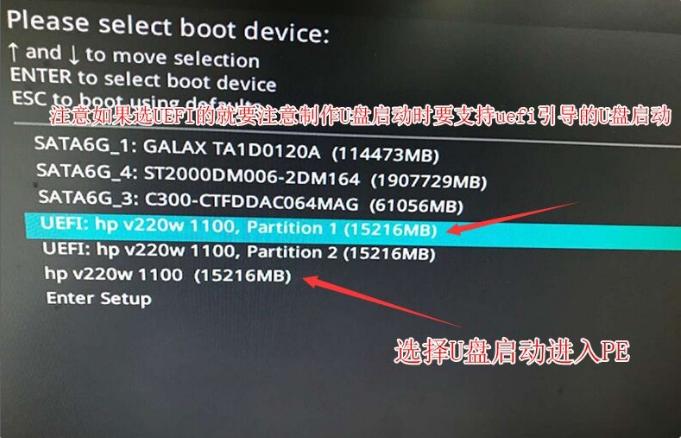 上記は ASUS マザーボードです ここでは、USB ドライブをセットアップする方法に関するステップバイステップのチュートリアルを示します。 boot. 皆さんのお役に立てれば幸いです。
上記は ASUS マザーボードです ここでは、USB ドライブをセットアップする方法に関するステップバイステップのチュートリアルを示します。 boot. 皆さんのお役に立てれば幸いです。
以上がASUS マザーボード用の USB フラッシュ ドライブのセットアップ方法に関するステップバイステップのチュートリアルの詳細内容です。詳細については、PHP 中国語 Web サイトの他の関連記事を参照してください。