Win10 ファイアウォールのホワイトリストを設定するにはどうすればよいですか? Win10 プラス ファイアウォール ホワイトリスト
win10 の組み込みファイアウォール機能は、一部の悪意のあるプログラムの攻撃をブロックできますが、場合によってはファイアウォールによってブロックされ、プログラムが正常にインストールできない場合があります。ソフトウェアのセキュリティ レベルとインストールの重要性を判断できる限り、ファイアウォール ホワイトリストを使用してインストールを許可できます。
1. win キーを使用して win10 システム メニュー ウィンドウを開き、メニュー ウィンドウの左側をクリックして「設定」ダイアログ ボックスを開きます。
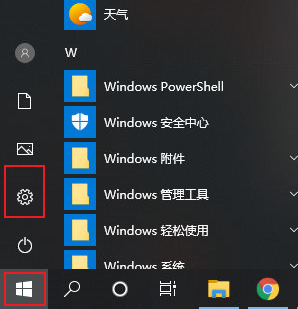
#2. 表示される [Windows の設定] ダイアログ ボックスで、[更新とセキュリティ] 項目を探し、クリックして開きます。
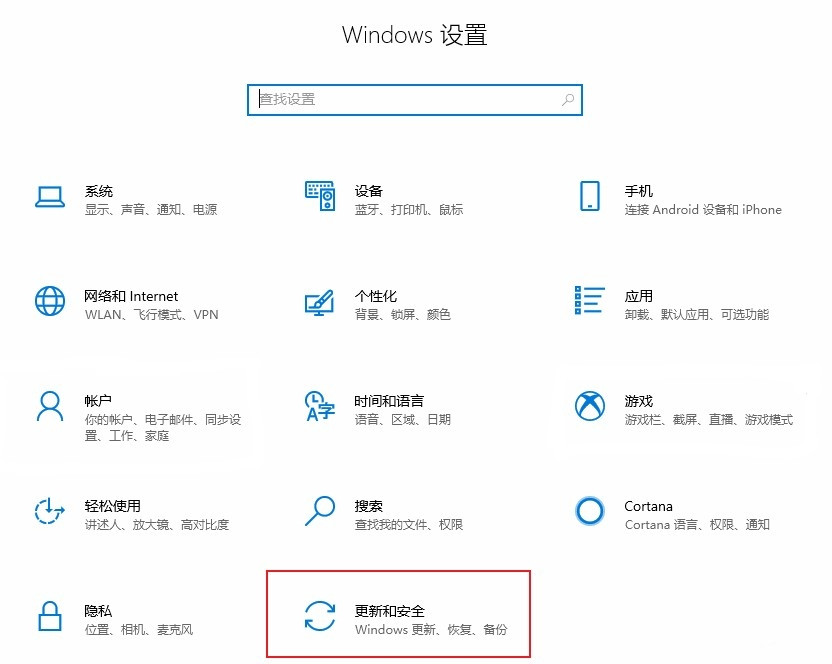
#3. アップグレードとセキュリティ ポリシーのページに入ったら、左側のツールバーの [Windows セキュリティ マネージャー] サブメニューをクリックします。
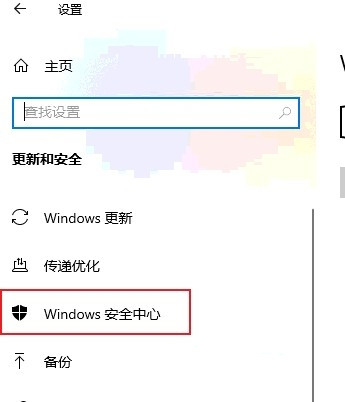
#4. 次に、右側の特定のコンテンツで [Windows セキュリティ マネージャーを有効にする] ボタンを見つけてクリックします。
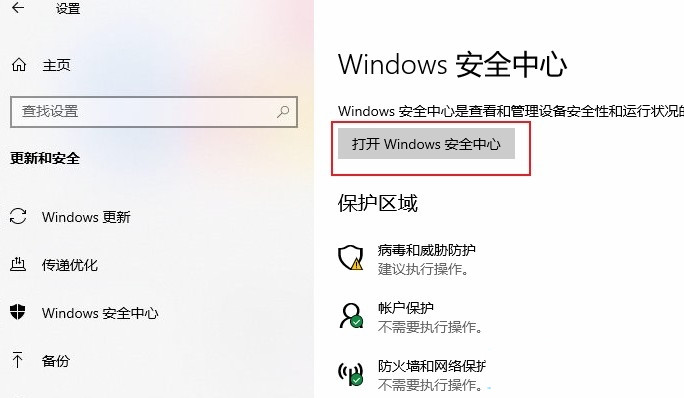
#5. このとき、別の Windows セキュリティ マネージャーのダイアログ ボックスが開きますので、左側のツールバーの「ウイルス感染と危険のセキュリティ保護」をクリックして設定ページに切り替えます。次に、下にスクロールして、右側のコンテンツにある「管理設定」機能リンクを見つけてクリックします。
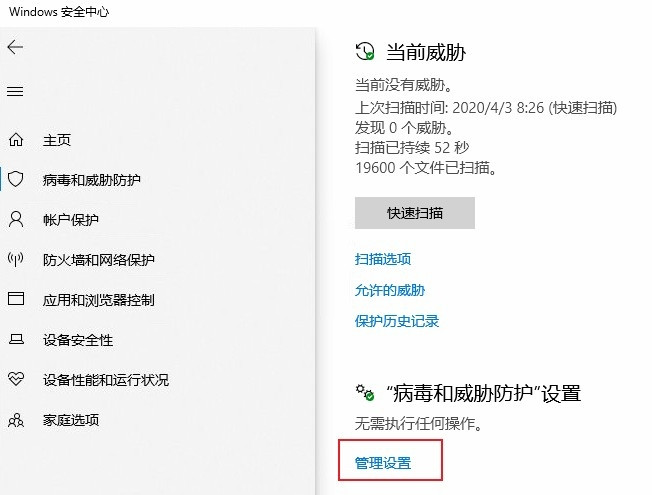
#6. 設定ページに入ったら、「除外」設定制御モジュールを検索し、下の「除外の追加または削除」機能リンクをクリックします。
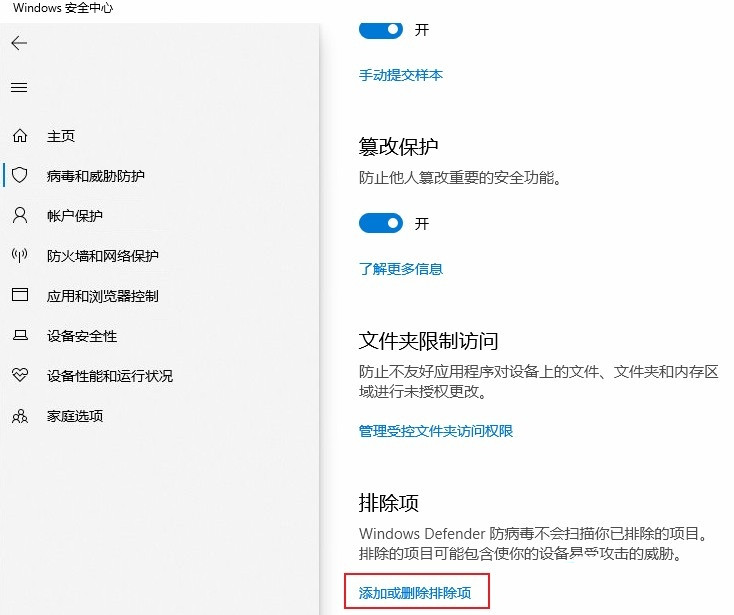
7. 除外設定インターフェイスの [除外の追加] ボタンをクリックして、アセンブルする必要があるプログラムをホワイトリストに追加します。それ。
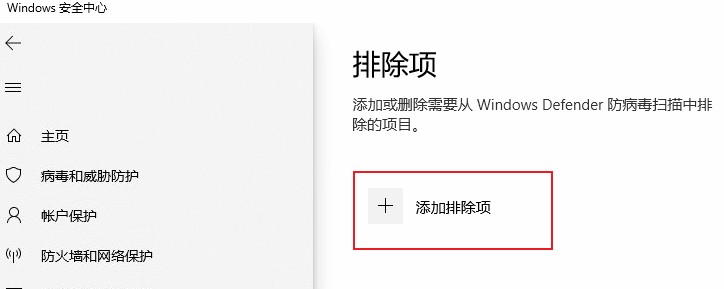
以上がWin10 ファイアウォールのホワイトリストを設定するにはどうすればよいですか? Win10 プラス ファイアウォール ホワイトリストの詳細内容です。詳細については、PHP 中国語 Web サイトの他の関連記事を参照してください。

ホットAIツール

Undresser.AI Undress
リアルなヌード写真を作成する AI 搭載アプリ

AI Clothes Remover
写真から衣服を削除するオンライン AI ツール。

Undress AI Tool
脱衣画像を無料で

Clothoff.io
AI衣類リムーバー

Video Face Swap
完全無料の AI 顔交換ツールを使用して、あらゆるビデオの顔を簡単に交換できます。

人気の記事

ホットツール

メモ帳++7.3.1
使いやすく無料のコードエディター

SublimeText3 中国語版
中国語版、とても使いやすい

ゼンドスタジオ 13.0.1
強力な PHP 統合開発環境

ドリームウィーバー CS6
ビジュアル Web 開発ツール

SublimeText3 Mac版
神レベルのコード編集ソフト(SublimeText3)

ホットトピック
 7658
7658
 15
15
 1393
1393
 52
52
 91
91
 11
11
 38
38
 113
113
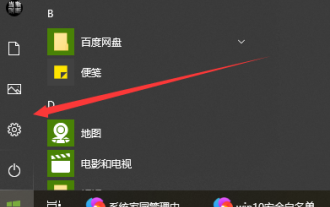 win10のホワイトリストの設定方法
Dec 25, 2023 pm 09:58 PM
win10のホワイトリストの設定方法
Dec 25, 2023 pm 09:58 PM
Win10 ホワイトリストは、Win10 に組み込まれたウイルス対策保護およびセキュリティ管理ソフトウェアである Windows Defender の機能であり、ユーザーはウイルスとして報告された疑いのあるソフトウェアが隔離されたり削除されたりしないように安全に保護できます。 . 以下で詳細な設定チュートリアルを見てみましょう。 win10 ホワイトリスト設定はどこにありますか? 回答:「システム設定」の「Windows セキュリティ センター」で、具体的な操作方法は次のとおりです: ステップ 1: Windows アイコンをクリックし、[設定] をクリックします。ステップ 2: Windows の設定 - [更新とセキュリティ] をクリックします。ステップ 3: Windows セキュリティ センター - クリックして Windows セキュリティ センターを開きます。ステップ 4: セキュリティ センター - ウイルスと脅威の保護 - ドロップダウンで、[設定の管理] をクリックします。
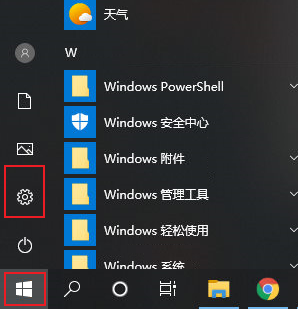 Win10 ファイアウォールのホワイトリストを設定するにはどうすればよいですか? Win10 プラス ファイアウォール ホワイトリスト
Jul 14, 2023 pm 03:18 PM
Win10 ファイアウォールのホワイトリストを設定するにはどうすればよいですか? Win10 プラス ファイアウォール ホワイトリスト
Jul 14, 2023 pm 03:18 PM
win10 の組み込みファイアウォール機能は、一部の悪意のあるプログラムの攻撃をブロックできますが、場合によってはファイアウォールによってブロックされ、プログラムが正常にインストールされなくなる場合があります。このソフトウェアのセキュリティとインストールの重要性を理解できれば、ファイアウォールにホワイトリストを追加することでインストールを許可できます。 1. winキーを使用してwin10システムメニューウィンドウを開き、メニューウィンドウの左側をクリックして「設定」ダイアログボックスを開きます。 2. 表示される [Windows の設定] ダイアログ ボックスで、[更新とセキュリティ] 項目を探し、クリックして開きます。 3. アップグレードとセキュリティ ポリシーのページに入ったら、左側のツールバーの [Windows セキュリティ マネージャー] サブメニューをクリックします。 4. 次に、右側の特定のコンテンツに移動します
 Go でネットワーク セキュリティと侵入テストをマスターする
Nov 30, 2023 am 10:16 AM
Go でネットワーク セキュリティと侵入テストをマスターする
Nov 30, 2023 am 10:16 AM
インターネットの発展に伴い、ネットワークのセキュリティが緊急の課題となっています。ネットワーク セキュリティの仕事に従事する技術者にとって、効率的で安定した安全なプログラミング言語を習得することは間違いなく必要です。その中でも、Go 言語は多くのネットワーク セキュリティ専門家にとって最初の選択肢となっています。 Go 言語は Golang と呼ばれ、Google によって作成されたオープンソース プログラミング言語です。この言語は、高効率、高同時実行性、高信頼性、高セキュリティなどの優れた特徴を備えているため、ネットワークセキュリティや侵入テストで広く使用されています。
 サイバーセキュリティにおける人工知能: 現状の問題点と今後の方向性
Mar 01, 2024 pm 08:19 PM
サイバーセキュリティにおける人工知能: 現状の問題点と今後の方向性
Mar 01, 2024 pm 08:19 PM
人工知能 (AI) はあらゆる分野に革命をもたらし、サイバーセキュリティも例外ではありません。テクノロジーへの依存度が高まるにつれ、デジタル インフラストラクチャに対する脅威も増大しています。人工知能 (AI) はサイバーセキュリティの分野に革命をもたらし、脅威の検出、インシデント対応、リスク評価のための高度な機能を提供します。ただし、サイバーセキュリティにおける人工知能の使用にはいくつかの困難があります。この記事では、サイバーセキュリティにおける人工知能の現状を掘り下げ、将来の方向性を探ります。サイバーセキュリティにおける人工知能の役割政府、企業、個人は、ますます深刻化するサイバーセキュリティの課題に直面しています。サイバー脅威がより巧妙になるにつれて、高度なセキュリティ保護対策の必要性が高まり続けています。人工知能 (AI) は、その独自の方法を利用して識別し、防止します。
 C++ 関数はネットワーク プログラミングでネットワーク セキュリティをどのように実装しますか?
Apr 28, 2024 am 09:06 AM
C++ 関数はネットワーク プログラミングでネットワーク セキュリティをどのように実装しますか?
Apr 28, 2024 am 09:06 AM
C++ 関数は、ネットワーク プログラミングでネットワーク セキュリティを実現できます。その方法には、1. 暗号化アルゴリズム (openssl) を使用して通信を暗号化する、2. デジタル署名 (cryptopp) を使用してデータの整合性と送信者の身元を確認する、3. クロスサイト スクリプティング攻撃に対する防御、および( htmlcxx) ユーザー入力をフィルタリングしてサニタイズします。
 AI リスク発見の 10 の方法
Apr 26, 2024 pm 05:25 PM
AI リスク発見の 10 の方法
Apr 26, 2024 pm 05:25 PM
チャットボットやパーソナライズされた推奨事項を超えて、リスクを予測して排除する AI の強力な機能が組織内で勢いを増しています。大量のデータが急増し、規制が強化されるにつれ、従来のリスク評価ツールはプレッシャーの下で苦戦しています。人工知能テクノロジーは、大量のデータの収集を迅速に分析および監視できるため、圧縮下でもリスク評価ツールを改善できます。機械学習や深層学習などのテクノロジーを使用することで、AI は潜在的なリスクを特定して予測し、タイムリーな推奨事項を提供できます。このような背景に対して、AI のリスク管理機能を活用することで、変化する規制へのコンプライアンスを確保し、予期せぬ脅威に積極的に対応できます。 AI を活用してリスク管理の複雑さに取り組むのは憂慮すべきことのように思えるかもしれませんが、デジタル競争でトップを維持したいと情熱を持っている人にとっては
 Roborock 掃除ロボットがラインランドの二重認証に合格し、コーナーの清掃と滅菌で業界をリード
Mar 19, 2024 am 10:30 AM
Roborock 掃除ロボットがラインランドの二重認証に合格し、コーナーの清掃と滅菌で業界をリード
Mar 19, 2024 am 10:30 AM
最近、国際的に有名なサードパーティのテスト、検査、認証機関であるテュフ ラインランド グレーター チャイナ (「テュフ ラインランド」) は、Roborock Technology が所有する 3 台の掃除ロボット P10Pro、P10S、および P10SPro に重要なネットワーク セキュリティとプライバシー保護の認証を発行しました。 「効率的なコーナークリーニング」中国マーク認定も取得しています。同時に、同庁は掃除ロボットと床洗浄機A20およびA20Proの自動洗浄および滅菌性能試験報告書も発行し、市場の消費者に信頼できる購入基準を提供した。ネットワーク セキュリティの重要性がますます高まる中、テュフ ラインランドは、ETSIEN303645 標準に従って、Roborock 掃除ロボットに厳格なネットワーク セキュリティとプライバシー保護を実装しました。
 win10ファイアウォールでホワイトリストを設定する方法
Jan 02, 2024 pm 02:05 PM
win10ファイアウォールでホワイトリストを設定する方法
Jan 02, 2024 pm 02:05 PM
コンピュータを使用していると、ファイアウォールのせいで一部のソフトウェアが正常に使用できなくなることがありますが、ソフトウェアとファイアウォールの競合により、ファイアウォールをオフにするとソフトウェアは正常に使用できるようになります。ファイアウォールを無効にすると、コンピュータが損傷します。保護が失われた場合、ファイアウォールを無効にせずにソフトウェアを正常に使用するにはどうすればよいですか?今日は、Win10 ファイアウォール ホワイトリストの設定方法について、編集者が詳細な画像とテキストで説明しますので、見てみましょう。 win10 ファイアウォール ホワイトリストの設定方法: 操作方法: 1. コンピューターのデスクトップの左下隅をクリックし、ポップアップ スタート メニューで [設定] をクリックします。もちろん、ショートカット キー win+i を使用することもできます。設定インターフェースを開く; 2. 設定インターフェースを開いた後、「アップデートとセキュリティ」設定を見つけます。



