Lenovo ノートブックの BIOS を入力し、USB ディスクブートオプションを有効にする方法
管理者パスワードの設定、USB ディスクの起動設定、その他の操作を行うために BIOS に入る必要があることがよくあります。コンピューターのブランドによって BIOS に入る方法は異なります。見てみましょう。 Lenovo BIOS 設定の起動項目の設定方法。
1. ここで、BIOS に入るプロセスについて正式に説明しましょう. ログオンするために起動するときに、Del キー (F8 キーの場合もあります) をすばやく押して BIOS に入ります。
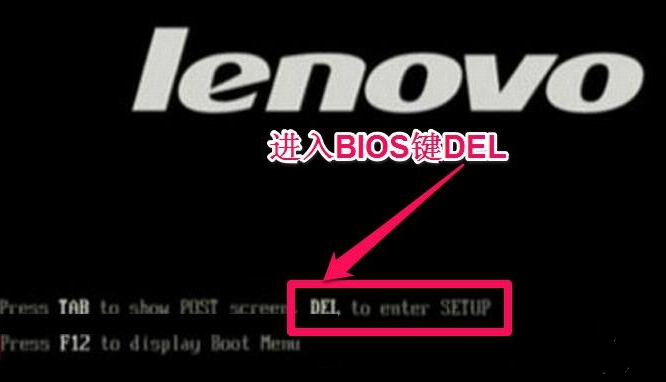
2. BIOS に入ったら、まず「セキュリティ」を選択し、「セキュア ブート」を見つけて Enter キーを押してサブ項目に入ります。
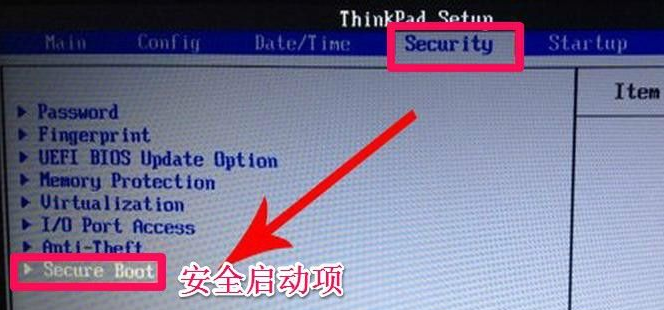
#3. サブキーで、Secure Boot の値を「Disabled」に設定します。従来の方法を有効にするには、このセーフ ブート項目をオフにする必要があります。無効とは、オフになることを意味します。
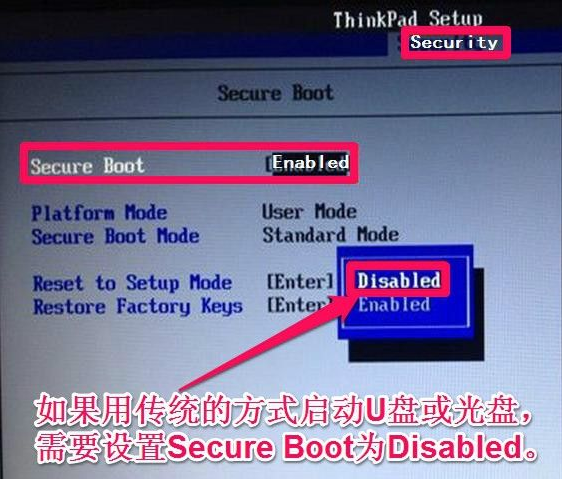
4. 次に、「スタートアップ」に移動し、「UEFI/レガシーブート」を「両方」に設定します。設定後、UEFI/レガシーブートの優先順位項目がポップアップ表示されます。その値は「Legacy First」に設定されます。

#5. 次に、「Boot」を見つけてサブメニューに入ります。
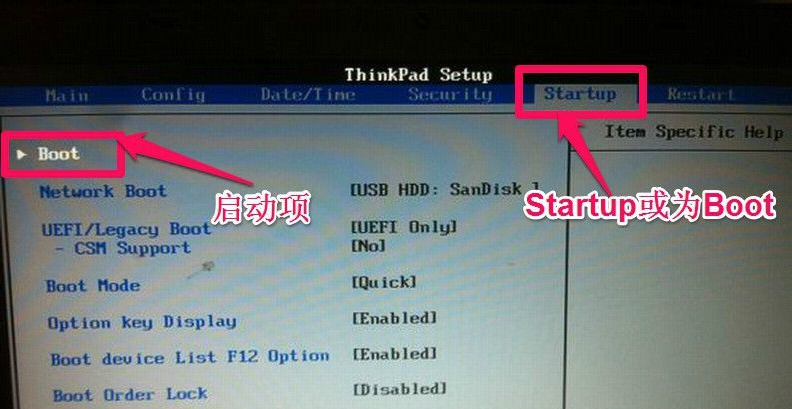
6. USB-HDD を選択し (USB ディスクには、USB: Kingn... などの名前が表示される場合があります)、 キーまたは - キーを使用して移動範囲を変更します。設定後、F10 キーを押して設定を保存し、コンピュータを再起動すると、USB ディスクから自動的に起動します。
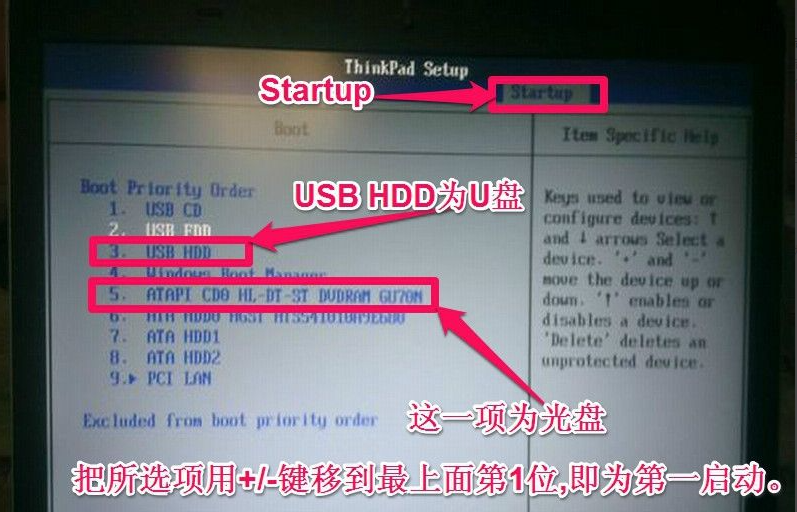
上記の内容では、Lenovo コンピューターの BIOS を有効にして USB ブートを有効にする方法について説明しています。
以上がLenovo ノートブックの BIOS を入力し、USB ディスクブートオプションを有効にする方法の詳細内容です。詳細については、PHP 中国語 Web サイトの他の関連記事を参照してください。

ホットAIツール

Undresser.AI Undress
リアルなヌード写真を作成する AI 搭載アプリ

AI Clothes Remover
写真から衣服を削除するオンライン AI ツール。

Undress AI Tool
脱衣画像を無料で

Clothoff.io
AI衣類リムーバー

AI Hentai Generator
AIヘンタイを無料で生成します。

人気の記事

ホットツール

メモ帳++7.3.1
使いやすく無料のコードエディター

SublimeText3 中国語版
中国語版、とても使いやすい

ゼンドスタジオ 13.0.1
強力な PHP 統合開発環境

ドリームウィーバー CS6
ビジュアル Web 開発ツール

SublimeText3 Mac版
神レベルのコード編集ソフト(SublimeText3)

ホットトピック
 7503
7503
 15
15
 1377
1377
 52
52
 78
78
 11
11
 19
19
 54
54
 Lenovo ラップトップが TPM をサポートしているかどうかを確認しますか? Lenovo ラップトップで TPM をオンまたはオフにするにはどうすればよいですか?
Mar 14, 2024 am 08:30 AM
Lenovo ラップトップが TPM をサポートしているかどうかを確認しますか? Lenovo ラップトップで TPM をオンまたはオフにするにはどうすればよいですか?
Mar 14, 2024 am 08:30 AM
最近、一部の Lenovo ノートブック パートナーがシステムを Win11 にアップグレードしました。このとき、コンピューターが TPM をサポートしているかどうかを確認する必要があります。コンピューターが TPM をサポートしている場合は、マザーボード BIOS で TPM をオンにすることができます。しかし、Lenovo コンピューターで tpm 機能を有効にするにはどうすればよいでしょうか?オープニングに対応していますか?次のチュートリアルでは、Lenovo ノートブックの TPM アクティベーションについて詳しく紹介します。 1. TPM がサポートされているかどうかを確認します。 1. [スタート] メニューを右クリックして、[ファイル名を指定して実行] を選択し (またはキーボードの Win+R キーを押し)、「TPM.msc」と入力し、Enter キーを押します。 2. 下図の赤枠で示すように、「TPM が使用可能です」は本機が TPM をサポートしていることを示し、バージョンは下図の赤枠で示すバージョン 2.0 です。 3. もし
 Lenovo ノートブックの BIOS を入力し、USB ディスクブートオプションを有効にする方法
Jul 14, 2023 pm 05:41 PM
Lenovo ノートブックの BIOS を入力し、USB ディスクブートオプションを有効にする方法
Jul 14, 2023 pm 05:41 PM
管理者パスワードの設定、起動する USB ディスクの設定、その他の操作を行うために、BIOS に入る必要があることがよくあります。コンピューターのブランドが異なると、BIOS に入る方法も異なります。Lenovo BIOS でスタートアップ項目を設定する方法を見てみましょう。 1. ここで、BIOS に入るプロセスについて正式に説明しましょう. ログオンするために起動するときに、Del キー (F8 キーの場合もあります) をすばやく押して BIOS に入ります。 2. BIOS に入ったら、「セキュリティ」を選択し、「SecureBoot」を見つけて Enter キーを押してサブキーを入力します。 3. サブキーで、SecureBoot の値を「Disabled」に設定します。従来の方法を有効にするには、このセキュア ブート項目をオフにする必要があります。
 Lenovo ThinkPad X13 ノートブックの画面の明るさを調整するにはどうすればよいですか?
Jan 04, 2024 pm 06:37 PM
Lenovo ThinkPad X13 ノートブックの画面の明るさを調整するにはどうすればよいですか?
Jan 04, 2024 pm 06:37 PM
誰もがこの状況を経験したことがあります。屋内から屋外に移動すると、携帯電話の画面の明るさは周囲の光に応じて自動的に調整されますが、ほとんどのラップトップにはこの機能がないため、画面の明るさを手動で調整する必要があります。今日はLenovo ThinkPad X13の画面の明るさを調整する方法を紹介します。レノボ ThinkPad以下では、ThinkPadX13 を例として、これら 2 つの調整方法を紹介します。 1 つ目は、ボタンを使用して画面の明るさを調整することです。 ThinkPad X13 には、通常、画面を調整するための専用のボタンまたはキーの組み合わせがあります。
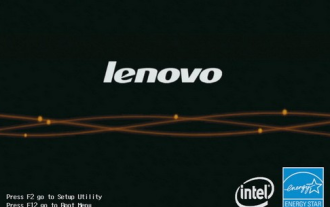 Lenovo ノートブックに BIOS を入力する方法を教えます
Jul 14, 2023 pm 11:13 PM
Lenovo ノートブックに BIOS を入力する方法を教えます
Jul 14, 2023 pm 11:13 PM
USB ブート、管理者パスワード、その他の操作を設定するために BIOS を入力する必要があることがよくありますが、コンピュータによって BIOS 設定の入力方法が異なり、Lenovo ラップトップのモデルによって BIOS 設定の入力方法も異なります。 Lenovo コンピューターで BIOS 設定を入力しますか? BIOS 設定はどうですか? エディターに来て見てください。 Lenovo ラップトップの BIOS を入力する方法: 1. まず、Lenovo ラップトップを開き、起動時に F12 を押します。起動ホットキーが設定されている場合は、Fn+F12 を押します。 2. 次に、IdeaPadU または S シリーズ (IdeaPadU300 など)ワンクリックで復元可能 ボタンを押して BIOS セットアップを選択し、シャットダウン状態で NOVO ホットキーを押して起動します
 一部の Lenovo Legion ラップトップが Windows BIOS アップデート後に起動しなくなる
May 04, 2023 pm 11:25 PM
一部の Lenovo Legion ラップトップが Windows BIOS アップデート後に起動しなくなる
May 04, 2023 pm 11:25 PM
一部の不運な Lenovo ラップトップ ユーザー (特に Legion を使用しているユーザー) は、Lenovo Vantage アプリ経由でプッシュされた BIOS アップデートをインストールした後、深刻な問題に遭遇したようです。さまざまなレポートによると、Windows 10 と Windows 11 の両方で利用可能な BIOS アップデートは、厄介な起動エラーを引き起こす可能性があります。 Legion5 および Legion7 ラインナップを含む、一部の Lenovo Legion モデルのみが影響を受けることに注意してください。 BIOS アップデート バージョン GKCN53WW により、非常にわかりにくい停止コード "DRIVER_POWER_STATE_F" が表示される、ランダムなブルー スクリーン オブ デス エラーが発生します。
 レノボy7000pとy9000pの違いは何ですか
Jun 08, 2023 am 10:14 AM
レノボy7000pとy9000pの違いは何ですか
Jun 08, 2023 am 10:14 AM
Lenovo y7000p と y9000p の違いは次のとおりです: 1. 本体設計が異なります。Y7000p は従来の本体設計で比較的厚くて重いですが、Y9000p は金属製の本体設計で軽くて薄いです。2. プロセッサーが異なります。 Y7000p は Intel i5-12500h プロセッサー、Y9000p は Intel i9-12900h プロセッサー; 3. グラフィックス カードの構成が異なり、Y7000p には rtx3050/3050ti グラフィックス カードが搭載され、Y9000p には rtx3060/3070 グラフィックス カードが搭載されます。
 Lenovo YOGA Pro 16s 2024 Extreme Edition ノートブックが公式 Web サイトで発売: Ultra 9 185H + RTX 4070、ミニ LED タッチ スクリーン
Mar 21, 2024 pm 02:20 PM
Lenovo YOGA Pro 16s 2024 Extreme Edition ノートブックが公式 Web サイトで発売: Ultra 9 185H + RTX 4070、ミニ LED タッチ スクリーン
Mar 21, 2024 pm 02:20 PM
3 月 20 日の当サイトのニュースによると、Lenovo YOGA Pro 16s 2024 Extreme Edition ノートブック (海外では Yoga Pro 916 IMH9 として知られています) が Lenovo の公式 Web サイトのデータベースで発売され、最上位オプションの Ultra9185H+RTX4070 と 3.2K MiniLED タッチ スクリーンが搭載されました。 ▲Lenovo YOGA Pro 16s 2024 Extreme Edition このコンピューターは、2C+2A+HDMI+SD カード リーダーのインターフェイスの組み合わせを提供し、1 つの USB-C ポートは Thunderbolt 4、もう 1 つは 20Gbps フル機能の USB-C インターフェイス、および USB -A ポートの速度は両方とも 5Gbps です。 ▲Lenovo YOGA Pro 16s 2024 Extreme Editionのインターフェース 2023年モデルと比較して、2024年モデルは非タッチバージョンになることは注目に値します。
 レノボ、ThinkBook14+/16+ Ryzen ノートブックを発売:R7-8845H プロセッサー、4999 元から
Feb 24, 2024 pm 01:13 PM
レノボ、ThinkBook14+/16+ Ryzen ノートブックを発売:R7-8845H プロセッサー、4999 元から
Feb 24, 2024 pm 01:13 PM
2月23日の当ウェブサイトのニュースによると、レノボはThinkBook 14+/16+ Ryzen Edition 2024ノートパソコンを発売、全シリーズにR7-8845Hプロセッサを標準搭載、価格は4,999元から、オンラインで販売開始2月26日。この Web サイトでは、これら 2 つの新製品が AMDR7-8845H 標準電圧プロセッサを搭載しており、8 コアと 16 スレッドを使用し、約 65 W の CPU パフォーマンス (ギーク モード) を解放し、M.22280 デュアル ハード ドライブ ベイ、7500 MHz LPDDR5x 高速を提供していることを知りました。メモリ、85Whr 大容量バッテリー、30 分で 50% 充電、FHD1080p 超鮮明カメラ、135*80mm 大型ガラスタッチパネル。さらに、このシリーズの製品にはUSB4、隠しUSB2.0、HDMI/Rも搭載されています



