win7でタッチパッドをオフにする方法
win7 システムを使用している友人が入力するたびに、手が誤ってノートブックのタッチ パネルに触れてしまい、カーソルが別の場所に移動してしまい、作業効率が大幅に低下してしまいます。タッチパッドをオフにするには、win7 のタッチパッドをどこに設定すればよいかわからない人が多いと思います。そこで、win7 のタッチパッドをオフにする方法を説明します。
1. コンピュータのデスクトップで「コンピュータ」を右クリックし、ポップアップ リストで「プロパティ」を選択し、クリックして開きます。
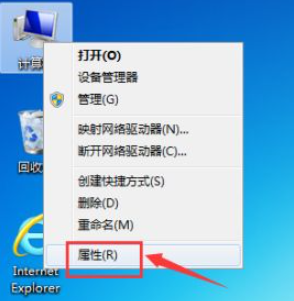
#2. プロパティ インターフェイスで [コントロール パネル ホーム] をクリックします。
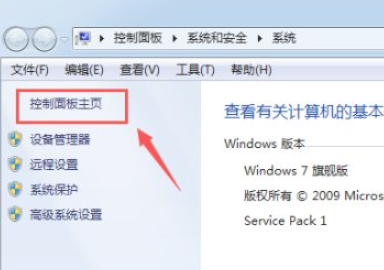
3. コントロール パネルで、[ハードウェアとサウンド] をクリックして開きます。
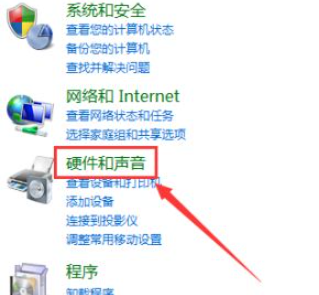
4. [デバイスとプリンター] の下の [マウス] をクリックします。
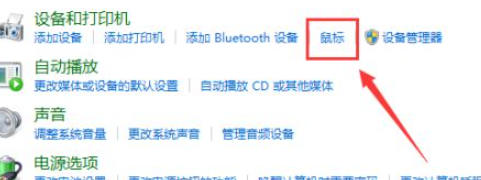
5. マウスのプロパティ パネルで、[タッチパッド] タブの下のパターンをクリックします。
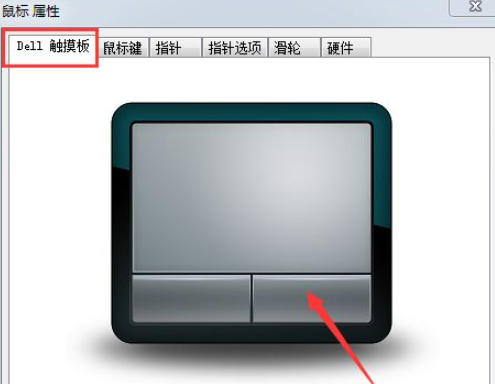
6. タッチパッド コントロール パネルが表示され、タッチパッド スイッチをオフにして [保存] をクリックすると、タッチパッドがオフになります。
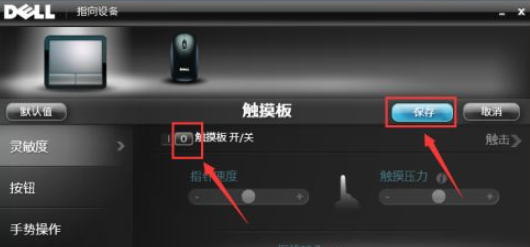
以上、win7のタッチパッドをオフにする方法について編集者が具体的にまとめた内容であり、皆様のお役に立てれば幸いです。
以上がwin7でタッチパッドをオフにする方法の詳細内容です。詳細については、PHP 中国語 Web サイトの他の関連記事を参照してください。

ホットAIツール

Undresser.AI Undress
リアルなヌード写真を作成する AI 搭載アプリ

AI Clothes Remover
写真から衣服を削除するオンライン AI ツール。

Undress AI Tool
脱衣画像を無料で

Clothoff.io
AI衣類リムーバー

AI Hentai Generator
AIヘンタイを無料で生成します。

人気の記事

ホットツール

メモ帳++7.3.1
使いやすく無料のコードエディター

SublimeText3 中国語版
中国語版、とても使いやすい

ゼンドスタジオ 13.0.1
強力な PHP 統合開発環境

ドリームウィーバー CS6
ビジュアル Web 開発ツール

SublimeText3 Mac版
神レベルのコード編集ソフト(SublimeText3)

ホットトピック
 7554
7554
 15
15
 1382
1382
 52
52
 83
83
 11
11
 28
28
 96
96
 Windows 11 で HP Wolf Security を無効にして削除する方法
Dec 14, 2023 pm 06:49 PM
Windows 11 で HP Wolf Security を無効にして削除する方法
Dec 14, 2023 pm 06:49 PM
通常、HP デバイスにはセキュリティ ソフトウェアがプリインストールされており、多くの人が Windows 11 で HPWolfSecurity を無効にする方法を疑問に思っています。その理由は、このソフトウェアが特定の問題を引き起こしたり、他のアプリケーションと競合したりする可能性があるためです。そこで、今日はそれを無効にする方法を説明します。 HPWolfSecurity はブロートウェアですか?これは HP の正規のアプリケーションですが、プリインストールされていることが多く、パフォーマンスの問題や他のセキュリティ ソフトウェアとの競合を引き起こすため、多くの人がこれをブロートウェアとみなしています。 Windows 11 で HPWolfSecurity を無効にする方法は? 1. システム トレイ アイコンを使用して、システム トレイで HPWolfSecurity を見つけます。
 Windows 11 でタスクバーのサムネイル プレビューを有効または無効にする方法
Sep 15, 2023 pm 03:57 PM
Windows 11 でタスクバーのサムネイル プレビューを有効または無効にする方法
Sep 15, 2023 pm 03:57 PM
タスクバーのサムネイルは楽しい場合もありますが、気が散ったり煩わしい場合もあります。この領域にマウスを移動する頻度を考えると、重要なウィンドウを誤って閉じてしまったことが何度かある可能性があります。もう 1 つの欠点は、より多くのシステム リソースを使用することです。そのため、リソース効率を高める方法を探している場合は、それを無効にする方法を説明します。ただし、ハードウェアの仕様が対応可能で、プレビューが気に入った場合は、有効にすることができます。 Windows 11でタスクバーのサムネイルプレビューを有効にする方法は? 1. 設定アプリを使用してキーをタップし、[設定] をクリックします。 Windows では、「システム」をクリックし、「バージョン情報」を選択します。 「システムの詳細設定」をクリックします。 [詳細設定] タブに移動し、[パフォーマンス] の下の [設定] を選択します。 「視覚効果」を選択します
 Windows 11 の検索からニュースやトレンド コンテンツを削除する方法
Oct 16, 2023 pm 08:13 PM
Windows 11 の検索からニュースやトレンド コンテンツを削除する方法
Oct 16, 2023 pm 08:13 PM
Windows 11 で検索フィールドをクリックすると、検索インターフェイスが自動的に開きます。左側に最近のプログラムのリストが表示され、右側に Web コンテンツが表示されます。 Microsoft はそこにニュースやトレンドのコンテンツを表示します。今日のチェックでは、Bing の新しい DALL-E3 画像生成機能、「Chat Dragons with Bing」オファー、ドラゴンに関する詳細情報、Web セクションのトップ ニュース、ゲームの推奨事項、およびトレンド検索セクションを宣伝しています。項目のリスト全体は、コンピューター上でのアクティビティとは無関係です。一部のユーザーはニュースを表示できることに感謝しているかもしれませんが、これらはすべて他の場所で豊富に利用できます。直接的または間接的にそれをプロモーションまたは広告として分類する人もいます。 Microsoft はインターフェイスを使用して自社のコンテンツを宣伝しています。
 Microsoft Wi-Fi Direct 仮想アダプター: 何をするものですか?
Jun 29, 2023 pm 12:33 PM
Microsoft Wi-Fi Direct 仮想アダプター: 何をするものですか?
Jun 29, 2023 pm 12:33 PM
Microsoft Wi-Fi Direct 仮想アダプターが PC 上で何をするのか疑問に思われるかもしれません。このネットワーク アダプターは Microsoft 製で完全に安全ですので、ご安心ください。ただし、アダプターがアクティビティを台無しにしており、そのままにしておく価値があるかどうか疑問に思っている場合は、このガイドで知っておくべきすべてのことがわかります。 Microsoft Wi-Fi Direct 仮想アダプターは何をしますか?名前が示すように、Microsoft Wi-Fi Direct 仮想アダプターは、PC をワイヤレス ホットスポットにするのに役立ちます。これにより、他のコンピュータがあなたの PC に接続してインターネットにアクセスできるようになります。これは、ワイヤレス ネットワーク アダプターを仮想化することで実現されます。このようにして、1 つの物理ワイヤレス アダプタが 2 つの仮想ワイヤレス アダプタに変換されます。
 Windows 11 でメモリ圧縮を有効または無効にする方法
Sep 19, 2023 pm 11:33 PM
Windows 11 でメモリ圧縮を有効または無効にする方法
Sep 19, 2023 pm 11:33 PM
Windows 11 ではメモリ圧縮が行われているため、RAM の容量が限られている場合でもデバイスが停止します。この記事では、Windows11でメモリ圧縮を有効または無効にする方法を紹介します。メモリ圧縮とは何ですか?メモリ圧縮は、データを RAM に書き込む前に圧縮して、より多くの記憶領域を提供する機能です。もちろん、物理メモリに保存されるデータが増えると、システム動作が高速になり、全体的なパフォーマンスが向上します。この機能は Windows 11 ではデフォルトで有効になっていますが、何らかの理由でアクティブになっていない場合は、無効にするか再度有効にすることができます。 Windows 11 でメモリ圧縮を有効にするにはどうすればよいですか?検索バーをクリックし、「powershell」と入力して、
 iOS 17のFaceTimeでエフェクトを使用する方法
Sep 23, 2023 pm 04:53 PM
iOS 17のFaceTimeでエフェクトを使用する方法
Sep 23, 2023 pm 04:53 PM
iOS17のiPhoneでFaceTimeエフェクトを使う方法 【注意】FaceTime通話エフェクトはiPhone12以降の機種でのみ利用可能です。 FaceTime アプリを開き、連絡先を選択して、ビデオ通話を発信します。接続したら、前面カメラが有効になっていることを確認してください。 iOS17のFaceTimeでエフェクトをトリガーするには2つの方法があります。まず、FaceTime で写真を長押しすると、ハート、親指、花火などの画面上の FaceTime エフェクトのメニューが表示されます。エフェクトをクリックするとアニメーションが表示されます。 iOS17 の FaceTime でリアクション エフェクトをトリガーする 2 番目の、よりエキサイティングな方法は、ハンズフリーで使用することです。
 Windows 11 ユーザー ガイド: 広告ポップアップを無効にする方法
Sep 22, 2023 pm 07:21 PM
Windows 11 ユーザー ガイド: 広告ポップアップを無効にする方法
Sep 22, 2023 pm 07:21 PM
Microsoft の Windows 11 オペレーティング システムでは、通知システムを使用してコンピュータ上に提案がポップアップとして定期的に表示される場合があります。この提案システムは、もともと Windows 11 のワークフローを改善するためのヒントや提案をユーザーに提供するために設計されましたが、現在ではほぼ完全に Microsoft のサービスと製品を宣伝する広告システムに変わりました。提案ポップアップでは、Microsoft 365 サブスクリプションをユーザーに宣伝したり、Android スマートフォンをデバイスにリンクしたり、バックアップ ソリューションをセットアップしたりすることを提案する場合があります。これらのポップアップが煩わしい場合は、システムを調整して完全に無効にすることができます。次のガイドでは、Microsoft の Windows 11 オペレーティング システムを実行しているデバイスでポップアップを無効にするための推奨事項を示します。
 Win11 でラップトップのキーボードを無効にし、外付けキーボードのみを使用する方法
Jan 29, 2024 pm 08:48 PM
Win11 でラップトップのキーボードを無効にし、外付けキーボードのみを使用する方法
Jan 29, 2024 pm 08:48 PM
win11でラップトップの内蔵キーボードを無効にして、外付けキーボードのみを使用する方法は?詳細: win11 コンピューターを使用する場合は外付けキーボードを使用する必要がありますが、多くのユーザーはラップトップの内蔵キーボードを無効にして外付けキーボードのみを使用することを選択します。ユーザーは検索バーの下にある cmd を直接クリックして、操作を実行できます。このサイトでは、win11 でラップトップの内蔵キーボードを無効にし、外部キーボードのみを使用する方法をユーザーに詳しく紹介します。 Win 11 でノートパソコンの内蔵キーボードを無効にし、外付けキーボードのみを使用する方法の詳細な説明 1. コンピューターの下部にある [スタート] メニューをクリックするか、検索します。 3. cmd と入力し、右側をクリックして管理者として実行します。 5. 再起動する場合は、この場所に戻って「scconfigi804」と入力します。



