Windows 7 システムでホットスポットを開く方法に関するステップバイステップのチュートリアル
win7 システムでは、他のユーザーが接続できるようにホットスポットを設定できます。携帯電話にデータがない場合でも接続できますが、コンピューターのホットスポットの設定方法がわからない人が多くいます。では、Windows7 システムでホットスポットを開くにはどうすればよいでしょうか?、具体的なステップバイステップのチュートリアルを見てみましょう。
1. まず、タスクバーの左下隅にある検索機能で「CMD」を検索し、検索結果で CMD プログラムを見つけたら、マウスを右クリックして「管理者として実行」を選択します.
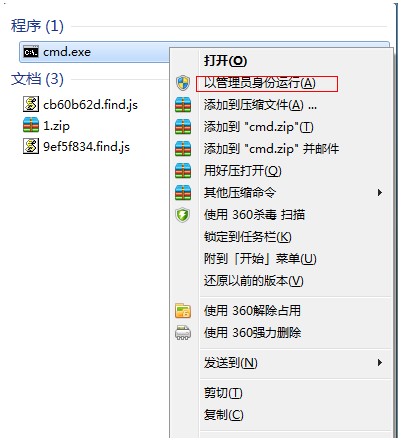
2. 次に、「netsh wlan set hostednetwork mode=allow ssid=4Gtest key=12345678」コマンドを入力して Enter キーを押します (ssid はワイヤレス ネットワーク名とキーです)はワイヤレス ネットワークのパスワードであり、Return Car キーを押して続行します。
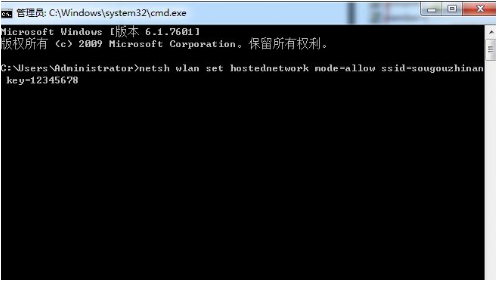
#3. ワイヤレス ネットワークが設定されたら、「ネットワーク共有センター」を開き、次の手順に進みます。
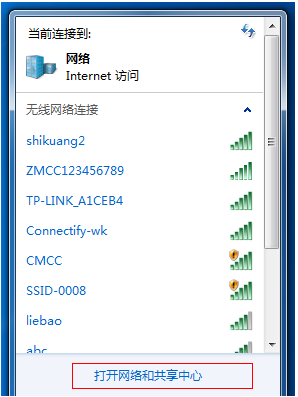
#4. [アダプター設定の変更] をクリックします。
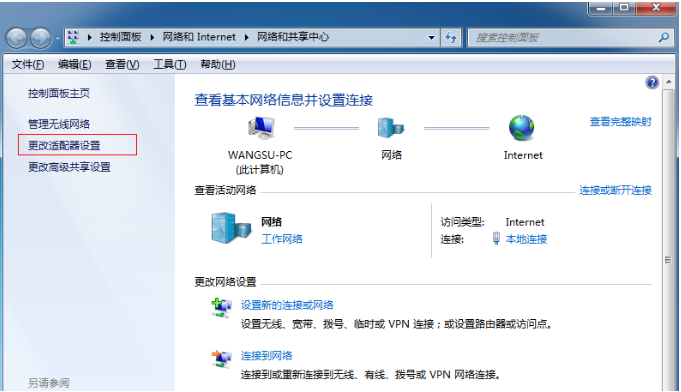
5. [ワイヤレス ネットワーク接続] を右クリックし、[プロパティ] を選択します。
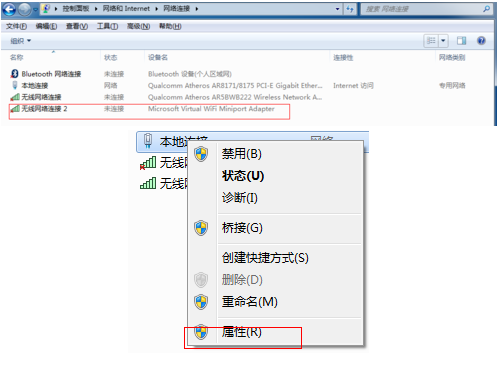
6. まず、インターフェイスを [共有] オプションに切り替え、[他のネットワーク ユーザーがこのコンピュータのインターネット接続を介して接続できるようにする] の前にあるチェックボックスをオンにします。 "わかりました"。
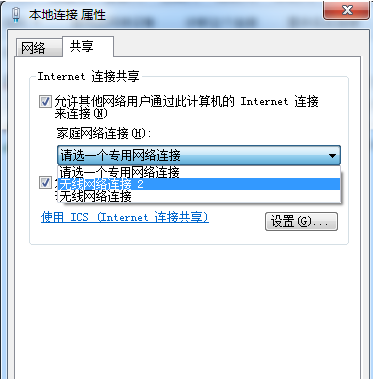
7. 「コマンド プロンプト」を再度開き、「netsh wlan start hostednetwork」コマンドを入力して Enter キーを押します。
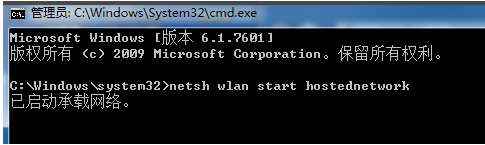
#8. 上記の設定が完了したら、ネットワーク接続をクリックして、設定された win7 ホットスポットを確認します。
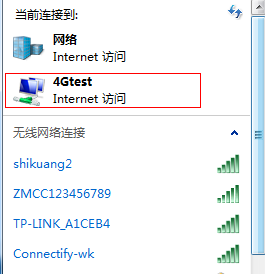
上記は、Windows 7 システムでホットスポットを開く方法に関するステップバイステップのチュートリアルです。皆様のお役に立てれば幸いです。
以上がWindows 7 システムでホットスポットを開く方法に関するステップバイステップのチュートリアルの詳細内容です。詳細については、PHP 中国語 Web サイトの他の関連記事を参照してください。

ホットAIツール

Undresser.AI Undress
リアルなヌード写真を作成する AI 搭載アプリ

AI Clothes Remover
写真から衣服を削除するオンライン AI ツール。

Undress AI Tool
脱衣画像を無料で

Clothoff.io
AI衣類リムーバー

AI Hentai Generator
AIヘンタイを無料で生成します。

人気の記事

ホットツール

メモ帳++7.3.1
使いやすく無料のコードエディター

SublimeText3 中国語版
中国語版、とても使いやすい

ゼンドスタジオ 13.0.1
強力な PHP 統合開発環境

ドリームウィーバー CS6
ビジュアル Web 開発ツール

SublimeText3 Mac版
神レベルのコード編集ソフト(SublimeText3)

ホットトピック
 7486
7486
 15
15
 1377
1377
 52
52
 77
77
 11
11
 19
19
 38
38
 個人用ホットスポットの範囲はどのくらいですか?
Aug 25, 2023 pm 03:22 PM
個人用ホットスポットの範囲はどのくらいですか?
Aug 25, 2023 pm 03:22 PM
パーソナルホットスポットの範囲は 30 メートル以内です。詳細な紹介: ホットスポットのカバー範囲は、無線信号の伝送距離、障害物の影響、その他の要因によって異なります。理想的な環境下では、ワイヤレス信号の伝送距離は数百メートル以上に達することがあります。ただし、実際には、さまざまな干渉や障害物の存在により、ワイヤレス ネットワークのカバー範囲は通常短くなります。無線ネットワークの到達範囲を拡大するには、高出力の無線ルーターを使用する、アンテナの方向を調整する、無線中継器や無線延長器を使用するなどの対策を講じることができます。
 Windows 11 でモバイル ホットスポットを作成する方法
Apr 17, 2023 pm 06:22 PM
Windows 11 でモバイル ホットスポットを作成する方法
Apr 17, 2023 pm 06:22 PM
もちろん、Android スマートフォンと Windows 11 PC の間でモバイル インターネットを共有すると、特に Wi-Fi が利用できない場合に便利です。したがって、他のオプションが登場したばかりのときに、モバイル インターネットを Windows デバイスと共有する方法を知っておくと非常に便利です。 Wi-Fi が利用できないときに iPhone が Mac に接続できるのと同じように、Android デバイスを使用すると、ユーザーはスマートフォンのインターネット接続を USB および Bluetooth 経由で Windows ラップトップに接続できます。私たちの多くにとって、携帯電話と PC をケーブルで接続するという選択肢はなく、Bluetooth 経由でインターネットに接続するのは遅い場合があります。さあ、スマホを使ってWを作ろう
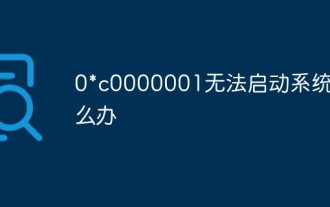 0*c0000001 システムを起動できない場合の対処方法
Apr 18, 2023 pm 02:18 PM
0*c0000001 システムを起動できない場合の対処方法
Apr 18, 2023 pm 02:18 PM
0*c0000001 システムを起動できない場合は、ブート デバイスに問題があるか、一部のブート ファイルが破損していることを意味します。解決策: 1. 修復用に Windows 10 インストール ディスクを作成します。2. 電源ボタンを使用して強制的に電源をオンにし、 3.「トラブルシューティング」をクリックして「スタートアップ設定」に入り、「再起動」をクリックし、実際の状況に応じてセーフモードを選択して入ります。 4. 「スタート メニュー」をクリックし、「設定」を選択して、最近または現在のインストールをすべてアンインストールします ソフトウェア; 5. セーフ モードを終了し、システムを再起動します。
 使用しようとしているログイン方法は許可されていません
Apr 13, 2023 pm 06:52 PM
使用しようとしているログイン方法は許可されていません
Apr 13, 2023 pm 06:52 PM
Windows システムまたはドメイン上のローカル アカウントには、システム/ドメイン管理者と同じ機能がありません。したがって、ローカル ユーザー アカウントからログインしようとしたときに、「使用しようとしているログイン方法は許可されていません。詳細についてはネットワーク管理者に問い合わせてください。」というエラー メッセージが表示されても心配する必要はありません。通常、システム管理者によって設定されたグループ ポリシーがこのようなクラッシュの原因であり、わずか数ステップで簡単に修正できます。デバイスを再起動し、再度ログインしてみてください。 1 回限りの障害であれば、自動的に修復されます。解決策 1 – システム管理者アカウントを使用する この問題を解決する最善の方法は、システム管理者アカウントを使用することです。管理者の資格情報がある場合は、直接ログインできます。したがって、デバイスを再起動して、
 Deepseekの深い思考とオンライン検索は何を意味しますか
Feb 19, 2025 pm 04:09 PM
Deepseekの深い思考とオンライン検索は何を意味しますか
Feb 19, 2025 pm 04:09 PM
Deepseekaiツール詳細分析:ディープ思考とネットワーク検索機能詳細説明Deepseekは、強力なAIインテリジェントインタラクティブツールです。このツール。 Deepseekのコア機能の解釈:DeepShinking:Deepseekの「深い思考」関数は単純な情報検索ではありませんが、複雑な問題の多次元および構造化分析を実施するための巨大な事前訓練を受けた知識ベースと強力な論理的推論能力に基づいています。人間の思考パターンをシミュレートし、論理的に厳格で整理された回答を効率的かつ包括的に提供し、感情的な偏見を効果的に回避できます。インターネット検索:「インターネット検索」機能
 Windows 7 システムでホットスポットを開く方法に関するステップバイステップのチュートリアル
Jul 14, 2023 pm 07:29 PM
Windows 7 システムでホットスポットを開く方法に関するステップバイステップのチュートリアル
Jul 14, 2023 pm 07:29 PM
win7 システムでは、他のユーザーが接続できるようにホットスポットを設定できます。携帯電話にトラフィックがない場合は接続できますが、コンピューターのホットスポットの設定方法がわからない人が多いです。 Windows7 システムでは? 詳細なステップバイステップのチュートリアルを見てみましょう。 1. まず、タスクバーの左下隅にある検索機能で「CMD」を検索します。検索結果で CMD プログラムを見つけたら、マウスを右クリックして「管理者として実行」を選択します。 2. 次に、「」と入力します。 netshwlansethostednetworkmode=allowssid=4Gtestkey=12345678 "Command を押して Enter キーを押します。ssid はワイヤレス ネットワーク名、key はワイヤレス ネットワークのパスワードです。
 iPad を iPhone の個人用ホットスポットに自動的に接続する方法
Apr 24, 2023 am 10:10 AM
iPad を iPhone の個人用ホットスポットに自動的に接続する方法
Apr 24, 2023 am 10:10 AM
iPadを購入する際は、iPhoneのデータ容量が無制限だったり、iPadの使用頻度がiPhoneに比べて低かったりするため、Wi-Fi版のiPadモデルを購入すると思いますが、屋外で使用する場合は、実際には手動で接続する必要はありません。 1 つだけ簡単な設定で、iPad が iPhone のネットワークに自動的に接続できます。まず設定に入り、Wi-Fiに移動して、「ホットスポットに自動的に参加する」をオンにして「自動」を選択します。
 Apple 15 ホットスポットのアクティベーション チュートリアル
Mar 08, 2024 pm 04:20 PM
Apple 15 ホットスポットのアクティベーション チュートリアル
Mar 08, 2024 pm 04:20 PM
iPhone 15 ユーザーがホットスポットをオンにするのは非常に簡単で、コントロール センターで直接ホットスポットをオンにすることも、設定で個人用ホットスポットを確認した後にホットスポット オプションを開いてみることもできます。 iPhone 15 でホットスポットを開く方法: コントロール センターと設定で開きます 1. ユーザーは、コントロール センターで画面を下にスワイプし、左上隅にあるネットワークの四角形を長押しして、詳細インターフェイスに入り、個人用ホットスポットを開きます。 2. 電話設定オプションを入力し、個人用ホットスポット オプションまでスライドして、クリックして入力します。 3. [他のユーザーの参加を許可する] 列の右側にあるスライダーをクリックして、ワイヤレス ネットワーク共有サービスを開始します。 4. 個人用ホットスポットのパスワードを設定するセキュリティ保護を強化するために、ユーザーに数字と文字を含めることをお勧めします。 5. 他のユーザーが見つけてアクセスしやすいように、最大互換性オプションを必ずオンにすることをお勧めします。



