win732 ビット システムから 64 ビット システムへのアップグレードに関する段階的なチュートリアル
初期のコンピューター ハードウェアはパフォーマンスが限られており、メモリが少ないため、32 ビット オペレーティング システムのインストールのみをサポートしていました。ただし、実行メモリが 4G 以上に増加し、ハードウェア構成が悪くない場合は、64 ビット システムをインストールする必要があります。これは、64 ビット システムは 4G を超えるメモリを完全に認識できるためです。したがって、編集者は、Win7 32 ビット システムを 64 ビット オペレーティング システムからアップグレードする方法を紹介します。
1. まず、Xiaobi の 3 ステップ インストール バージョンのソフトウェアをコンピュータにダウンロードして開き (公式 Web サイトのダウンロード アドレス: http://www.xiaobiixitong.com)、win7 システムを選択して、[クリック] をクリックします。今すぐ再インストールしてください。
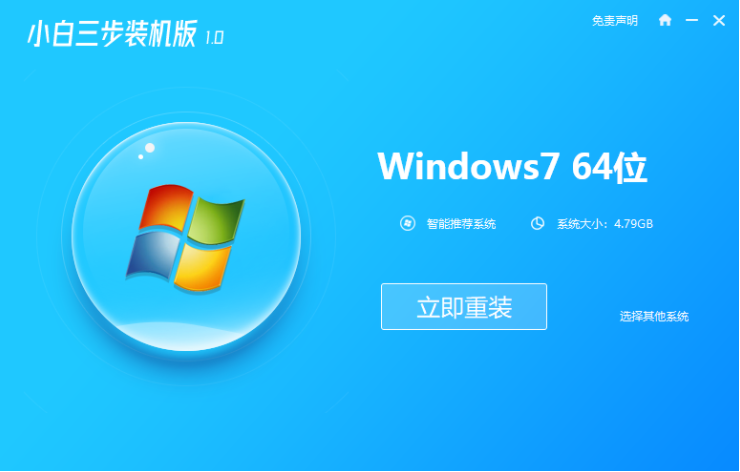
#2. ソフトウェアがシステム イメージをダウンロードし、しばらく待ちます。
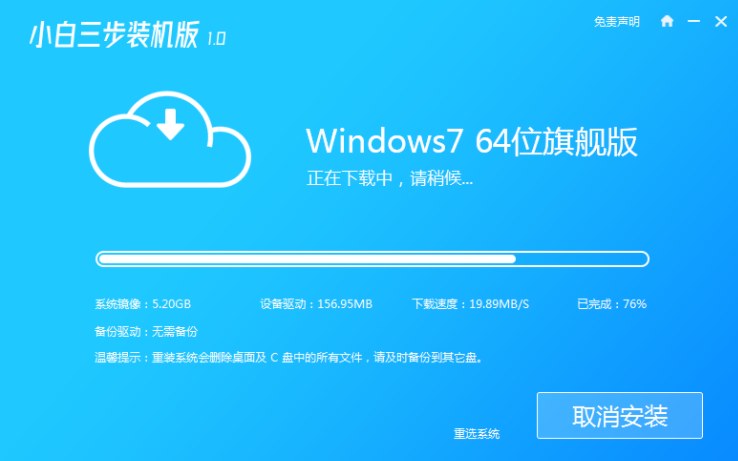
#3. ダウンロードが完了すると、ソフトウェアは Windows システムをオンラインで自動的に再インストールします。
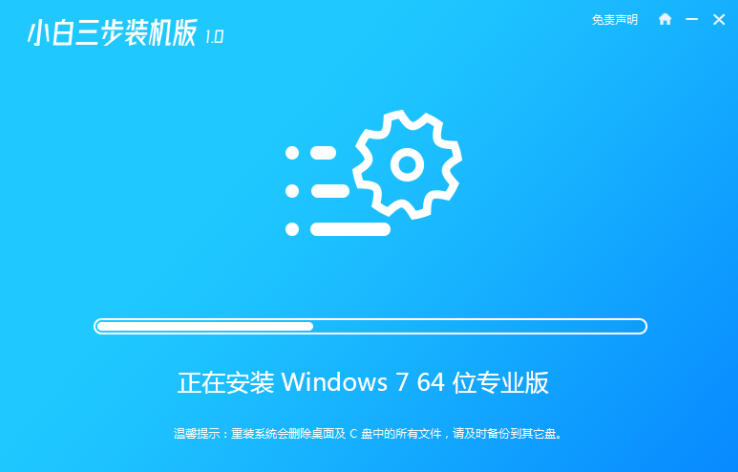
#4. インストールが完了したら、[今すぐ再起動] をクリックします。 (この時点で、ソフトウェアはシステムの再インストールを自動的に支援します。操作は必要ありません。)
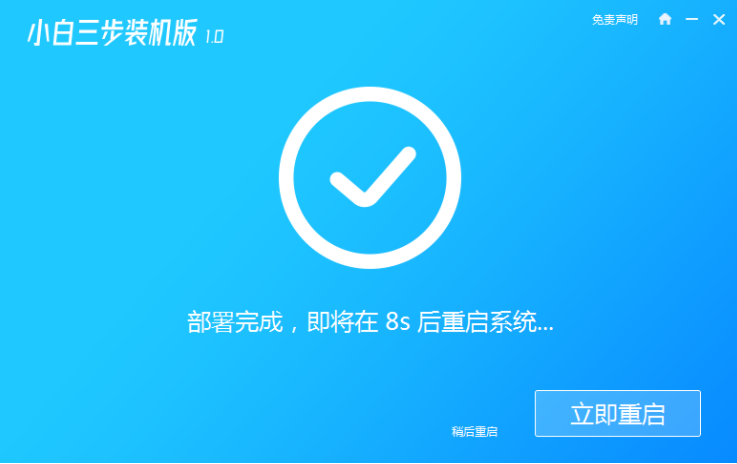
5. 再起動後、メニューの 2 番目のオプションを選択して、 Windows PE システムに入ります。
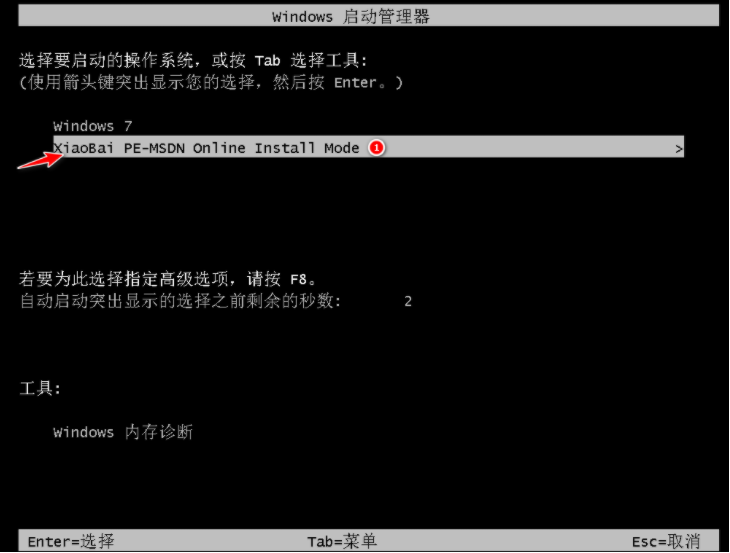
#6. ソフトウェアの自動インストールが完了するのを待って win7 デスクトップに入ると、32 ビット システムが 64 ビットに正常にアップグレードされたことを意味します。

上記は、win7 32 ビット システムを 64 ビット システムにアップグレードするためのステップバイステップのチュートリアルです。
以上がwin732 ビット システムから 64 ビット システムへのアップグレードに関する段階的なチュートリアルの詳細内容です。詳細については、PHP 中国語 Web サイトの他の関連記事を参照してください。

ホットAIツール

Undresser.AI Undress
リアルなヌード写真を作成する AI 搭載アプリ

AI Clothes Remover
写真から衣服を削除するオンライン AI ツール。

Undress AI Tool
脱衣画像を無料で

Clothoff.io
AI衣類リムーバー

AI Hentai Generator
AIヘンタイを無料で生成します。

人気の記事

ホットツール

メモ帳++7.3.1
使いやすく無料のコードエディター

SublimeText3 中国語版
中国語版、とても使いやすい

ゼンドスタジオ 13.0.1
強力な PHP 統合開発環境

ドリームウィーバー CS6
ビジュアル Web 開発ツール

SublimeText3 Mac版
神レベルのコード編集ソフト(SublimeText3)

ホットトピック
 7518
7518
 15
15
 1378
1378
 52
52
 80
80
 11
11
 21
21
 67
67
 ゴースト インストーラーの使用方法: エディターはゴースト システムをインストールする手順を説明します。
Jan 11, 2024 pm 07:39 PM
ゴースト インストーラーの使用方法: エディターはゴースト システムをインストールする手順を説明します。
Jan 11, 2024 pm 07:39 PM
ゴースト システムは無料のインストール システムです。人気の理由は、ゴースト システムがインストール後に自動的にアクティブ化され、対応するハードウェア ドライバーが自動的にインストールされるためです。これにより、時間が節約されるだけでなく、初心者ユーザーにも利便性が提供されます。ゴースト システム イメージのインストール方法を知っていれば、インストール手順は実際には非常に簡単です。以下に、ゴースト システムのインストール手順を説明します。 USB ディスクを介してシステムをインストールすることがますます一般的になりつつあります。現在、ブート ディスクは非常に強力です。ゴースト システムを自動または手動でインストールできます。ただし、手動のゴースト方法はより複雑であるため、多くの人がインストール方法を知りません。申し訳ありませんが、以下では、エディターがゴースト システムをインストールする手順を示します。最近、編集者がいる
 システムのインストール時にハードドライブが見つからない場合はどうすればよいですか?
Aug 09, 2023 am 11:32 AM
システムのインストール時にハードドライブが見つからない場合はどうすればよいですか?
Aug 09, 2023 am 11:32 AM
システムのインストール中にハードディスクが見つからない問題の解決策: 1. ハードディスクの接続を確認する; 2. ハードディスク ドライバーをインストールする; 3. BIOS 設定を確認する; 4. ディスク管理ツールを使用する; 5. トラブルシューティングハードディスク。
 コンピュータ再インストールシステムに必要な U ディスク容量、コンピュータ再インストールシステムに必要な G 数の分析
Apr 05, 2024 am 09:07 AM
コンピュータ再インストールシステムに必要な U ディスク容量、コンピュータ再インストールシステムに必要な G 数の分析
Apr 05, 2024 am 09:07 AM
コンピュータシステムの再インストールとは、コンピュータにシステム障害や速度低下が発生した場合に、オペレーティングシステムを再インストールすることでコンピュータの動作速度や安定性を回復することを指します。コンピュータ システムを再インストールする場合は、インストール プロセス全体がスムーズに進むように、インストール ファイルを保存するための対応する容量の USB フラッシュ ドライブを準備する必要があります。ツール材料: システム バージョン: Windows10 ブランド モデル: HP HP Probook450G6 ソフトウェア バージョン: Windows 10 オペレーティング システム インストール ファイルの最新バージョン 1. コンピューターの再インストールに必要な U ディスク容量 1. コンピューターの再インストールに必要な U ディスク容量の計算は、インストールファイルのサイズ。一般的に、Windows 10のインストールファイルサイズは約4~5GBです。したがって、USBフラッシュドライブを用意する場合は8GB以上を選択することをお勧めします。
 USB ディスクを使用してシステムをインストールする方法に関するビデオチュートリアル
Feb 12, 2024 am 11:57 AM
USB ディスクを使用してシステムをインストールする方法に関するビデオチュートリアル
Feb 12, 2024 am 11:57 AM
実際には、コンピュータ システムを USB フラッシュ ドライブにインストールすることが可能ですが、多くの人はまだそれを知りません。システムを USB フラッシュ ドライブに挿入する 職場のコンピュータでも、自宅オフィスのコンピュータでも、USB フラッシュ ドライブを接続するだけで、同じファイルを簡単に操作できます。多くのプログラマーにとって、USB フラッシュ ドライブ システムを使用すると、開発環境を頻繁にセットアップするというトラブルを回避できます。 USB フラッシュ ドライブに一度ビルドすれば、その USB フラッシュ ドライブを任意のコンピュータに挿入して使用できます。実際、Microsoft は Windows 10 システムに「Windows to Go」と呼ばれる機能を導入しました。これにより、ユーザーは Windows 10 を USB フラッシュ ドライブまたはモバイル ハード ドライブにインストールできるようになります。ただし、この機能は Windows 10 オペレーティング システムでのみ利用できることに注意することが重要です。次に、システムをインストールする方法について詳しく説明します。
 esd システムファイルを含む USB ディスクを使用してシステムをインストールする方法
Feb 13, 2024 am 10:00 AM
esd システムファイルを含む USB ディスクを使用してシステムをインストールする方法
Feb 13, 2024 am 10:00 AM
WTG システムを USB フラッシュ ドライブにインストールする方法を知らない友人が多いので、今日は WTG システムを USB フラッシュ ドライブにインストールする方法を説明します。システムをインストールする前に、まずどの種類の USB フラッシュ ドライブが WTG システムのインストールに適しているかを理解する必要があります。ご存知のとおり、現在市場にはさまざまな種類の USB フラッシュ ドライブがあり、ブランドによって品質も異なります。コンピューター システムの動作がハードディスクの読み取り速度に直接関係していることはわかっています。ハードディスクの読み取り速度が速い場合、コンピュータ システムはよりスムーズに動作しますが、ハードディスクの読み取り速度が遅い場合、コンピュータ システムの動作は遅くなります。したがって、WTG システムをインストールする USB フラッシュ ドライブを選択する場合、USB フラッシュ ドライブの読み取り速度は 200MB/s 以上が最適で、4K の読み取りおよび書き込み速度は 20MB/s であり、USB の容量はフラッシュドライブは64である必要があります
 Lenovo Tianyi ラップトップに win11 システムをインストールする際の問題を解決するチュートリアル
Jan 29, 2024 pm 07:42 PM
Lenovo Tianyi ラップトップに win11 システムをインストールする際の問題を解決するチュートリアル
Jan 29, 2024 pm 07:42 PM
コンピュータがシステムの再インストールに失敗した場合はどうすればよいですか?コンピュータに障害が発生した場合、多くのユーザーはシステムの再インストールを選択します。システムを再インストールするためのステップバイステップのチュートリアルは比較的簡単ですが、実際には再インストールが失敗するケースが多くあります。再インストールできない原因は様々ですが、以下にシステム障害の原因と解決策を紹介します。推奨システム 2: Win1164 ビット Lenovo ome プロフェッショナル バージョン ISOV2023 Win1164 ビット Lenovo oem プロフェッショナル バージョン ISO システム. このシステムは、ビジュアルまたはパフォーマンスの点で特に優れた最適化とアップグレードを備えています. 強力な互換性があり、動作も非常に高速かつスムーズです、すべての病気に罹患していない. 決定を下してください. 同時に、システム設定は非常に詳細であり、ユニークなエクスペリエンスをもたらします. それは信頼でき、異なるコンピュータ操作をもたらします.
 Lenovo Savior デスクトップ y7000 インストール システムのチュートリアルのデモンストレーション
Jul 07, 2023 pm 07:29 PM
Lenovo Savior デスクトップ y7000 インストール システムのチュートリアルのデモンストレーション
Jul 07, 2023 pm 07:29 PM
コンピュータシステムを長期間使用していると、必然的にさまざまな問題が発生しますが、通常はシステムを導入することで解決できます。 Lenovo Savior デスクトップ y7000 コンピューターを使用している友人の中には、システムのインストール方法がわからない人もいます。以下に、Lenovo Savior デスクトップ y7000 システムをインストールするための簡単なチュートリアルを共有します。 1. まず、Xiaoyu ワンクリック システム再インストール ツールを Lenovo コンピューターにダウンロードしてインストールして開き、コンピューターのウイルス対策ソフトウェアをオフにして、重要なデータを C ドライブにバックアップします。次に、インストールする必要があるオペレーティング システムを選択し、[このシステムをインストールする] をクリックします。 2. このインターフェースで、インストールするソフトウェアを選択し、「次へ」を選択します。 3. ソフトウェアが自動的にシステムイメージデータとドライバーのダウンロードを開始します。操作は必要ありません。 4. 環境の展開が完了したら、すぐに再起動することを選択します。
 純正のwin7システムからwin10システムにアップグレードするための正しい手順
Jul 10, 2023 pm 09:29 PM
純正のwin7システムからwin10システムにアップグレードするための正しい手順
Jul 10, 2023 pm 09:29 PM
2020年12月にMicrosoftがコンピュータの安全性を理由にwin7システムの技術サポートを終了すると発表したため、純正のwin7をwin10システムにアップグレードする友人が増えてきましたが、中にはアップグレード方法がわからない友人もいます。純正の win7 を win10 システムにアップグレードするため、今回はこの問題に焦点を当て、必要な友人に純正の win7 から win10 にアップグレードするための正しい手順を紹介します。正規の win7 システムを win10 システムにアップグレードする正しい手順は次のとおりです。 1. Microsoft の公式「Windows 10 のダウンロード」ページを開きます。 2. ダウンロードが完了したら、「Windows 10 インストーラー」を実行し、[同意する] をクリックします。 3. 「このコンピュータを今すぐアップグレードする」を選択し、「次へ」をクリックします。 4.「Windows」を待ちます



