最近、Win10ユーザーの多くは、起動後のパスワード入力が時間の無駄だと感じており、たとえPINコードを設定して4桁のパスワードだけを要求したとしても、非常に面倒です。 PINパスワードは解除することができますので、設定方法を見てみましょう。
1. まず、Windows 10 を開き、右側の通知バーにある [すべての設定] をクリックします。
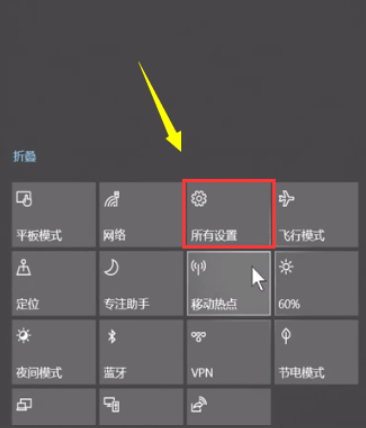
2. 次に、「設定」で「アカウント」を見つけてクリックして選択します。
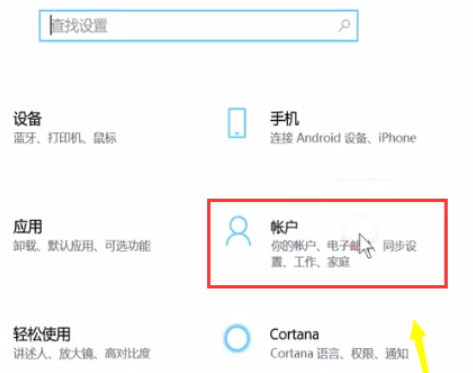
3. 次に、「アカウント」設定の左側のメニューで「ログイン オプション」を見つけ、クリックして入力します。
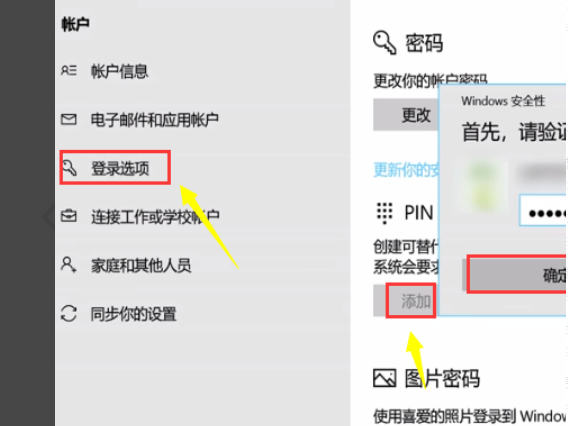
#4. 次に、右側のウィンドウに元のユーザー パスワードを入力し、[OK] をクリックします。
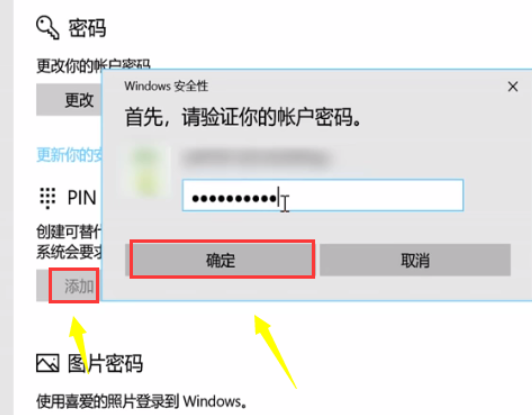
5. 次に、「変更」を見つけてクリックして開きます。
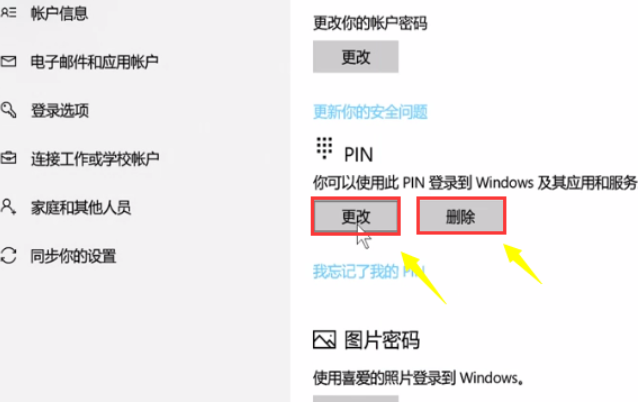
6. 次に、新しい PIN コードを入力して PIN コードを変更します。
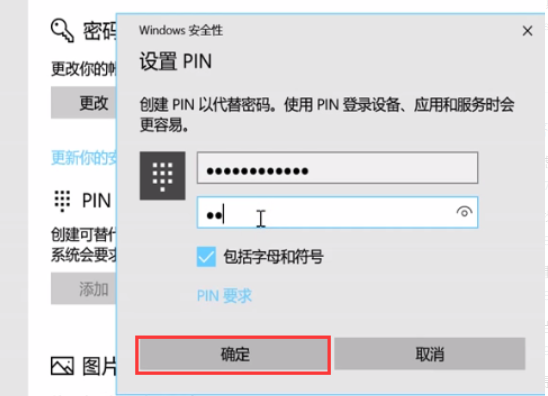
7. 次に、先ほどの画面に戻り、「削除」をクリックしてPINコードを解除します。
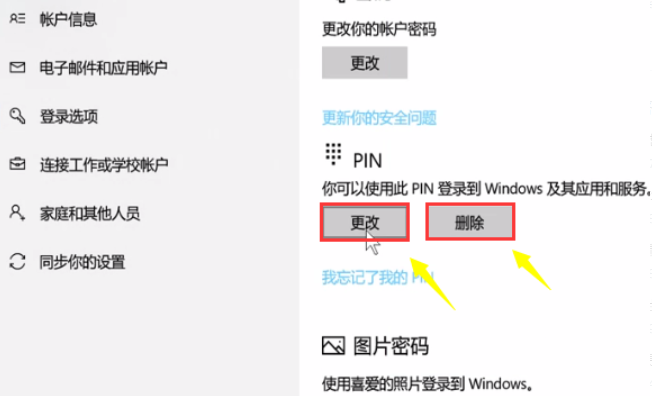
上記はwin10システムでPINログインパスワードを解除する方法であり、この方法が皆様のお役に立てれば幸いです。
以上がwin10でPINログインパスワードを解除するの詳細内容です。詳細については、PHP 中国語 Web サイトの他の関連記事を参照してください。